TP-Link TL-WN781ND SETUD JA PASSETAMINE JUHTIMINE

- 1796
- 211
- Dr. Aubrey Bogisich
TP-Link TL-WN781ND SETUD JA PASSETAMINE JUHTIMINE
WiFi-adapteritega PCI Express X1 liidesega pole turul eriti palju. Üks neist adapteritest on TP-Link TL-WN781ND. Üsna populaarne ja odav mudel. Hea võimalus statsionaarsete arvutite jaoks. Lisaks ei hõivata sellised adapterid USB -porti, mis sageli ei piisa. Kõik, mis on vajalik.
Kuid mingil põhjusel meeldivad mulle USB -adapterid rohkem. Nad on mingi lihtsam. Ilma probleemideta saate parema vastuvõtu saamiseks adapteri kõrgemale tõstmiseks teise arvutisse, sülearvutisse või kasutada pikendusjuhet. Kuna süsteemiüksused paigaldatakse tavaliselt põrandale ja kui ruuter on kaugel, võib see olla halb trikk. Kirjutasin selles artiklis personaalarvutite adapterite valikust.

Omadused TP-Link TL-WN781nd: Wi-fi kiirus kuni 150 Mbps, üks väline antenn, seal on Qussi tugi. Tugi ka ad-hoc funktsioonile. Kasutades TL-WN781ND, saate mitte ainult WiFi-d aktsepteerida, vaid ka seda levitada. Kasutage ruuterina arvutit.
Komplekti kuuluvad PCI Expressi adapter, antenn, dokumentatsioon ja ketas koos draiverite ja utiliidiga.
TP-LINK TL-WN781ND installimine ja seadistamine
Peame ühendama ainult Wi-Fi adapteri emaplaadiga, kinnitama antenni ja saama juhiks. Kui Windows ise seda ei installi ei installi. Siin sõltub palju sellest, millise süsteemi olete installinud. Windows 10-s installitakse TL-WN781ND draiver tõenäoliselt automaatselt.
Ja nii, lülitage arvuti välja, lülitage süsteemüksusest toide välja ja avage see.
PCI Express X1 port näeb välja selline:

Loodan, et teil on selline sadam. Kui ei, ja olete juba adapteri ostnud, peate muutuma.
Ühendame adapteri selle pordiga.

Parandame selle ja kinnitame antenni väljastpoolt.
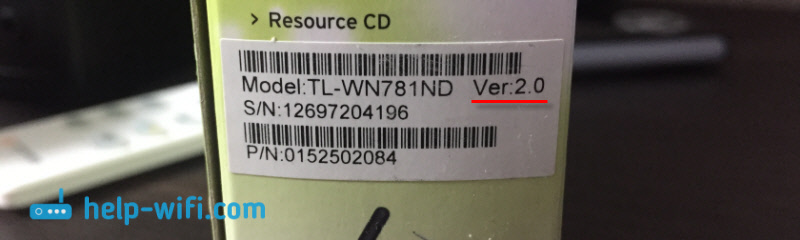
Kõik. Saate süsteemiüksuse sulgeda, ühendada ja sisse lülitada.
Kui teil on Windows 10, siis on see tõenäoliselt võimalus WiFi-ga ühenduse loomiseks. Kuna süsteem installib draiveri automaatselt. Ja kui kõik töötab hästi, siis pole kiirusega probleeme, siis pole vaja draiverit käsitsi paigaldada.
Pöörake tähelepanu ühenduse ikoonile, mis teavituspaneelil. Kui on olemas tärniga võrku indikaator, tähendab see, et arvuti näeb võrgu ühendamiseks kättesaadavaks. Kui on olemas punase ristiga traadita võrgu ikoon, siis pole probleem tõenäoliselt draiveris. Kas lihtsalt pole olemas saadaolevaid võrke ega probleeme WLAN -i automaatse loomise teenusega. Kontrollige seda vastavalt juhistele. Kontrollige ka, kas antenn on TP-Link TL-WN781ND hästi kruvitud.
Noh, kui süsteem ei suutnud draivereid automaatselt installida, peab ta teda aitama.
TP-Link TL-WN781ND juht
Lihtsaim võimalus on draiveri ja utiliidi installimine (seda pole vaja installida), mis kaasneb kettalt. Kuid alati pole sellist võimalust. Ja kettal võib olla vananenud juht. Seetõttu on parem see saidilt tp-linkilt alla laadida.
Kõigepealt saate teada oma adapteri riistvaraversiooni. See on märgitud kleebisel, karbil endal. Mul on ver: 2.0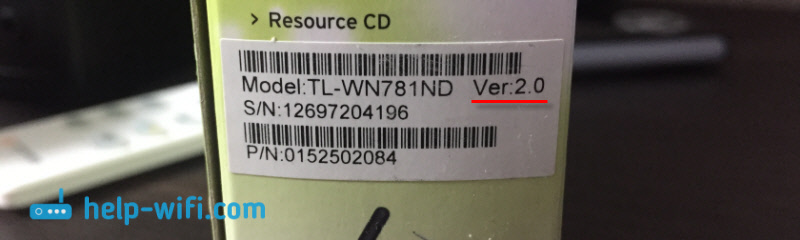
Peate draiveri ametlikust saidilt alla laadima: http: // www.TP-LINKRU.Com/allalaadimine/tl-wn781nd.Html#draiver
Valige oma riistvara versioon.
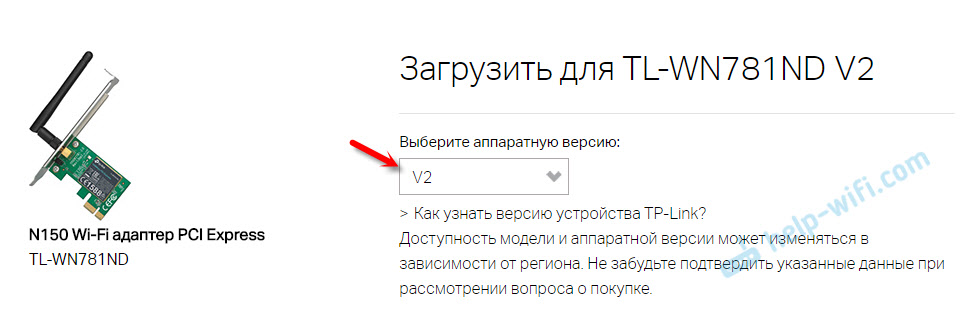
Seejärel laadige alla teie arvutisse installitud Windowsi arvuti jaoks sobiv draiver. Iga tabeli juhi kohta on kogu teave.
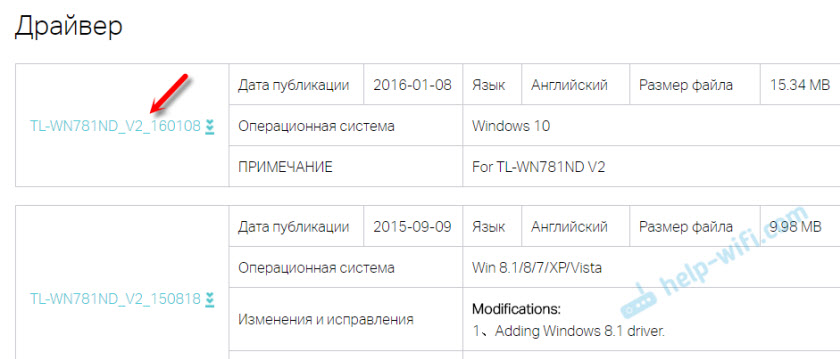
Avage allalaaditud arhiiv ja käivitage seadistusfail.Exe. Ja järgige paigaldusjuhiseid. Taaskäivitage arvuti ja ühendage WiFi-ga.
Kui arhiivil pole seadistuse installifaili.Exe, kuid vaid mõned failid, eemaldage need kausta, minge seadmehaldurisse, klõpsake parema hiirenupuga adapteril (tõenäoliselt on see nagu tundmatu seade) ja valige "Uuendage draiverit". Järgmisena otsige selles arvutis draivereid ja märkige kaust draiveritega.Pärast paigaldamist peaks kõik teenima. Kui draiver on installitud, kuid WiFi-võrke pole saadaval, ei tööta TP-Link TL-WN781nd ja ei näe traadita võrke, siis kontrollime kõigepealt, kas antenn on adapter ja WLAN-i automaatpaak fikseeritud arvuti. Andsin selle artikli ülaltoodud juhistele lingi.
Saate Wi-Fi jaotuse konfigureerida TL-WN781ND kaudu vastavalt nendele juhistele: Kuidas levitada Internetti Wi-Fi adapteri kaudu PC-sse Windows 10-ga.
- « Tende F9 - ruuteri ülevaatamine ja seadistamine
- Kuidas ühendada ruuter Wi-Fi 802-ga.1x RosteLecomist? »

