Kolm viisi aurumängu teisele plaadile ülekandmiseks

- 1415
- 327
- Alberto Sauer II
Hetk saabub siis, kui tänu kõvaketta aurumängudele pole teil üldse ruumi. Siis peate eemaldama tarbetud või lihtsalt need teisele HDD -le. See on lihtsalt kuidas seda teha, kui need on loodud teegi külge kinnitatud? On meetodeid, sealhulgas need, mis pakuvad teenust ise.

Nagu teate, loob ta pärast auru allalaadimist raamatukogu, kus kõik mänguasjad on laaditud. See on süstematiseerimise osas üsna mugav. Kuid kasutajatel on raske mängu teisele plaadile aurutada: peate selle kustutama ja uuesti alla laadima. Lõppude lõpuks, kui viskate lihtsalt kausta programmiga teise kohta, annab teenus käivitamisel vea. Mõelge kolmele meetodile, mis võimaldavad sellel veast läbi viia.
Aurujõud
Teenus pole nii kaua aega tagasi ilmunud, mis võimaldab teil automaatselt mänge teise kataloogi või teise HDD -le vedada. Seda ei tehta automaatselt, kuid sellest hoolimata peaaegu alati usaldusväärne. Peate kõigepealt looma teise teegi ja seejärel viima see mängu atribuutide kaudu uude sektsiooni.
- Avatud aur.
- Klõpsake nuppu Steam, mis asub vasakus ülanurgas.
- Valige menüüs Drop -Addown "Seaded".
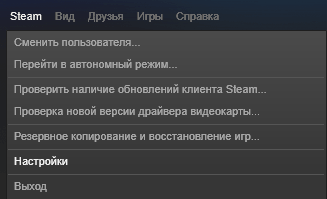
Seaded aurus
- Seadete aknast leiame jaotise "laadimine".
- Üksuse "Library" all on link "Steami teegi teek". Klõpsake sellel.
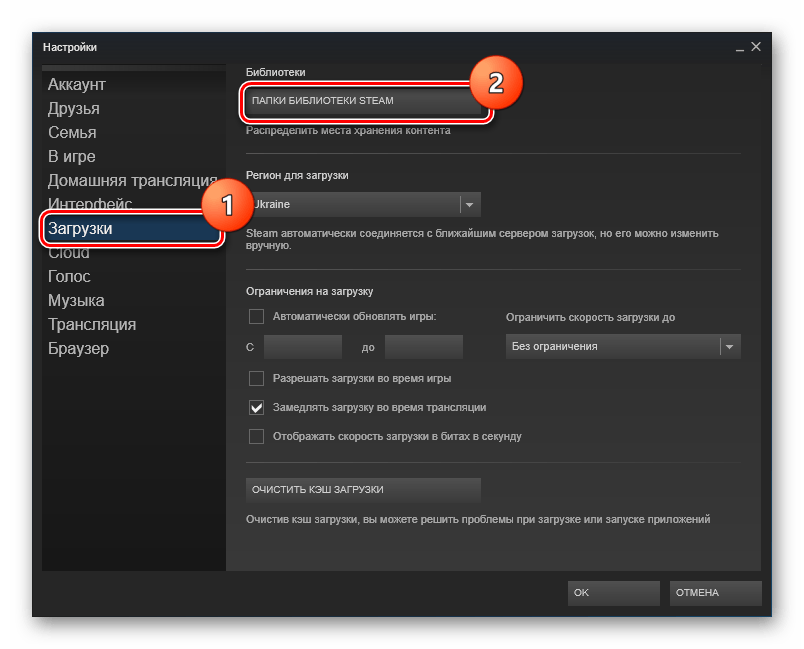
Raamatukogu kaustad aur
- Avatud loendis näete kõigi režissööride nimekirja ja näete, kui palju ruumi nad hõivavad. Klõpsake nuppu "Lisa kaust".
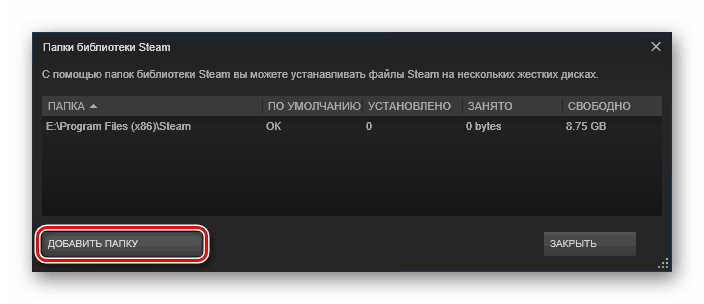
"Lisa kaust" aurule
- Valige kõvaketas ja selle jaotis, kus asub uus raamatukogu.
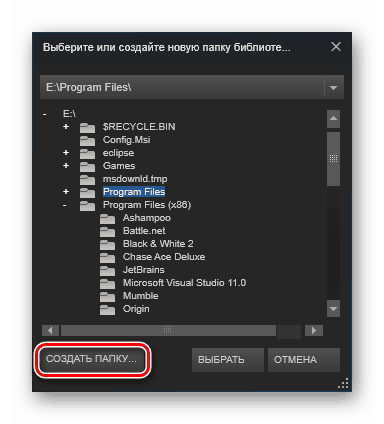
Auru raamatukogu kausta valimine
- Jätame sätted ja läheme seatud mängude loendisse.
- Klõpsame mänguasja parema hiirenupuga, mille tahame saata teise kohta, ja valime "atribuudid".
- Avage vahekaart "Kohalikud failid".
- Vajutage nuppu Move install. Muide, ta polnud varem teenistuses olnud.
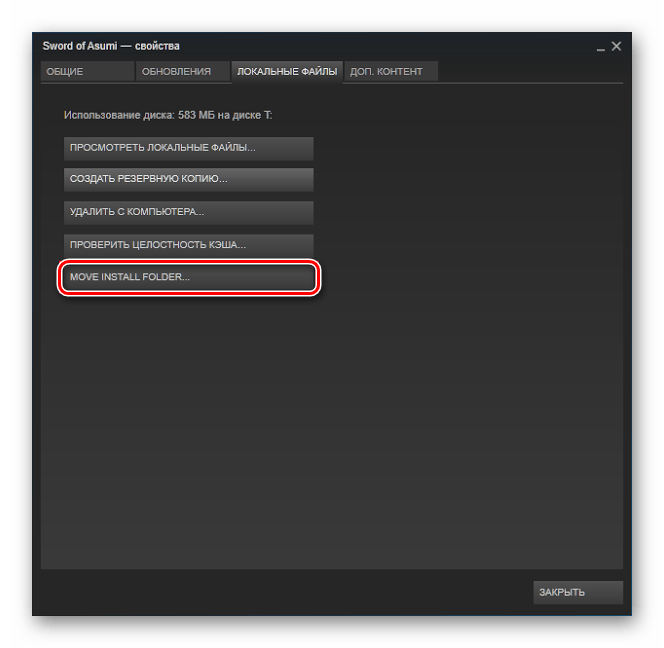
"Liigutage kausta install" aurul
- Aknas koos raamatukogu valikuga valime oma mängu jaoks uue koha.
- Vajutage kausta liikumist.
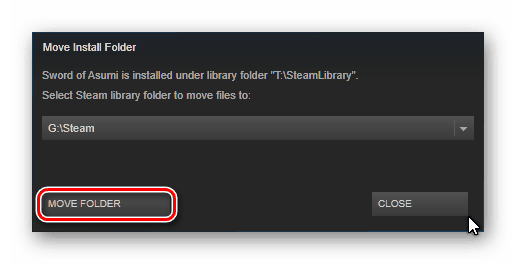
"Liigutage kaust" aurus
- Ülekandeprotsess algab. Kui mäng on suur ja HDD või SSD on ühendatud USB kaudu, võib see võtta natuke aega.
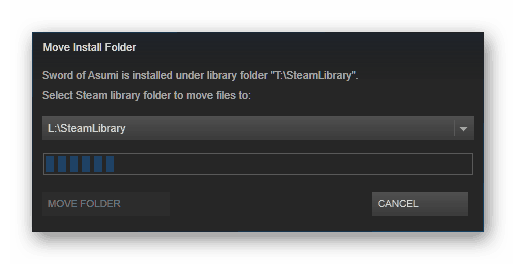
Mängu kolimise protsess aurus
- Lõpus märgitakse meile, kus mängu edasi lükkasime ja kui palju faile transporditi.
Kõige tähtsam on see, et ärge lülitage arvutit failide kopeerimise ajal välja. Vastasel juhul võib mängude ülekandmine kaotada ja selle andmeid võib kahjustada.
Meetod ilmus mitte nii kaua aega tagasi, nii et mõnel kasutajal võib olla raskusi. Lisaks pole te ehk pikka aega auru värskendanud ja mingil põhjusel ei taha seda teha. Siis on teie jaoks veel kaks alternatiivset meetodit, millest üks on natuke kiirem.
Auru tööriistade haldur
See on eriline utiliit, mis automatiseerib teegi loomise ja valitud programmide edastamise protsessi. Üsna mugav, võttes samal ajal väga vähe ruumi ja teeb kõike suhteliselt kiiresti. Kui teil on vaja palju mänguasju korraga üle kanda, on parem kasutada tööriistakoguhaldurit.
- Jälgime seda linki: http: // www.Stefanjones.CA/aur/
- Klõpsake jaotises Download "Windows 7/8/Vista allalaadija installija". Windows 10 kasutajad ei tohiks muretseda - utiliit töötab tõenäoliselt teie jaoks.
- Avame kõvaketta, kus tahame mänge üle kanda, ja loome sellele mis tahes nimega kausta, see on soovitav, et see koosneb ainult ingliskeelsetest tähtedest.
- Käivitage tööriistakoguhaldur.
- Vasakul väljal on nimekiri mängudest, mis asuvad standardkataloogis. Paremal tähistame kausta, mille lõime, klõpsates sirvimisel.
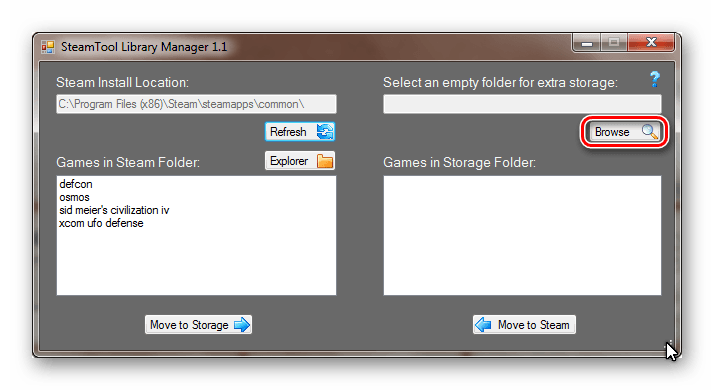
Kataloogi valik Steam Tool Library Manager'is
- Leiame mänguasja, mida tahame liikuda, ja klõpsake klõpsake salvestusruumi liikuma.
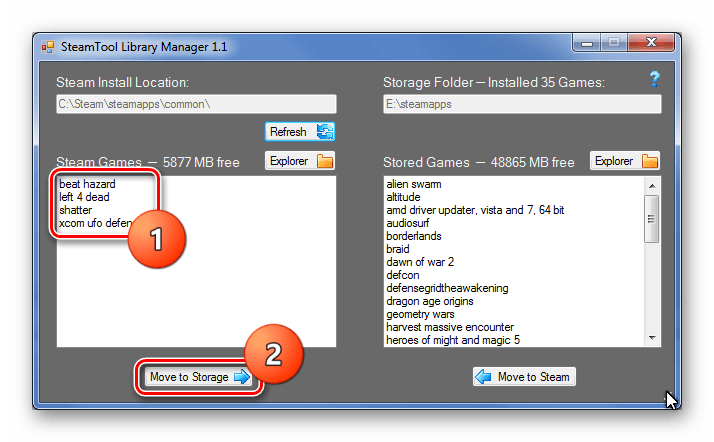
Mängu valimine ja liigutamine Steam Tool Library Manager'is
- Ootame utiliiti, et kõik failid uuele kettale üle kanda.
See on kõik, nagu näete, siin juhtub see veelgi kiiremini. Seejärel käivitatakse mänge reeglina ilma kaebusteta.
Varukoopia
See meetod võimaldab teil ka STAM -i kaudu ostetud programme teisaldada standardse teenindusvahendiga. Kuid see on palju pikem ja keerulisem kui kaks eelmist. Kuid temaga tutvumiseks, kui ainult selleks, et teha välja varukoopia. Ja ka see on usaldusväärne alternatiiv, kui ülejäänud kaks meetodit keelatakse.
- Avage auru ja klõpsake vasakus ülanurgas vasakus nupul sama ekstreem.
- Valige kontekstimenüüs "Varundamine ja taastamine".
- Ilmub aken, millesse paneme markeri "Looge programmide varukoopiad".
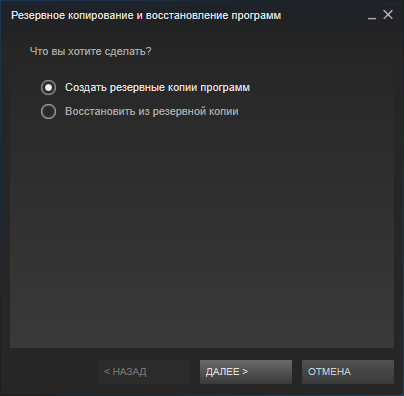
"Looge programmide varukoopiaid" Steamis
- Klõpsake "Järgmine".
- Mängude nimekirjas panime mänguasjale markeri, mille jaoks koostame.
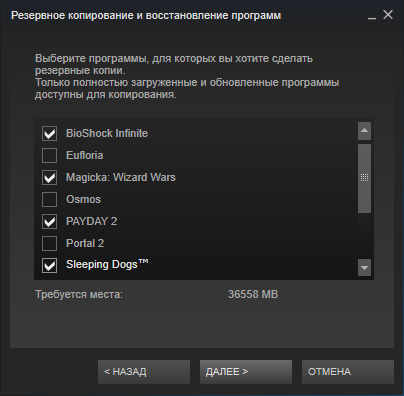
Programmide valimine Steamis varukoopia loomiseks
- Jälle "siis".
- Valige kaust, kus varukoopia säilitatakse, vaikimisi on see kaust "aur \ varukoopiad", võite selle jätta. Läheme järgmise akna juurde.
- Siin määrasime failideks jagamise meetodi. Võimaluse korral on parem mitte üldse mitte murda. Vähemalt siis, kui te ei kavatse seda koopiat FAT32 failisüsteemiga CD -le või kandjatele, kus faili maksimaalne suurus on piiratud.
- Pärast nuppu "Järgmine" hakkab mäng kokku suruma. Me ootame.
- Pärast lõpuleviimist läheme mängude loendisse, klõpsake PKM -i, kuna oleme just kopeerinud, valime "atribuudid".
- Avage "kohalikud failid".
- Klõpsake nuppu "Kustuta arvutist". Ootan, kuni see lahkub.
- Me läheme "seadete" juurde, valime jaotise "laadimine".
- Avage kaustad "Steam Library" ja lisage sinna parema ketta uus kaust.
- Nüüd naaseme jaotisse "Varundamine ja taastamine", kuid seekord valime "programmide taastamise".
- Kasutades nuppu "Ülevaade", leiame tihendatud mängu ja valime selle.
- Äsja loodud taastumise kataloogi valimine.
- Ootame mängu loomist.
Voila! Varundamise abiga kolisime mängu edukalt ühest kettast teise.
Nüüd on teil uue kõvaketta jaoks Steamis mängude ja muude programmide ümberkorraldamiseks kolm viisi. Pealegi on nad kõik täiesti erinevad. Valige see, mis teile kõige rohkem sobib.
- « Varude avamine ja peitmine aurus
- Miks Windows kaitsjat ei värskenda - kuidas probleemi lahendada »

