Ubuntu vormindavad välkmängud

- 2764
- 763
- Bernard Roberts
Linuxi opsüsteem võimaldab teil rakendada palju teabehaldusvõimalusi. See kehtib ka väliste andmematerjalide, näiteks välkmälu kohta. Kandjate juhtimist saate juhtida nii graafilise liidese kaudu kui ka käsurida abil.

Ubuntu funktsionaalsust saab draivi abil vormindada.
Ubuntu välkmälude nõuetekohane vormindamine
Oletame, et kui peate mälupulga vormindama, võimaldab Ubuntu seda kiiresti teha, seadistades samal ajal kõik vajalikud sätted. Esiteks kaalume mäluhalduse kasutamist GUI -s, alles siis liigume edasi professionaalsemate viiside juurde.
GPARTED -i kasutamine
Ubuntu standardvarustuses puudub vajalik ja kasulik utiliit. Seetõttu peate selle kõigepealt installima. Õnneks saab seda vaikimisi hõlpsalt hoida.
Avage terminal klahvide "Ctrl+Alt+T" kombinatsiooniga.
Sisestage käsk:
Sudo apt-get install gparted
Kinnitage standardparooli suurriigi sisendi õigused.

Oodake installatsiooni lõppu.
Nüüd, et vormindada mälupulk Ubuntu, minge programmi ja sisestage standardparool.
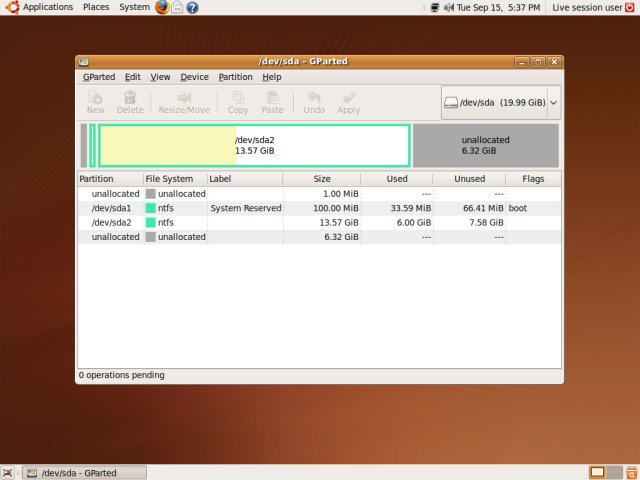
Näete põhiakna peamise ja loogiliste ketaste struktuuri. Kui te pole kindel, kus täpselt mälupulk, võrrelge mahu akumulaatoritega.
Oluline. Ole meediumi valimisel väga ettevaatlik. Kontrollige valikut mitu korda. Viga võib teile kogu arvutis sisalduva teabe maksta!Tõenäoliselt ei saa te kohe vormindamist alustada - USB -draiv on failisüsteemi paigaldatud. Selle atribuutide loendis olev võtmeikoon saab sellest rääkida. Helistage draivi kontekstimenüüle parema hiireklahviga, seejärel klõpsake nuppu "Remote".
Kontekstimenüü VÄLJA VOLTUMISE VOLTUMISEGA SETLUMINE Valige "Vorming in ...". Menüüst Drop -Adown määrake soovitud vorming. Kui vajate vedaja tööd Windowsiga, on parem valida FAT32 (vähem kui 4 GB failide jaoks) või NTF -id.
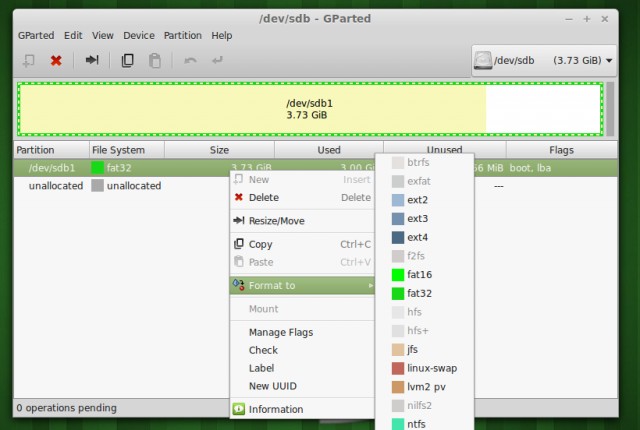
Kinnitage toimingud, klõpsates GPARTED -i tööriistaribal oleval tšekil. Kui programm kuvab teade failide kustutamisest, veenduge, et vormindatud vedaja ei sisalda vajalikke andmeid. Pärast seda saate protsessi juurde minna.
Nii et me mõtlesime välja, kuidas Ubuntu GPARTED abil lihtsalt USB -mälupulk vormindada.
Käsurida kasutamine
Terminali rakendamine välise mäluga töötamiseks pole eriti keeruline. Kuid kõigepealt peate kindlaks tegema, kuidas oma opsüsteemi draivi ära tunda. Kui helitugevuse näitajate abil saate seda teha "silma järgi", on see meetod ebamugav. Fakt on see, et Linuxis Ubunta on kõik andmekandjad määratletud kui konkreetses kataloogis olevad failid.
Tehke juhised käsureal (terminal):
$ Sudo fdisk -l
Ta kuvab kõik draivid, mida süsteem nüüd "näeb". Nüüd leiate hõlpsalt oma USB -mälupulk helitugevuse või muude parameetrite järgi.
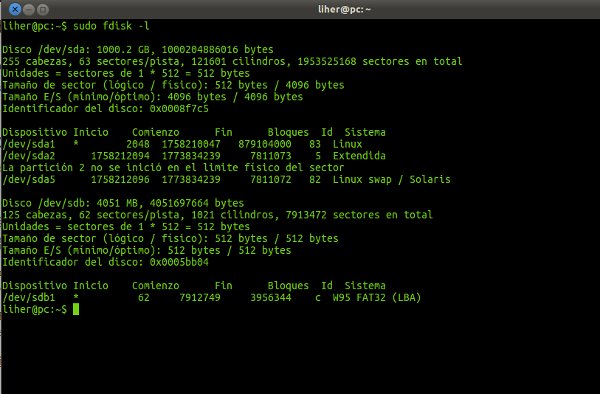
Ja see utiliit võimaldab teil teada saada süsteemi USB -mälupulga nime ja muud andmed:
$ DF
Nüüd teeme harjamise:
$ Sudo umount kataloog_
Siin peate lihtsalt asendama kataloogi, mis vastab välisele andmekandjale.
Ubuntu mälupulk on liiga vara moodustada. Esmalt peate selle välja tegema. See meeskond on see eesmärk:
$ Sudo umount kataloog
See on kõik, võite alustada. Kasutame utiliiti MKFS.
$ Sudo mkfs -t file_system label_segrad kataloog
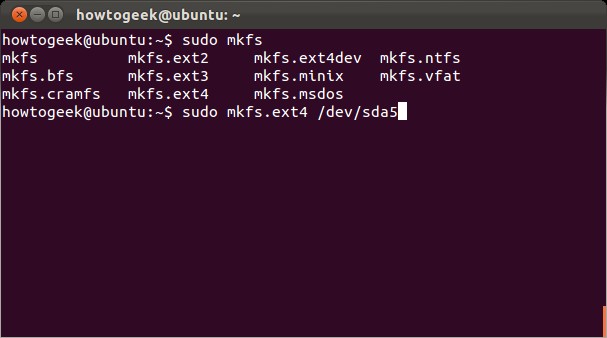
Kui soovite, et Windowsis toetataks andmeharu, valige VFAT -failisüsteem. Sektsiooni silt on seatud käsu abil:
-L Nimi
Soovitav on esitada nimi inglise keeles.
Pärast protseduuri lõppu on teie mälupulk täielikult kasutamiseks valmis.
Järeldus
Selles artiklis ütlesime teile üksikasjalikult, kuidas Ubuntu mälupulk vormindada. Need kaks meetodit ei väida ainulaadsust - Linuxi paremaks mõistmiseks saate oma tehnikaid rakendada. Olge failisüsteemi elementidega töötades alati ettevaatlik!
Otsige arvutitarkvara maailmast kasulikku teavet ja "rauda" meie saidi muudest lehtedest. Loodame, et teil oli aega kasu ja huviga!

