Parandusala eemaldamine sõnas
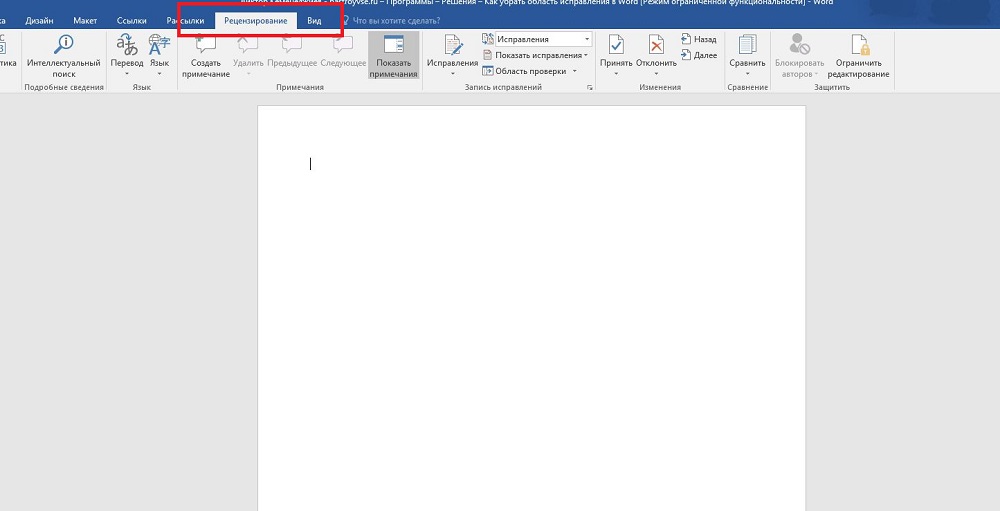
- 2142
- 20
- Tyrone Beer Jr.
Tänapäeval tekstdokumentide ühises töös kasutavad kasutajad aktiivselt salvestatud muudatuste tegemise funktsiooni. See asub menüü seadete "ülevaate" plokis. Selle kasutamine võimaldab teil teha muudatusi ja märkmeid, et teine selle faili avanud kasutaja näeb. Dokumendi autor saab neid märkusi ja juhiseid vastu võtta või tagasi lükata teistelt, kes töötavad faili kallal, peidavad või näitavad neid. Igal juhul peaksite kontrollima teksti, mida ei kuvata parandusi, et mitte juhuslikult saata, näiteks e -posti teel teisele inimesele.
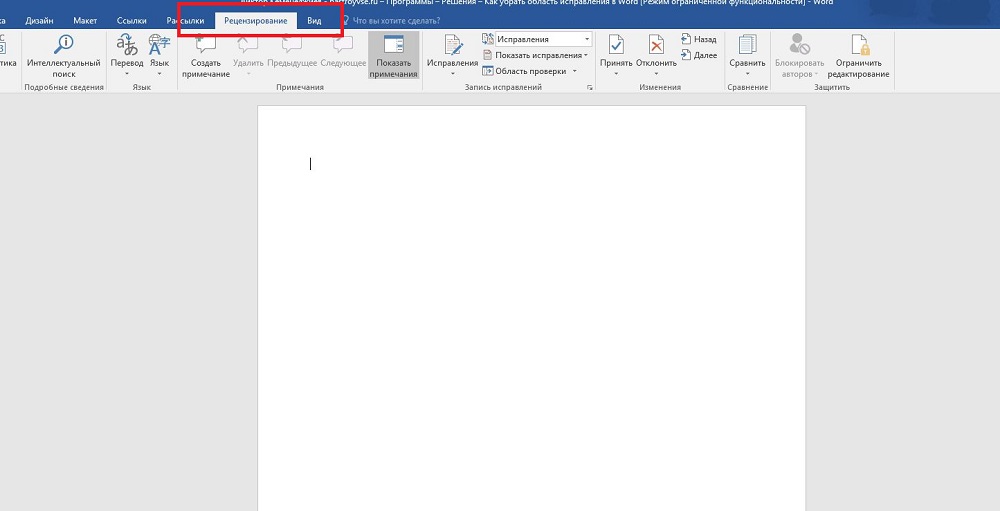
Samal ajal toetab Word lisaks tegelikule õigusele sellist funktsiooni, näiteks kommentaare. Need asuvad otse redigeerimise aknas ja on nähtavad ainult siis, kui tekstifaili ulatuse kuvamine on sisse lülitatud. Neid ei saa aktsepteerida ega tagasi lükata ning faili kallal töötava inimese jaoks on tegelikult ainult üks võimalus: kui neid pole vaja, eemaldatakse märkmed lihtsalt. Nende funktsioon on lihtne: kui teise inimese redigeeritud on vaja selgitust, loob kasutaja selles kohas märkuse. Siis ei mõista dokumendi autor otsuse motivatsiooni üle ja töö on selgelt produktiivsem.
Wordi režiimi muutmine
Sõna paranduste piirkonna kuvamiseks, samuti eemaldamiseks, peaksite seadete lindilt leidma vahekaardi „Viit” ja klõpsake nuppu vastava pealdisega. Selle ikooni allosas on nool, see tähendab, et selle vajutamisel avatakse väljalangemisloend, milles saate valida ülevaateala kuvari. Pärast seda saate teha parandusi, samuti sisestada kommentaare teksti ja iga inimene, kes selle faili avas, näeb neid ja dokumendi looja saab neid aktsepteerida või tagasi lükata. Kui selle teksti autor olete, peate seda lihtsalt tegema.
Mõnikord on sellised salvestatud muutused tekstifaili avamisel tekstiprotsessoris peidetud. Siis peate need samast menüüst sisse lülitama. Sama nupu kõrval on üksus "jälgimine". Selle vajutamisega saate langeva nimekirja, milles tuleb kõik kavandatud punktid panna. Pärast seda, redigeerimise aknas kuvatakse soovitud elemendid täies mahus. Tegelikult, kui soovite kuvada mitte kõiki sisestatud ja salvestatud muudatusi, valige see menüüst huvitatud punkte.

Kuidas arvustusala eemaldada
Saate kõik Wordis dokumendis olevad muudatused eemaldada, nagu on öeldud Microsofti ametlikus dokumentatsioonis, sealhulgas nende kuvamine, aktsepteerides või lükkades need kõik tagasi. Kui olete teinud kõik, mida me eespool kirjeldasime, siis on esimene osa juba lõpule viidud. Nüüd klõpsake arvustusmenüüs nuppu "Järgmine". Redigeerimisaknas vabastatakse vastav ala ja näete nupuga lihtsalt vajutatud üksuste “Fix” ja „tagasilükkamise” kõrval. Kui valitud fragment oli märkus, siis on nupp üks, "Kustuta". Tegelikult täpselt nii, aktsepteerides vaheldumisi iga paranduse või tagasilükkamist, eemaldate need kõik.
Kuid mõnikord on olemas mahukaid tekste, milles selliseid piirkondi on liiga palju. Või ütleme, et teie jaoks on kõik varem tehtud muudatused ja kommentaarid lakanud. Sel juhul võivad igaüks neist olla uimased, nii et Microsoft Wordi arendajad pakuvad võimalust seda protsessi automatiseerida. Iga samm on identne ülaltooduga, ainult protsessi lõpus, kui olete juba iga soovitud elemendiga aktsepteerima hakanud, peate valima väljalangemise menüü vastava nupu paremal. Selles saab kasutaja klõpsata üksusel "Rakendage kõik dokumendis olevad parandused" ja seejärel märgitakse teksti kuvatavad ja varjatud märkused vastavalt aktsepteeritud. Tegelikult peate igaühe eemaldamiseks tegutsema täpselt samamoodi, see tähendab, et nnurni paremal asuvast "tagasilükkamisest" paremal on paremal, vajutage seda ja valige "Lükake tagasi kõik parandused".

Pange tähele, et kommentaaride eemaldamiseks peate läbi viima vastava protseduuri ja sama menüüelemendi kommentaaridega. Pange tähele, et selles režiimis pange tähele kõiki tehtud muudatusi ja märkmeid, mitte ainult neid, mis kuvatakse valitud režiimis. Sel juhul liigub valik mööda ekraani ja tõstab esile piirkonda, mida nüüd redigeerite.
Järelsõna
Tekstifragmentidega Wordis töötades on vaja kaaluda, et autori lugemise mugavuse huvides või teiste kasutajate jaoks võiks märkmeid ja kommentaare teha teistelt autoritelt. Kuna vaikimisi ei kuva tekstiprotsessor selliseid asju, avades teiselt kasutajalt saadud faili, ei pruugi te teada saada, mis nad seal on, kuni lülitate sisse nende kuvari. Seetõttu peaksite enne sellega töötamist või kuskile ülekandmist kontrollima üle vaadatud alade olemasolu ja kui neid on, aktsepteerige või eemaldage need tekstist. Sõnaga tehakse seda sõna otseses mõttes paar hiirega klõpsu.
Samal ajal peate meeles pidama, et oma muudatuste kaitsmiseks on ainult üks viis: luua koopiad. Fakt on see, et iga kasutaja saab parandused ja märkused sõnadokumendist eemaldada, kuna selles tekstiprotsessoris pole hajutatud ridu, oleks see mudel liiga keeruline. Seetõttu, kui soovite luua märkmeid ja redigeerida ainult endale, looge endale eraldi koopia. Kuid sellel lähenemisel on puudus, sest siis peate jälgima muudatusi koopias, mille jätsite üldiseks kasutamiseks.

