Remote Desktop Chrome - kuidas alla laadida ja kasutada

- 3172
- 205
- David Willms
Sellelt saidilt leiate Windowsi või Mac OS -iga mitme populaarse arvutihalduse tööriista (vt. Parimad kaugjuurdepääsu ja arvuti juhtimise programmid), üks neist, mis vabastatakse muu hulgas, on kaugtöötabeli Chrome (Chrome Remote Desktop), mis võimaldab teil ka ühenduse luua kaug arvutitega teisest arvutist (erinevast OS -ist) , Sülearvuti, telefonist (Android, iPhone) või tahvelarvuti.
Selles juhistes - üksikasjalikumalt, kuidas alla laadida arvuti ja mobiilseadmete kaugjuhtimispuldi töölaud ja kasutada seda tööriista arvuti haldamiseks - oma või muu kasutaja. Samuti see, kuidas vajadusel rakendust kustutada.
- Kuidas alla laadida arvutis, Android või iPhone
- Kaugtöölaua Chrome'i kasutamine
- Videojuhised
- Kuidas kustutada kroomitud töölaud
Kuidas alla laadida ja installida arvutit
Enne kui liigute arvutis Chrome'i kaugtöölaua installimise juurde Ainult kustutatud tugifunktsioon, mis on artiklis edasi.
"Kaugtöölauale Chrome" laiendus on esitatud ametlikus Google Chrome App Store'is, kuid mugavam on kasutada järgmisi samme installimiseks ja häälestamiseks (arvutis, kuhu juurdepääs) on mugavam:
- Google Chrome'i brauseris minge lehele https: // remotedesktop.Google.Com/juurdepääs ja üksuse "RefregNined Access" juures vajutage allalaadimisnuppu.

- Avaneb Google Chrome'i laienduspood, laadige alla Chrome'i kauglaualaiend.
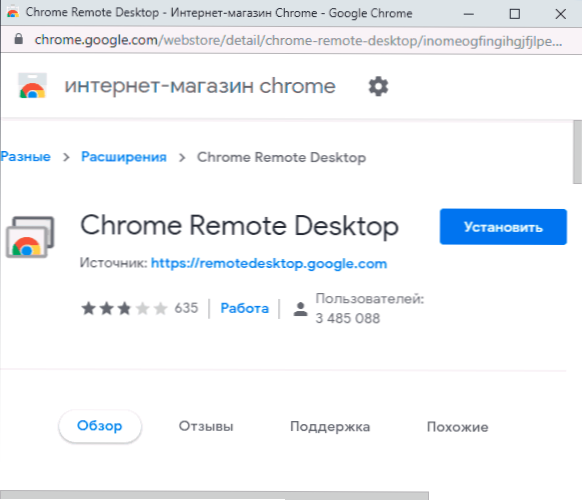
- Pärast laienemise installimist ja alustamist pakutakse teile ka täiendava komponendi allalaadimist ja installimist, mis võimaldab ühenduse luua arvutiga kaugjuhtimispuldi jaoks.
- Järgmine samm on arvutinime määramine. Praegune arvuti on mõeldud, kui ühendatakse teistest arvutitest, sülearvutitest ja mobiilseadmetest teie Google'i kontoga, kuvatakse see selle nime all.
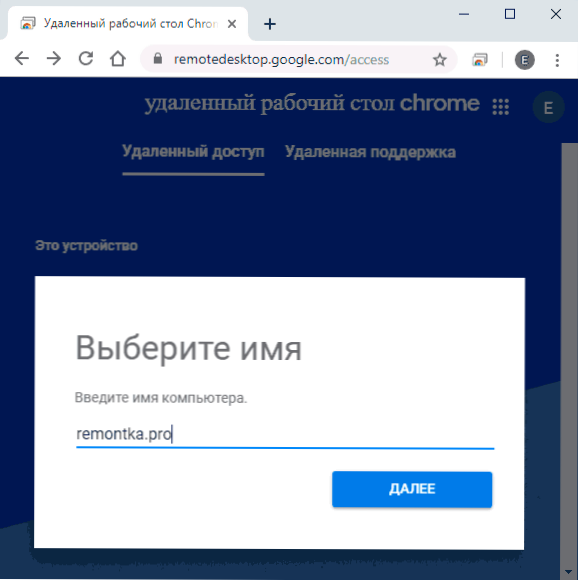
- Seadke praeguse arvutiga ühenduse loomiseks vähemalt 6 numbrist koosneva PIN -kood.
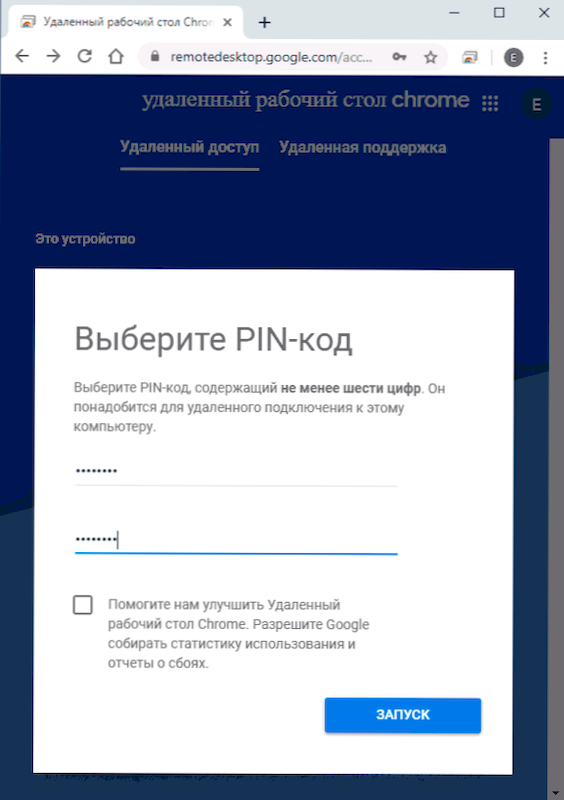
- Lühikese aja pärast (kontode kontrollimisel on vajakontode kinnitamine, kui säte viiakse läbi Windows 10, 8.1 või Windows 7) Teie arvuti sisaldab kaugjuurdepääsu teie teistest seadmetest.
Nõuded seadmetele, millest ühendus arvutiga tehakse:
- Arvutite jaoks - piisab installitud Google Chrome'i brauseri, kuhu sisestasite sama konto, mida kasutati arvuti konfigureerimiseks.
- Mobiilseadmete jaoks Android ja iPhone (iPad) - peaksite installima mänguturult "Kaug -Chrome'i töölaud": https: // mängimine.Google.Com/pood/rakendused/üksikasjad?Id = com.Google.ChromeRemoteDeskTop või App Store, samuti sisestage oma Google'i konto (sama, mida kasutatakse kaugtöölaua kroomi konfigureerimiseks).
Kuidas ühendada ja kasutada kroomitud töölauaga
Remote Desktop Chrome pakub kahte töörežiimi:
- Kaugjuurdepääs - Teie arvutite kaugjuhtimispuldi teistelt seadmetest koos teie Google'i kontoga.
- Kaugtoetus - Töörežiim, milles saate teiselt tuge või pakkuda seda ise.
Ühendus esimesel juhul koosneb järgmistest sammudest:
- Kui juurdepääs on tehtud arvutist: minge lehele https: // remotedesktop.Google.Com/juurdepääs Või klõpsake laiendiikooni "Rest Cind.
- Valige taskukohane kaug arvuti - see tuleb sisse lülitada, konfigureerida, nagu juhiste esimeses osas, ühendatud Internetiga. Google Chrome'i tähelepanuta jäetud kaug arvutis pole vaja.
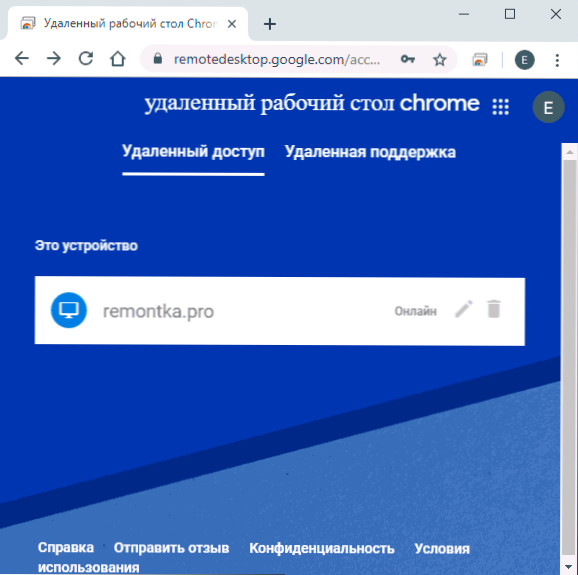
- Sisestage PIN -kood (PIN -koodi päringu saab välja lülitada). Oodake ühendust ja hakake kasutama.
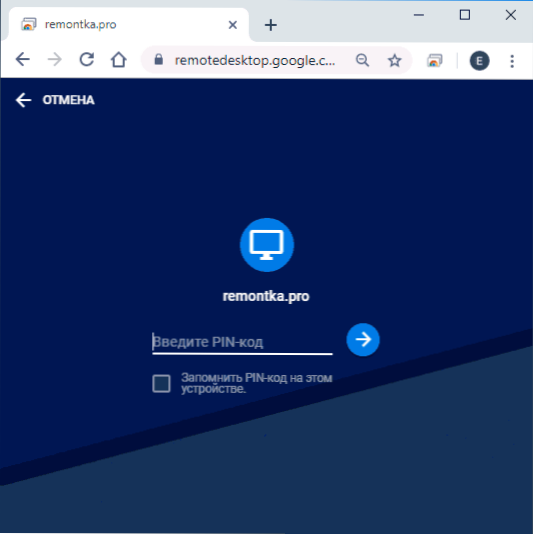
- Mobiilseadmes peaksite käivitama rakenduse "Remote Chrome", valima oma kaug arvuti, sisestage PIN -kood ja käivitage kaugjuhtimispult.
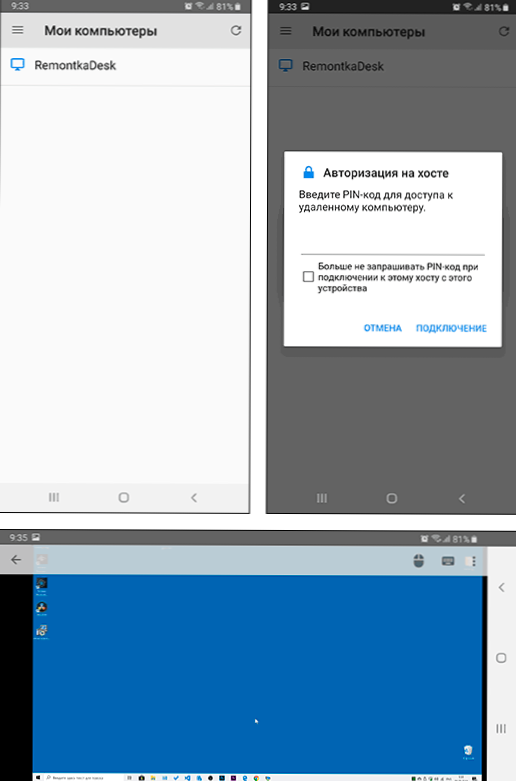
Ühendus režiimis "Kaugtoe" pole samuti keeruline:
- Kasutaja, Chrome'i kaugtöölaua komponentide komponendid tuleb arvutisse installida, ta siseneb samale lehele (või vajutab laiendusikooni) ja läheb vahekaardile "Kaugtugi".
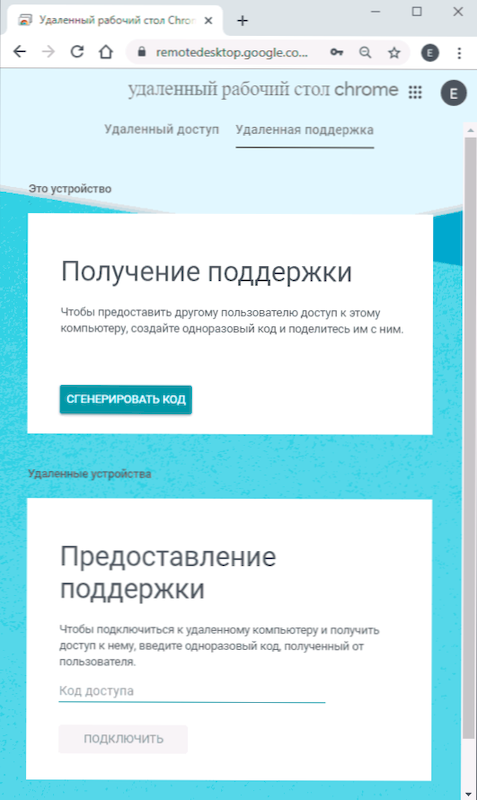
- Sellel vahekaardil klõpsake jaotisel "Hankige tugi" koodi ja edastage kood ühenduvale isikule.
- Kaugühenduse teostav kasutaja sisestab kaugjuurdepääsu lehele ja sisestab vahekaardil „Kaugtugi” koodi „tugi pakkumine”.
- Samal ajal kuvab esimene kasutaja teade, et tema arvuti viiakse läbi - ta saab talle lubada või keelata.
Lisaks toimub töö nagu tavaliselt kui arvuti kaugjuurdepääs.
Kaugjuurdepääsu edasine kasutamine ei tohiks olla keeruline: kontrollite kaug arvutit, kasutades klaviatuuri ja hiire, nagu tavaliselt, kuid Google Chrome'i brauseriaknas või mobiilirakenduses.
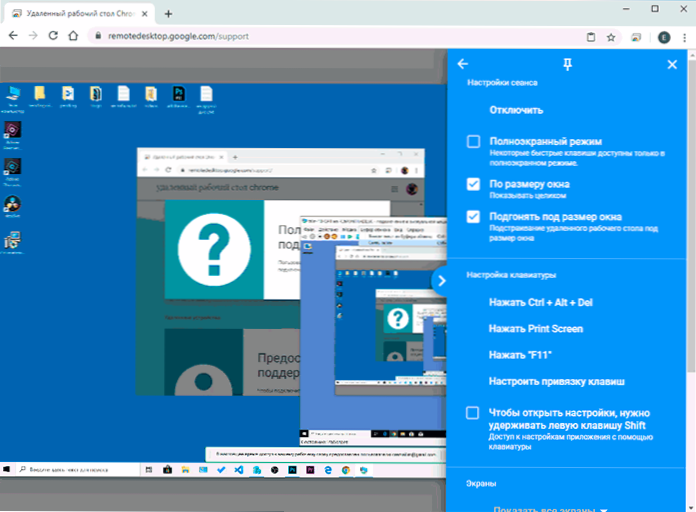
Paremal on menüü koos sätete ja võimalusega täieliku ekraanirežiimi lubada, mitme monitori abil töörežiimi muuta, klahvide süsteemikombinatsioonid üle kanda ja lülitada ka üldine vahetuspuhver (edastus Sellega failid ei tööta, ainult teksti- ja graafilised andmed).
Üldiselt, vaatamata sarnaste kommertstoodetega võrreldes mõnele piirangule, on kroomitud töölaud suurepärane võimalus, mis töötab ilma tõrgeteta (kui võrguga pole probleeme), ohutu, hõlpsasti seadistatav ja kasutamine. Seetõttu, kui vajate juurdepääsu ainult kaugtöölauale ilma faili edastamise, ekraanisalvestuse ja salajase kasutamise lisafunktsioonideta - võin ohutult soovitada.
Muide, kui olete Windows 10 kasutaja, ei pruugi te teada, et süsteem sisaldab sisseehitatud rakendust „kiire abi”, mis võimaldab teil kiiresti ja installida täiendavaid komponente teise inimese kaug arvutiga ühenduse loomiseks kaugtoe režiimis. Ja täieliku juurdepääsu saamiseks võite kasutada kaugtöölaua Microsofti (Microsoft Remote Desktop).
Videojuhised
Kuidas kustutada Chrome Remote Desktop
Kui teil oli vaja kustutada kroomitud töölaua Windowsi arvutist (mobiilseadmetes see eemaldatakse ja mis tahes muu rakendus), järgige järgmisi lihtsaid samme:
- Google Chrome'i brauseris minge lehele "Teenused" - Chrome: // rakendused/
- Klõpsake ikoonil "Remote Chrome Deskal tabel" ja valige "Kustuta from Chrome'ist" parema hiirenupuga. Samuti saate lihtsalt vajutada hiire nuppu aadressirida paremal asuvas laiendusikoonil ja eemaldada see.

- Minge juhtpaneelile (juhtpaneeli sisestamiseks Windows 10 saate kasutada otsingut Task ribal) - programmid ja komponendid ning kustutada "Chrome Remote Desktop Host".
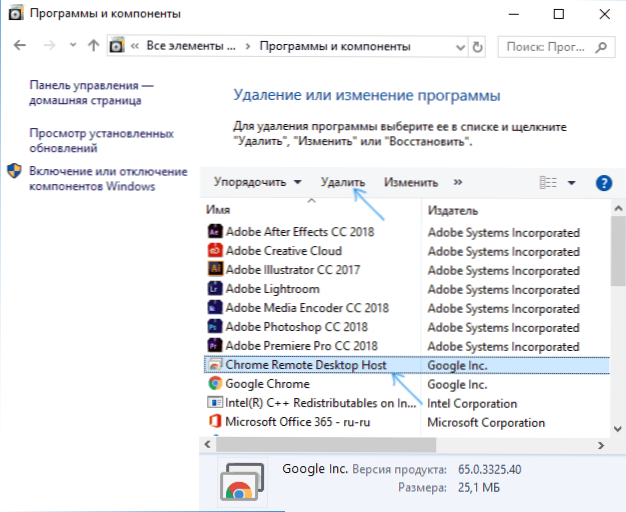
Selle kohta täidetakse taotluse eemaldamine.

