Google Chrome Remote Desktop

- 3746
- 208
- Ross Erdman
Sisu
- Nõuded ja paigaldamine
- Ühendite loomine
- Juurdepääs loa teisele kasutajale
- Endale loa seadistamine (ühenduse loomine teisest seadmest selle arvutiga)
- Seadme ühendamine kellegi teise arvutiga
- Ühendus oma arvutiga
- Mida teha, kui ühendust pole installitud
Kuidas pääseda koduarvuti failidele, kui te pole kodus? Siin on vastused, mida ma kuulsin, kui küsisin oma sõpradelt selle kohta: “Palan ühel pereliikmest saata mulle e-posti teel soovitud faili”, “Hoian andmeid pilves”, “Ma kasutan selliseid programme nagu TeamViewer”. Umbes lihtsaima ja universaalse meetodi kohta - kasutades Google Chrome'i laienemist, nagu selgus, ei tea keegi.

Remote Desktop Chrome teeb teie arvuti kättesaadavaks peaaegu igast seadmest: iPhone, iPadi nutitelefon ja tahvelarvuti Androidi või arvuti jaoks, mis põhineb Windowsi, Linuxi ja Mac OS -il. Räägin teile lähemalt, kuidas ühenduse installida, konfigureerida ja luua. Kõik toimingud ei võta teid mitte rohkem kui 5-7 minutit.
Nõuded ja paigaldamine
"Kaugkroomitud töölaua" kasutamiseks piisab kolmest asjast:
- Google Chrome'i brauser koos laiendusega, mida arutatakse. Kas eraldi rakendus (viimast kasutatakse mobiilsetes vidinates ja arvutites, mis põhinevad Linuxil ja OS X -l).
- Google'i konto. Tõenäoliselt on teil see juba olemas. Kui ei, siis hankige see külale.
- Juurdepääs veebis.
Installige mõlemasse seadmesse laiendus (rakendus) "Kaug -kroomitabeli tabel" - selle, millega ühendate, ja mille kaudu kontrollite.
Google'i brauseri Chrome'i laiendamise installimiseks minge Chrome'i poe sellele lehele ja klõpsake nuppu "Paigaldama". Minuti või kahe pärast on see teiega.
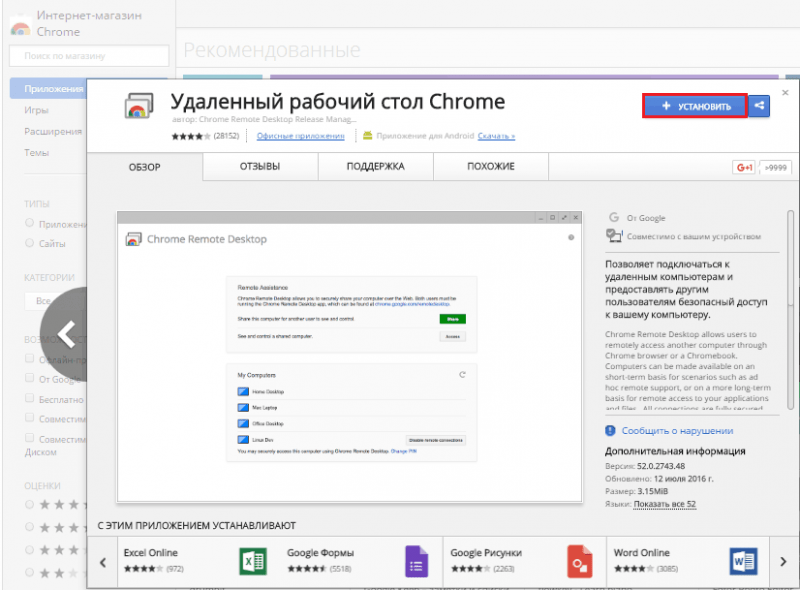
Alustamiseks avage brauseris jaotis rakendus ja klõpsake sildil "Kauglaud".
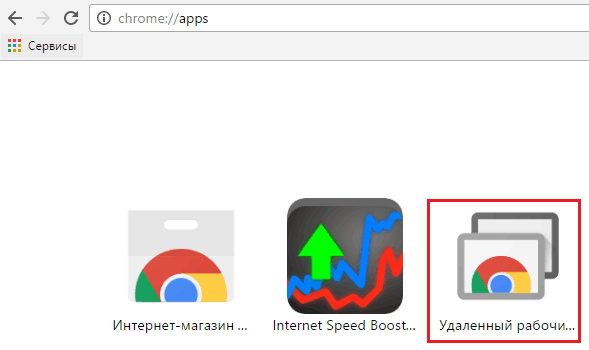
Järgmisena palub programm sisestada Google'i konto ja anda luba oma andmetele juurdepääsu saamiseks.
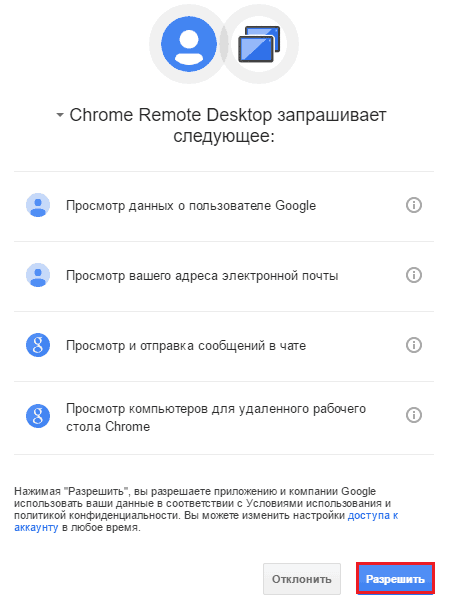
Pärast vajutamist "Lubama"Peaaken avaneb:
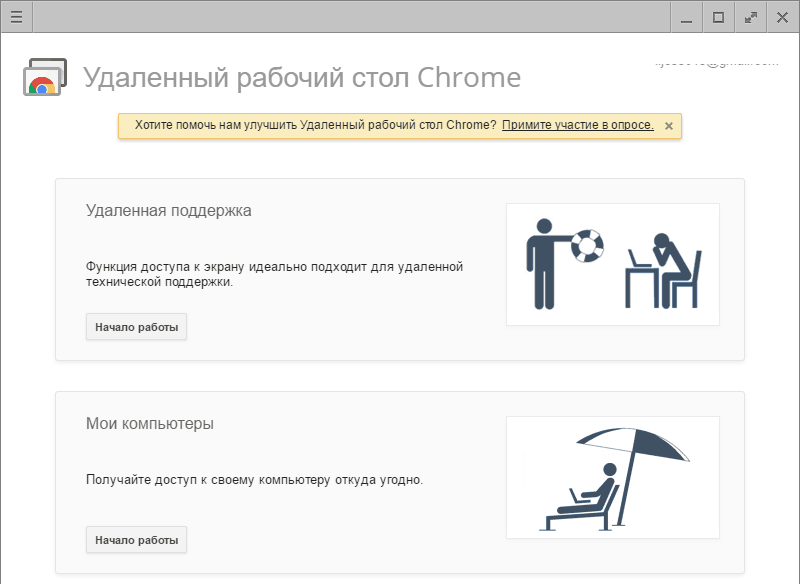
Sellel on kaks sektsiooni:
- "Kaugtoetus"Kui kogutakse sellele arvutile välise juurdepääsu ja teisega ühenduse pakkumise funktsioonid.
- "Minu arvutid", mis näitab seadmete loendit, millega saate ühendada.
Ühendite loomine
Juurdepääs loa teisele kasutajale
Teine kasutaja enda juurde (sellesse arvutisse) laskmiseks klõpsake nuppu "Osa"(1 - allolevas ekraanipildis).
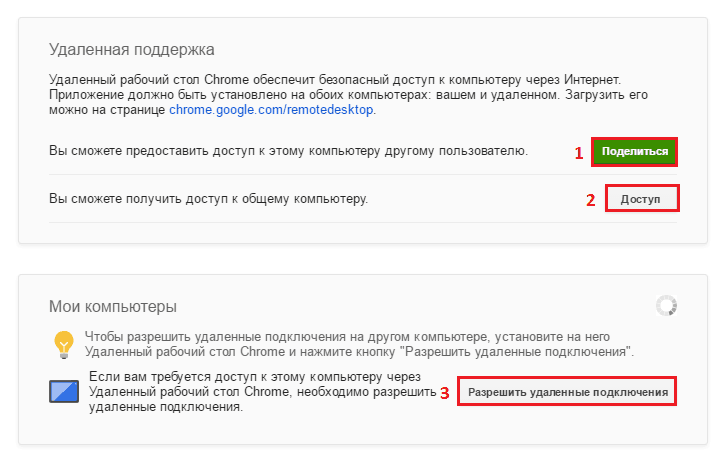
Programm laadib alla ja seab lisamise - kaugtöölaua host. See võtab umbes 2-3 minutit.
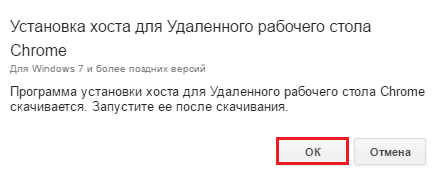
Kui lisamine reageeritakse, avaneb 12-kohalise numbrilise koodiga aken. Teavitage seda koodi kasutajale, et see saaks luua ühenduse teie masinaga. Kood luuakse ainult ühe seansi jaoks.
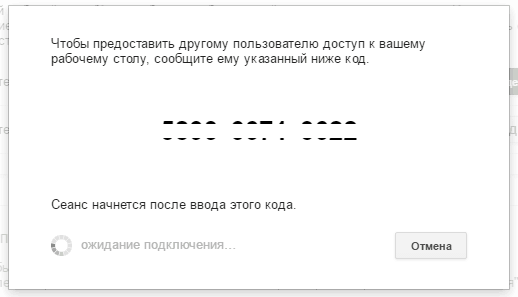
Endale loa seadistamine (ühenduse loomine teisest seadmest selle arvutiga)
Peatükis "Minu arvutid"Klõpsake"Luba kaugühendused"(tähistatud ülaltoodud ekraanipildi number 3). Aknas, mis pärast ilmub, määrake PIN -kood, et kaitsta süsteemi volitamata sissepääsu eest.
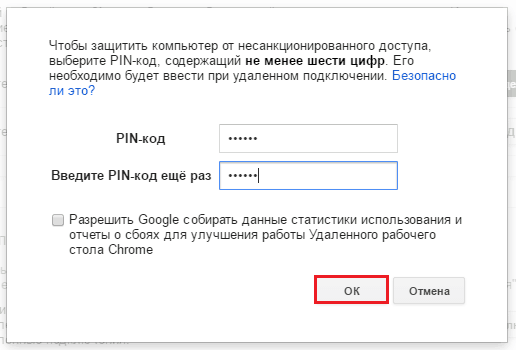
Pärast seda teatab rakendus teile, et ühendus selle arvutiga on lubatud.
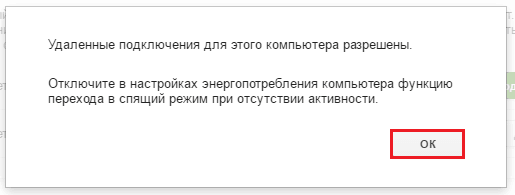
Nii et saate ühendusi installida ilma teiste inimeste abita, minge toiteallika sätetesse ja lülitage üleminek unerežiimi välja, kui tegevust pole.
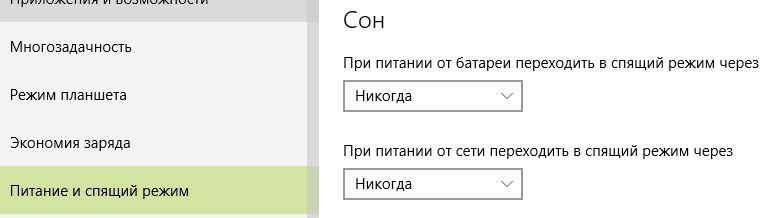
Seadme ühendamine kellegi teise arvutiga
Laiendada jaotist "Kaugtoetus"Ja ajakirjandus"Juurdepääs". Juhtige auto kasutajalt saadud koodi, mida kavatsete hallata. Klõpsake nuppu "Ühendama".
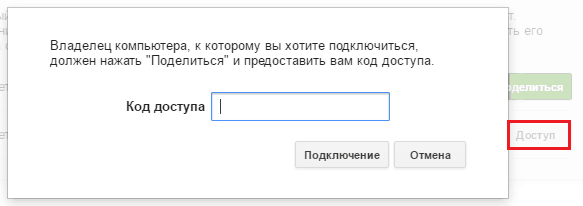
Kaugpc -ekraan kuvatakse eraldi skaleeritavas aknas.
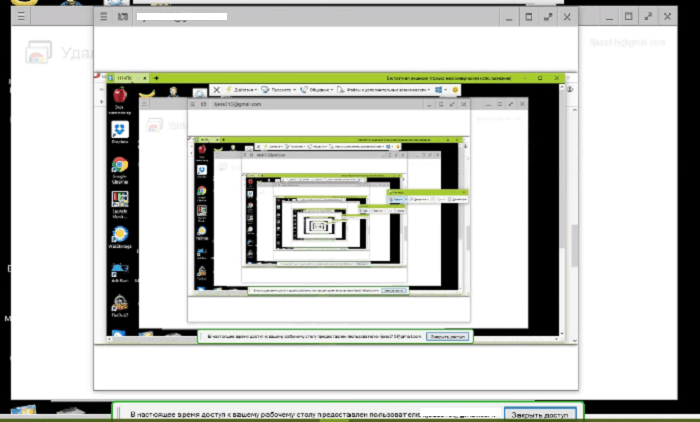
Seansi taaskäivitamiseks klõpsake vasakul ülemisel paneelil nuppu "Hamberger" (3 horisontaalset triibu) ja valige "Uus aken".
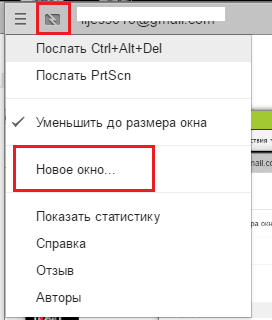
Ühenduse purustamiseks vajutage nuppu "Hamburger" kõrval. See on esile tõstetud ülaltoodud ekraanipildis.
Ühendus oma arvutiga
Peatükis "Minu arvutid"Kuvatakse arvutiloend, millele seadistate välise juurdepääsu loa. Nendega ühenduse loomiseks klõpsake loendis oleva auto nime järgi ja sisestage etteantud PIN -kood. Klõpsake nuppu "Ühendama".
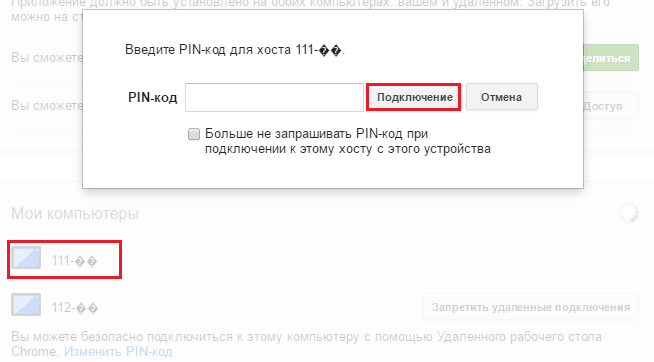
Masinad, millel pole Internetti juurdepääsu või on välja lülitatud, kuvatakse jaotises "Minu arvutid" hall.
Mida teha, kui ühendust pole installitud
Põhjused, miks suhtlemise loomisel on probleeme, neid pole nii palju. Kõige sagedamini on selles süüdi tulemüüri valed seaded. Veenduge, et see on lubatud väljaminevates ja väljuvates UDP -ühendustes, ning 443 ja 5222 TCP porti ei oleks blokeeritud.
Kui FAYERVOLi parameetritega on kõik korras, proovige värskendada Google Chrome'i brauserit mõlemas seadmes (kontrollitud ja kontrollitud), mille väli installib uuesti "kauglaud". Sellest reeglina piisab 80% juhtudest probleemi kõrvaldamiseks. Ülejäänud 20% langeb kommunikatsiooniliini probleemide, opsüsteemi vead ja viirusnakkus. Nad peavad nendega eraldi hakkama saama.

