Kaugjuhtimine TeamViewer abil
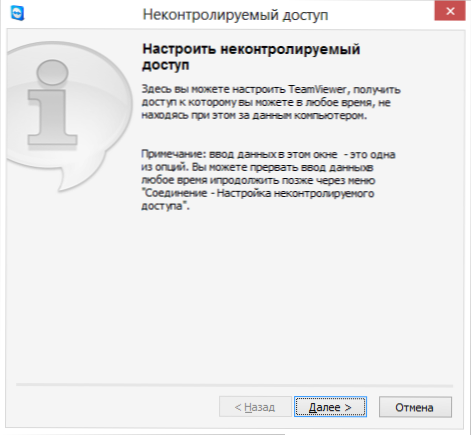
- 724
- 18
- Ross Erdman
Enne töölaua ja arvuti juhtimise kaugjuurdepääsu programme (nagu ka võrgud, mis võimaldavad teil seda teha vastuvõetava kiirusega), aidake sõpradel ja pereliikmetel arvutiga probleeme lahendada midagi selgitada või teada saada, et see juhtub endiselt arvutiga. Selles artiklis räägime sellest, kuidas TeamViewer arvuti juhtimisprogramm selle probleemi lahendab. Cm. Samuti: kuidas telefoni ja tahvelarvuti kaugjuhtimist arvutit juhtida, Microsofti kaugtöölaua kasutamine
TeamViewer abil saate probleemide lahendamiseks või muudel eesmärkidel lahendada oma või kellegi teise arvutiga kaugühenduse. Programm toetab kõiki põhilisi opsüsteeme - nii lauaarvutite kui ka mobiilseadmete jaoks - telefonide ja tahvelarvutite jaoks. Arvutis, kust soovite teise arvutiga ühenduse luua, tuleks installida TeamVieweri täisversioon (seal on ka TeamViewer kiire toe versioon, mis toetab ainult sissetulevat ühendust ja ei vaja installimist), millelt saab alla laadida Ametlik veebisait http: // wwww.TeamViewer.com/ru/. Väärib märkimist, et programm on tasuta ainult isiklikuks kasutamiseks - t.e. Kui kasutate seda mittetulundusühingutel. Kasulik võib olla ka ülevaade: parimad tasuta programmid kaugjuhtimiseks.
Uuendus 16. juuli 2014. Endised TeamVieweri töötajad esitasid uue programmi kaugjuurdepääsuks töölauale- Anydesk. Selle peamine erinevus on väga suur töökiirus (60 kaadrit sekundis), minimaalsed viivitused (umbes 8 ms) ja kõik see, ilma et oleks vaja vähendada graafilise disaini kvaliteeti või ekraani eraldusvõimet, st programm sobib täis Töö kaug arvuti taga. Anydeski ülevaade.
Kuidas alla laadida TeamViewer ja installida programm arvutisse
TeamVieweri allalaadimiseks järgige linki ülaltoodud programmi ametlikule veebisaidile ja klõpsake tasuta täielikku versiooni - teie opsüsteemi jaoks sobiv versioon (Windows, Mac OS, Linux) laaditakse automaatselt. Kui see mingil põhjusel ei toimi, saate TeamVieweri alla laadida, klõpsates saidi ülemises menüüs "Laadi alla" ja valides vajaliku versiooni.
Programmi installimine pole eriti keeruline. Ainus asi, TeamVieweri installimise esimesel ekraanil ilmuvad punktid tuleks pisut selgitada:
- Install - lihtsalt programmi täisversiooni installimine, tulevikus saab seda kasutada kaug arvuti juhtimiseks ja ka konfigureerida nii, et saate selle arvutiga ühenduse luua mis tahes kohast.
- Installige, seejärel selle arvuti kaugjuhtimiseks on sama, mis eelmine punkt, kuid selle arvutiga kaugühenduse reguleerimine toimub programmi paigaldamise etapis.
- Just Start - võimaldab teil lihtsalt alustada TeamViewerit ühe ühenduse jaoks võõra või oma arvutiga, ilma et programmi arvutisse installitaks. See üksus sobib teile, kui te ei vaja võimalust oma arvutiga igal ajal ühenduse loomiseks.
Pärast programmi installimist näete põhiakent, milles teie ID ja parool on märgitud - neid on vaja praeguse arvuti kaugjuhtimiseks. Programmi paremal küljel on tühi väli "ID Partner", mis võimaldab teil teise arvutiga ühenduse luua ja seda eemalt juhtida.
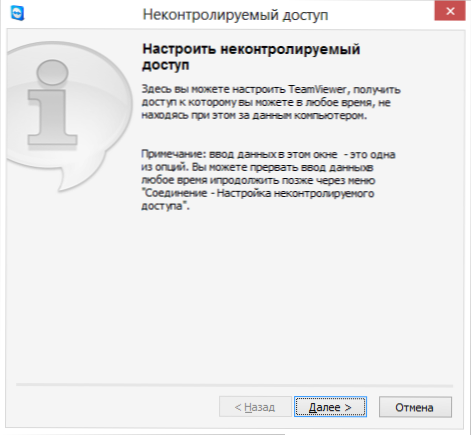
Kontrollimatu juurdepääsu konfigureerimine TeamViewerile
Samuti, kui valisite TeamVieweri installimisel punkti "Installige, siis selle arvuti eemalt juhtimiseks", ilmub kontrollimatu juurdepääsu aken, millega saate konfigureerida statistilised andmed spetsiaalselt selle arvuti juurdepääsu saamiseks (ilma selle seadistuseta võib parool võib parool võib Varieeruda pärast iga programmi käivitamist). Seadistamisel tehakse ettepanek luua ka TeamVieweri veebisaidil tasuta konto, mis võimaldab teil pidada arvutite loendit, millega töötate, nendega kiiresti ühendust võtta või vahetada kiirsõnumeid. Ma ei kasuta sellist kontot, sest vastavalt isiklikele tähelepanekutele võib TeamViewer juhul, kui loendis on palju arvuteid.
Kaugkontroll kasutaja abistamiseks
TeamVieweri enim kasutatud võimalus on töölauale ja arvutikogule juurdepääs kaugjuurdepääs. Kõige sagedamini peate ühendama kliendiga, kellel on TeamViewer kiire tugimoodul, mis ei vaja installimist ja hõlpsasti kasutamist. (QuickSupport töötab ainult Windowsis ja Mac OS X -is).
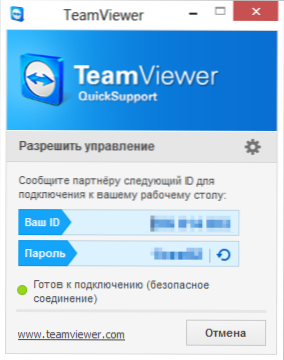
Peaakna TeamViewer kiire tugi
Pärast seda, kui kasutaja üles laadib Quicsupport, kannatab ta piisavalt programmi käivitamiseks ja teile kuvatava ID -d ja parooli, mida ta kuvatakse. Peate sisestama Partneri ID -i peamisseava aknasse, klõpsake nuppu "Ühendage partner" ja sisestage seejärel parool, mida süsteem taotleb. Pärast ühendamist näete kaug arvuti töölaua ja saate teha kõik vajalikud toimingud.
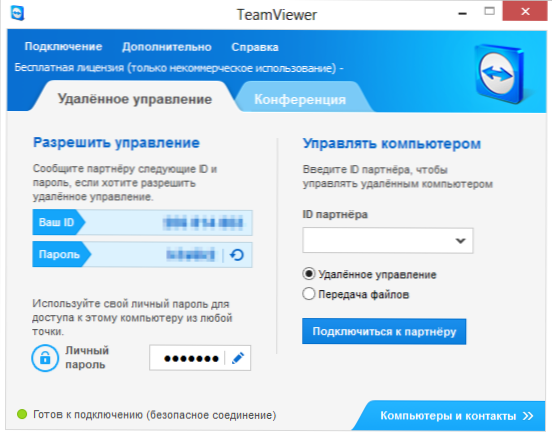
TeamViewer arvutihaldusprogrammi põhiaken
Sarnaselt saate oma arvutit kaugjuhtida, millele on installitud TeamVieweri täisversioon. Kui seate installimisel või programmi sätetesse isikliku parooli, on.
Muud TeamViewer funktsioonid
Lisaks arvutihaldusele ja töölauale juurdepääsule saab TeamViewerit kasutada ka veebiseminaride läbiviimiseks ja mitme kasutaja koolitamiseks korraga. Selleks kasutage peaaknas vahekaarti konverents.
Võite alustada konverentsi või ühenduse luua juba juhtivaga. Konverentsi pidamisel saate kasutajatele näidata oma töölaua või eraldi akent, samuti lubada neil teie arvutis toiminguid teha.
See on ainult mõned, kuid kaugel kõigist võimalustest, mida TeamViewer pakub täiesti tasuta. Sellel on palju muid võimalusi - failiülekanne, VPN seadistamine kahe arvuti vahel ja palju muud. Siin kirjeldasin selle tarkvara kaugjuhtimiseks vaid lühidalt selle tarkvara kõige populaarsemaid funktsioone. Ühes järgmistest artiklitest kaalun selle programmi üksikasjalikumalt mõnda aspekti.
- « Kolm viisi kaustade peitmiseks akendesse lihtsasse, testi ja jahedasse
- Fotode taastamine RS foto taastamisel »

