Ubuntu Remote Desktop võimalikud ühendusvalikud

- 3690
- 791
- Alberto Sauer II
Kaasaegsed arvutitehnoloogiad võimaldavad teil oma arvutile juurde pääseda peaaegu igast seadmest. Seda funktsiooni nimetatakse kaugjuurdepääsuks. Ta saab väga palju aidata, kui vajate aja jooksul töötavates arvutites salvestatud andmeid või peate aitama oma sõpradel või tutvuda nende seadmetes midagi, ilma et oleks vaja isiklikku kohalolekut. Mõned kasutajad soovivad juurde pääseda filmile või muule puhkuse ajal koduarvutis salvestatud failidele.

Sellise juurdepääsu korraldamine pole keeruline, kõik, mida vajate. Ubuntu opsüsteemil on lihtne, kuid samal ajal mugav ehitatud funktsionaalsus. Kui te ei vaja täpsemaid funktsioone ja standardsete tööriistade võimalustest piisab, saate teha isegi ilma täiendava tarkvarata.
Selles artiklis teeme ettepaneku kaaluda mitmeid võimalusi, kuidas korraldada ühendus Ubuntu kaugtöölauaga. Saame tuttavaks mitme võimaliku protokolliga, mille kaudu saate teha suhtlemisseansi, ning viia läbi väike ülevaade kolmanda osapoole tarkvarast.
VNC protokoll
Kõige populaarsem variant on VNC -protokolli kasutamine. Hoolimata asjaolust, et see on vananenud, ebaturvaline, ebastabiilne ja aeglane, toetavad seda peaaegu kõik seadmed ja opsüsteem, nii et ühilduvusega ühilduvusprobleeme ei tohiks praktiliselt olla. On tähelepanuväärne, et kõik vajalikud kommunaalteenused töölauale kaugjuurdepääsu loomiseks on juba õmmeldud Ubuntu levitamisse. Peate need lihtsalt aktiveerima ja õigesti konfigureerima. Niisiis, kaaluge oma tegevusi samm -sammult.
- Käivitage algusmenüü kriips (Windowsi menüü analoog) ja sisestage Vino utiliidi leidmiseks töölaua jagamise menüü.
- Kui midagi pole, käivitage tarkvara terminalist (Windowsi käsurea analoog). Selleks klõpsake menüüs Side menüüs Rakenduse ikooni või klõpsake CTRL + T klahvi kombinatsiooni ja seejärel rakendage käsku Vino-PerufEneces.
- Utiliidi seadete aken avaneb, selles peate pöörama tähelepanu mitmele parameetrile: "laske teistel kasutajatel näha teie töölaua" ja "nõuda, et kasutaja sisestaks järgmise parooli". Pange igaühe vastas vastas ja kirjutage üles ka parool, mida soovite ühenduse loomisel kasutada. Samuti saate soovi korral valida ikoonide kuvamise sätted märguannete väljal.
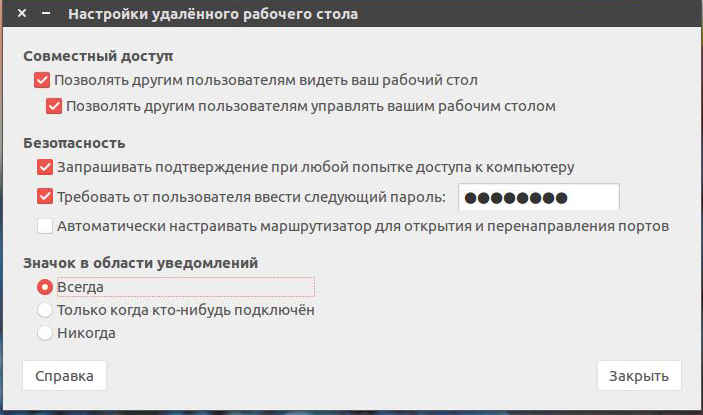
Nüüd, kui olete Ubuntu kaugtöölaua seadistanud, võite proovida sellega ühenduse luua mis tahes muust arvutist. Kuid kuna vaikekrüptimine on aktiveeritud, võivad probleemid tekkida muude opsüsteemide kasutamisel. Selle vältimiseks lülitage see sunniviisiliselt välja. Selle jaoks:
- Installige utiliit DCONF-Editor, kasutades SUDO APT installi DCONF-Editor.
- Pärast selle installimist avage see ja eemaldage kast redire-krüptimisüksusest jaotises ORG parameetrid.Päkapik.töölaua.Kaug-dessktop.
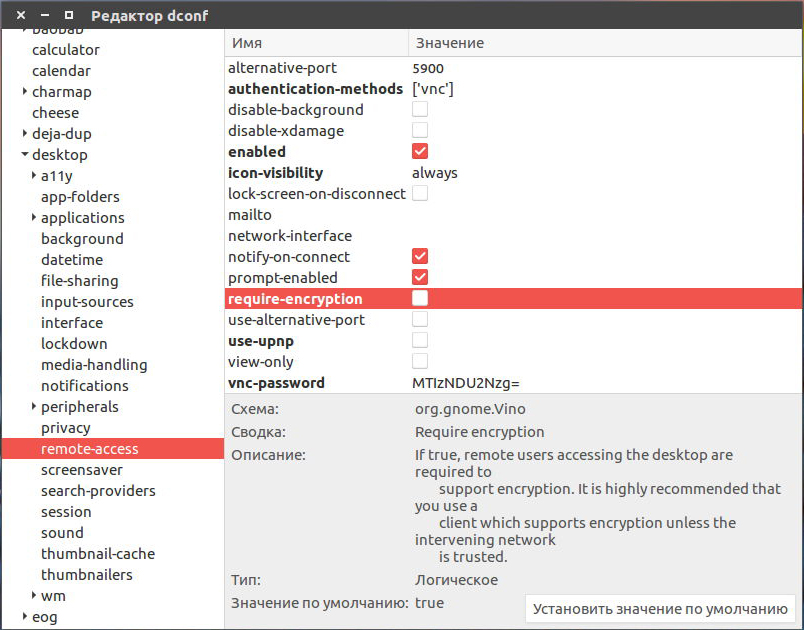
- Nüüd, kui teie süsteem on täielikult valmis kontrollima väljastpoolt, leiate teises arvutis Linuxi kontrolli all olev programm Remmina, mis on üks parimaid kaugjuhtimispuldi jaoks. Peate välja selgitama arvuti IP -aadressi, millega soovite ühendada. Kui soovite kontrollida tööd kohalikus arvutis, peate märkima kohaliku hostiaadressi.
- Valige aadressiga joone vastas peaaknas VNC kommunikatsiooniprotokoll, samuti kirjutage kohaliku serveri kontrollimisel üles arvuti või kohaliku hosti IP -aadress. Klõpsake nuppu "Ühenda".
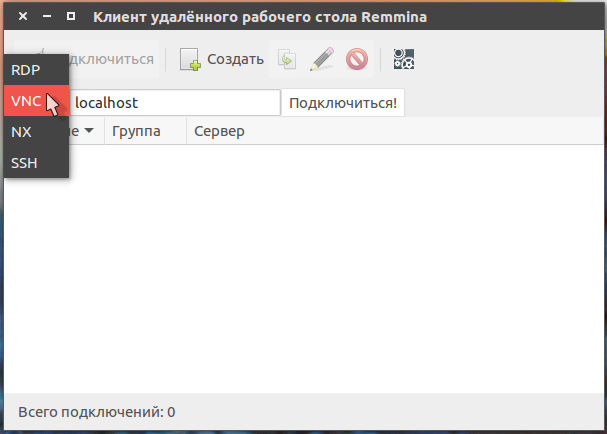
- Kui seate parooli eelmises etapis, küsib utiliit kindlasti teilt. Printige see ja vajutage klaviatuuril nuppu OK või ENTER.
- Arvutis, mida kavatsete eemalt hallata, peate lahendama välise ühenduse. Selleks vajutage aken pop -up nuppu vastavat nuppu. Öelge oma kolleegile või tuttavale, kuidas seda teha, või teha seda ise kohaliku serveri kasutamisel.
Tegime olukorra välja, kui mõlemad arvutid töötavad Ubuntu. Sama põhimõtte järgi saate mis tahes opsüsteemi, sealhulgas Windowsi, Mac OS -i või isegi Androidi kaugjuhtimiseks kasutada mõnda muud programmi. Kõik, mida vajate aadressi ja ühenduse parooli tundmiseks.
Kliendimeeskond
Enamik kasutajaid leiab kõige mugavama võimaluse TeamViewer kliendi kasutamiseks. Üldiselt määrasid tarkvaratoote arendajad peaaegu tavalise arvutite haldusstandardi. On tähelepanuväärne, et mittetulundusühingutel on utiliit täiesti tasuta. Kõik, mida vajate, on programmi allalaadimine ja installimine mõlemasse arvutit ning kõik sätted valitakse automaatselt. Selles materjalis räägime ainult kõige põhilisematest võimalustest ja sellest, kuidas programmi kiiresti installida ja käivitada. See artikkel räägib oma võimalustest üksikasjalikumalt. Niisiis, laseme alla.
- Minge lingil tarkvaraarendaja ametlikule veebisaidile ja valige Ubuntu ja Debiani jaoks mõeldud loendist esimene fail.
- Minge kausta, kus installifail on üles laaditud, klõpsake hiire paremat nuppu ja valige Ubuntu tarkvarakeskuse kaudu avamine. Sel juhul on installiprotsess automatiseeritud ja kõik tööks vajalikud komponendid installitakse ka automaatselt.
- Kui eelistate käsurida kasutada, käivitage terminal ja järgige järgmisi käske:
NÕUANNE. Kui laadisite faili teise kausta, peaksite selle täpselt täpsustama.CD ~/allalaadimised/
Sudodpkg -add -arhitektuur i386
Apt-get värskendus
Sudodpkg -IteamViewer*
Apt -Get -f install
- Pärast installimise lõpuleviimist käivitatakse rakendus automaatselt. Näete, et aken jaguneb kaheks osaks: "Luba juhtimist" ja "Computer A COMPER".
- Esimeses osas antakse teile kaugjuurdepääsu jaoks ID ja parool. Küsige neilt ühelt, kelle arvutist kontrollite või edastate need, kes teie seadmega ühendab.
- Veerus "Hallake arvuti" peate säilitama partneri ID ja märkima üksuse "Kaughaldus" ja seejärel nuppu "Ühendage partner". Programm taotleb kohe parooli. Pärast selle sisendit näete kaugtöölaua Ubuntu.
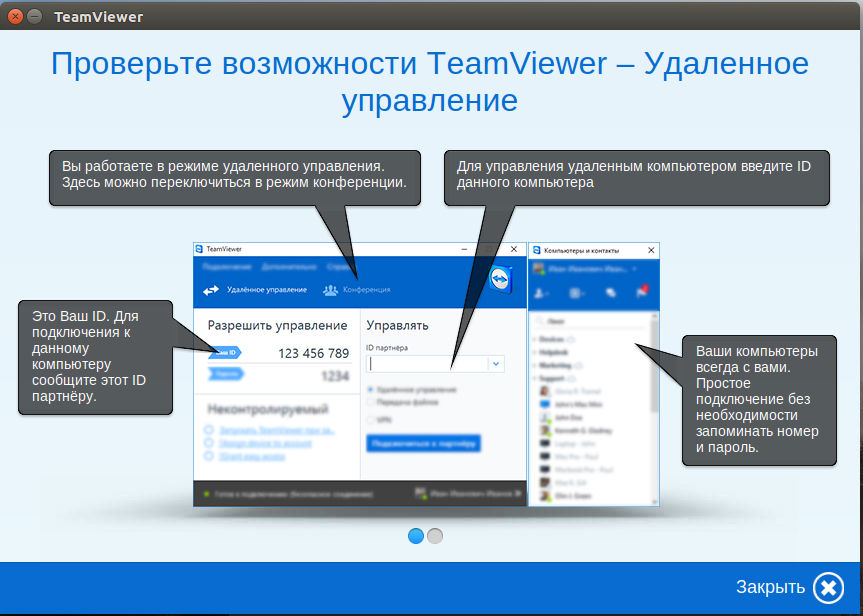
On tähelepanuväärne, et kui kavatsete regulaarselt mõnda arvutit hallata, saate pärast registreerimisprotseduuri vältida nende identifikaatorite pidevat sisenemist.
- Pärast konto loomist ja süsteemi sisestamist e -posti aadressi ja parooli alusel sisestage teise arvuti identifikaator nagu iseenesest kui sellega ühenduse loomisel. Ainult ühendusnupu asemel klõpsake numbri sisendreal otse Yellow Star.
- Avatud aknas saate välja kirjutada parooli, lisaks anda arvutile nimi ja kinnitamiseks vajutage nuppu OK.
- Pärast seda kuvatakse aknas "Arvutid ja kontaktid" kõik volitatud personaalarvutid. Kõik, mida peate tegema.
- Kontrollitud arvutis omakorda saate konfigureerida kontrollimata juurdepääsu. Selleks valige menüü "Ühendus" vastav vahekaart, tulge välja arvutinimi, määrake parool ja kinnitage see.
- Nüüd on automaatrežiimis võimalik ühenduse luua.
Järeldus
Nagu näete, pole kaugühendus Ubuntuga midagi väga keerulist. Tegelikult on kõik üsna lihtne. Kui te ei soovi täiendavat tarkvara kasutada, kasutage funktsionaalsust sisseehitatud ja korraldage VNC protokollihaldus. Kolmandast osast arendustest oleks tõenäoliselt parim võimalus kasutada TeamViewerit. Muide, meil on selle programmi kohta eraldi artikkel. Kommentaarides palume teil öelda, milline Ubuntu kontrolli alternatiivse võimaluse olete valinud.

