Talveunistus otsene juhtimine Windowsis

- 4779
- 283
- Alberto Sauer II
Milline režiim see on - talvitumine?
Kallid sõbrad, täna saame teada, kuidas keelata, lubada 7 või 10 gibernatsiooni. Kuid enne toimingute tegemist on oluline õppida mõistet enda kohta. See aitab teil mõista, mida täpselt tuleb teha, milliseid vigu tuleks vältida ja nii edasi. Väärib märkimist, et teete kõik toimingud omal vastutusel.

Gibernationi režiim võib mingil moel sarnaneda seadme magamisrežiimiga. Kuid sellel režiimil on endiselt põhimõttelised erinevused. Näiteks "Dream" on omamoodi paus sülearvutis või tahvelarvutis tehtud protsesside jaoks, mille käigus arvuti tarbib endiselt natuke energiat, jäädes samal ajal töösse (ekraan, kõvaketas, jahutussüsteem jne. väljas). Gibernation on palju keerulisem: BIOS -i kuupäeva, kellaaja toetamiseks töötab ainult toit. Teie seadme koopia salvestatakse arvutisse. Selgub, et talveunest lahkudes on kõik andmed taastatud.
Erakasutaja võib mõelda: mis tegelikult on erinevusi? Kui protsess on erinev ja väljumisel saame sama tulemuse, siis mis erineb? Fakt on see, et kallid lugejad, et gibernatsioonist lahkumise protsess võtab pisut rohkem aega kui unest väljapääs (umbes kümme sekundit esimesel juhul ja sekundiga umbes kahe sekundiga). Ja siin tarbitakse ka palju vähem energiat. See on eriti asjakohane seadmete kasutajate jaoks, mille aku on laenguga väga vähe. Näiteks kui teete mingit tööd ja seadmelt on vähe laadimist ja peate tööle minema, siis on gibernatsioon, nagu ka muide.
Kuidas sisse lülitada või keelata?
Talveunerežiimi oma sülearvuti või arvutisse sisenemiseks käivitage lihtsalt sülearvuti väljalülitusmenüü (kus valite töö lõpuleviimise, „magamise” ja nii edasi) ja valige üksus „Gibbernation”.
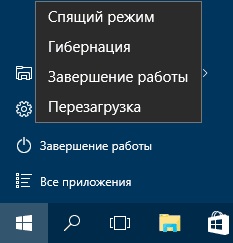
Režiimi kaasamine
Aga mida teha, kui teil sellist valikut pole? See on sagedane nähtus, nii et te ei pea seda kartma. Proovime nüüd seda teiega sisse lülitada:
- Leidke menüü "Standard", seejärel käivitage käsurida administraatori nimel. Või kasutage soovitud programmi kiiremaks juurdepääsuks otsinguvälja.
- Sisestage PowerCFG -H sisse, seejärel klõpsake klaviatuuri sisestusklahvi.
- Muudatuste tegemiseks taaskäivitage arvuti kindlasti.
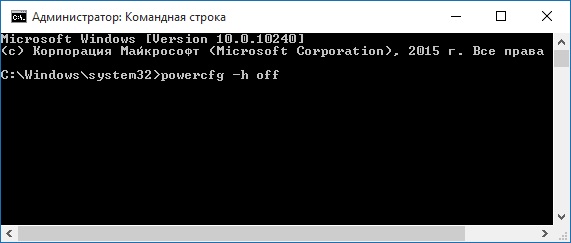
Powercfg -h meeskonnas
Nagu võite märgata, oli seda väga lihtne teha. Samal lihtsal viisil saate Windows 7 või 10 talveunerežiimi keelata. Kui teil pole mingil põhjusel juurdepääsu käsuridale, siis alustage lugemist neljandast punktist.
- Leidke ja käivitage menüü "Standard" administraatori nimel käsurida. Või kasutage soovitud programmi kiiremaks juurdepääsuks otsinguvälja.
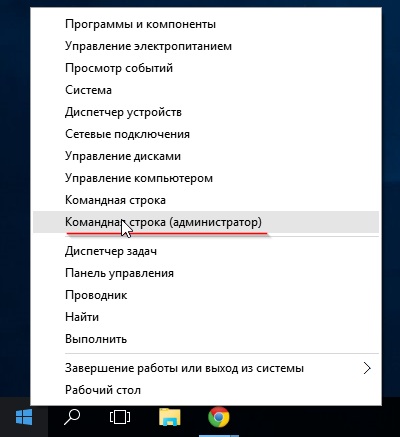
Avage käsurida
- Sisestage PowerCFG -H OFF, seejärel klõpsake nuppu Enter.
- Nüüd taaskäivitage arvuti, et muudatused jõustuksid.
- Selle režiimi saate ka juhtpaneeli menüü kaudu välja lülitada. Selleks viige see läbi "Start".
- Järgmisena avage vahekaart "Süsteem ja ohutus".
- Avage üksuse "toide", elektriplaani konfigureerimiseks klõpsake nuppu.
- Valige ilmuva dialoogiboksis nupp täiendavate parameetrite muutmiseks. Seadke "une" plokis null minutiks vahekaardile "Gibbernation pärast". Kui sellist parameetrit pole, siis võib -olla ei lülita see teid isegi seadmes sisse. Kontrollige oma parameetreid: tõenäoliselt kasutatakse sülearvutis või arvutis "unistust".
On talveunerajooni kahjulik?
Väga sageli kasutajad esitavad selle küsimuse. Pole kindlat vastust, kuna ei saa väita, et selle kasutamine on hea või halb. Selle režiimi eelnevalt kirjeldatud operatsiooni põhimõttel (esimene plokk) tuginedes võime öelda, et selle kasutamine ei kahjusta palju teie arvutit ega sülearvutit. Te ei pruugi isegi selle mõju märgata, kuna jaotus selle kasutamisest on nii haruldane, et sagedus püüab nulli. Saate seda ohutult kasutada: on ebatõenäoline, et tootja lülitas sellise funktsiooni teadlikult oma vaimusünnituse lõhkumiseks, mille ta annab ühe -aastase (või isegi rohkem) garantii.
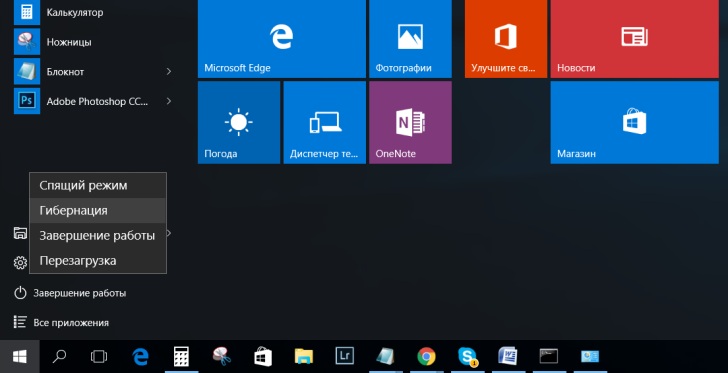
Magamisrežiim
"Dream" kohta võite öelda sama. Pange tähele, et seda režiimi ei leidu praktiliselt tänapäevastes seadmetes, kuna see tarbib palju rohkem energiat kui arutatud. Näiteks Windows 10 töötav tahvelarvutid kantakse mõne aja pärast Gibbernasse. See on tingitud seda tüüpi seadme aku majandusest. Samuti väärib märkimist, et selle sätte määrab opsüsteem ise, see tähendab, et kasutaja ei pea midagi omaette konfigureerima.
Me võtame kokku
Kallid lugejad, täna oleme teiega uurinud sellist küsimust nagu sisselülitamine, arvutis või sülearvutis gibbernatsiooni keelamine. Nagu me aru saime, on selline toiteallikas asjakohasem akust töötavate seadmete omanike jaoks: saate oma töö andmeid salvestada nagu "uni", säilitades samal ajal sülearvuti või tahvelarvuti aku laadimise kauem. Need parameetrid võimaldavad teil konfigureerida nii Windows 7 kui ka 10, nii et selles pole probleeme.
Pange tähele, et mõne süsteemi parameetri muutus võib kahjustada personaalarvuti tööd. Seejärel võib vaja minna täiendavat retk spetsialiseeritud teeninduskeskusesse, mida paljud üritavad vältida igal võimalikul viisil. Kuid parem on sinna kohe minna, kui teie jõududega parandatavad probleemid ikkagi ilmusid. Ärge unustage oma arvamust jagada, aga ka muljeid kommentaarides, kallis!

