USB -seadet ei ole tunnistatud probleemi põhjuseks ja kuidas sellest Windowsist lahti saada

- 4260
- 152
- Noah Pfannerstill
Mõnikord on USB -mälupulk või muu seadme arvutiga ühendamisel silmitsi aruandega, et "USB -seadet ei tunnustata". Samal ajal on ühendatud vidinaid võimatu kasutada, kuna opsüsteem lihtsalt ei installi neile draivereid. Sarnane viga võib ilmneda peaaegu iga OS -i versiooni korral, sõltumata pordi tüübist (USB 3.0 või USB 2.0).

Probleemide põhjused
Põhjused, miks Windows USB -seadmeid ei tunne, võivad olla väga erinevad. Sõltuvalt neist tasub valida meetod probleemi lahendamiseks. Kuid kasutajat pole kaugeltki võimalik selgelt tuvastada, mille välised seadmed pole ühendatud. Sel juhul hõlmab kõige tõhusam lähenemisviis kõigi meetodite järjepidevat kasutamist.
Kõige sagedamini seostatakse tundmatu seadme probleem järgmiste põhjustega:
- Konkreetse USB -draiveri vale töö ülekoormuse, kahjustuste või praeguse versiooni täieliku puudumise tõttu.
- Viimaste värskenduste puudumine opsüsteemis. Microsoft Corporation vabastab regulaarselt värskendusi ja redigeerimist, mille vältimiseks igasuguseid autojuhtide konflikte.
- Arvutil pole tarkvara väliseid seadmeid ja riistvarauuendusi, mis on vajalikud õige töö nõuetekohaseks tööks.
- Füüsiline kahju USB -kontrolleritele endile.
- Väline seade või draiv kuulub valikulise vedrustuse režiimis.
- Vaja on emaplaadi autojuhtide tegelikke värskendusi.
Probleemi lahendamise meetodid
Kui kasutaja puutub kokku USB -seadmete probleemidega ja suutmatusega neid arvutis kasutada, peab ta tegema vea põhjuste väljaselgitamiseks ja selle parandamiseks mitmeid toiminguid tegema. Mõelge kõige populaarsematele lähenemisviisidele.
Arvuti väljalülitamine võrgust
Kõige banaalsem viis arvutis paljude probleemide taastamiseks. Mõnikord piisab ainult süsteemi väljalülitamiseks ja sisselülitamiseks nii, et see värskendaks seadme konfiguratsiooni ja loobuks kõik vead. Kuid mõnikord ei piisa taaskäivitamisest, nii et peate viitama arvuti täielikule de -energiseerimisele.
Väljalaskeava väljalülitamisel ei sisesta energia kõiki emaplaadi elemente, sealhulgas USB -pordid. Seega on tagatud nende konfiguratsiooni lähtestamine. Järgmisel korral järgmisel korral laadib süsteem kõik vajalikud draiverid ja võib -olla töötab tavapärases režiimis.

Pärast arvuti väljalaskeavast välja lülitamist peaksite selle mitmeks minutiks sellisel kujul jätma, et kõik emaplaadi kondensaatorid tühjendataks. Pärast seda saate kaabli uuesti ühendada väljalaskeavaga.
Kui tõrge põhjustas juhuslik tarkvara või riistvara tõrge, kaob probleem. Kui seda ei juhtu, tasub kasutada muid meetodeid.
Draiverite värskendamine
Sageli on mitmesuguste väliste seadmete tuvastamise probleem seotud vajalike autojuhtide puudumisega. Sama kehtib ka õigeaegsete värskenduste puudumise kohta. Soovitud tarkvara installimiseks peate minema seadmehaldurisse. Lihtsaim viis on selle Devmgmt käsu teha.MSC, mis sisestatakse aknasse pärast Win+R nuppude vajutamist.
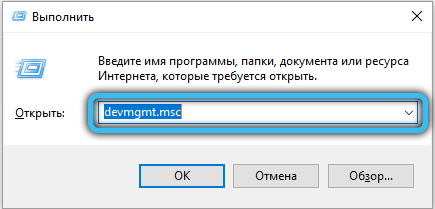
Seadmehalduris peate kontrollima kõiki ühendatud elemente autojuhtide olemasolu kohta. Mis tahes punkti lähedal olev hüüatus näitab tarkvara puudumist. Peate klõpsama sellel seadmel koos parema hiirenupuga ja valima "Draiverite värskendamine".
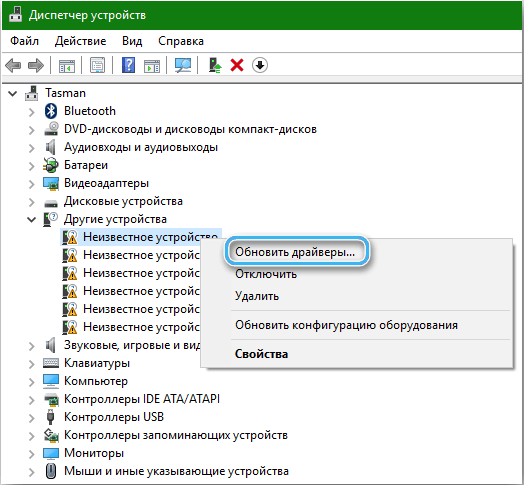
Värskendusaken peaks avanema, mis pakub õigeid draivereid automaatselt ettevõtte serveritest või arvutis käsitsi. Sageli on piisavalt esimest varianti, kuna Microsofti korporatsioon üritab alati olla kõige täielikum tarkvarabaas kõigi populaarsete seadmete jaoks.
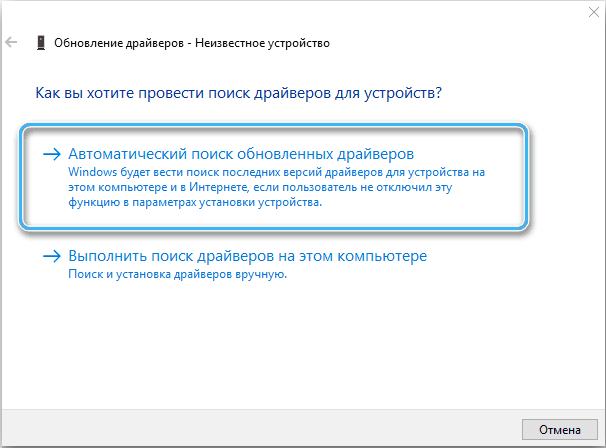
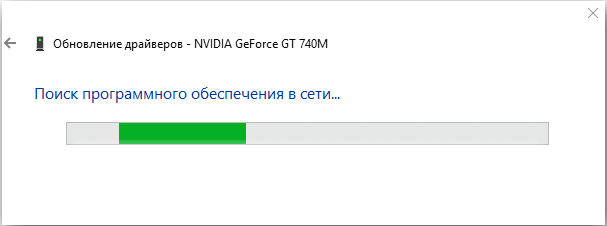
Väärib märkimist, et draiverite automaatne otsing on võimalik ainult siis, kui arvutil on stabiilne võrguühendus. Operatsioonisüsteem laadib praegused versioonid ja installib need ilma kasutaja osaluseta.
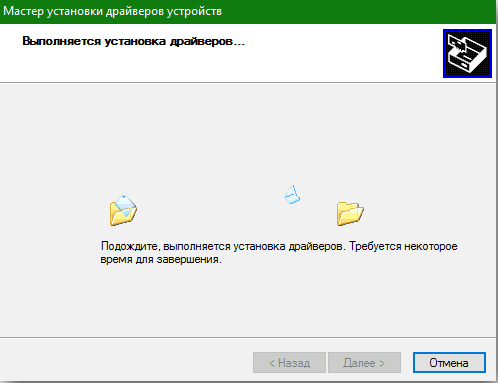
Mõnel juhul on vastupidine olukord, kui ajakohastatud draiver segab väliste seadmete ja sadamate tööd. Tavaliselt ilmneb probleem pärast tarkvara või opsüsteemi paketi värskendamist. Otsus oleks juhi keeldumine varasema versiooni juurde ehitatud vahendite abil. Peate lihtsalt avama seadmehalduri, valima õige seadme ja kontekstimenüüst koos parema hiirenupuga valige positsioon "rullik draiver". Järgmisena on soovitatav klõpsata nuppu "Värskenda seadme konfiguratsioon" ja kontrollida, kas seade on loendisse ilmunud.
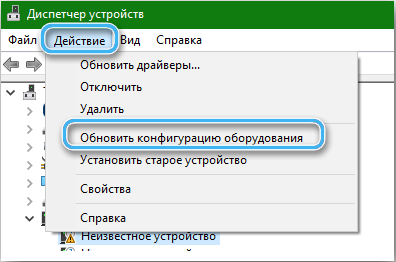
Välise draivi või seadme eemaldamine, millele järgneb ühendus
See meetod on kasulik, kui konkreetsele seadmele installitud draiver on kahjustusi või ei tööta see.
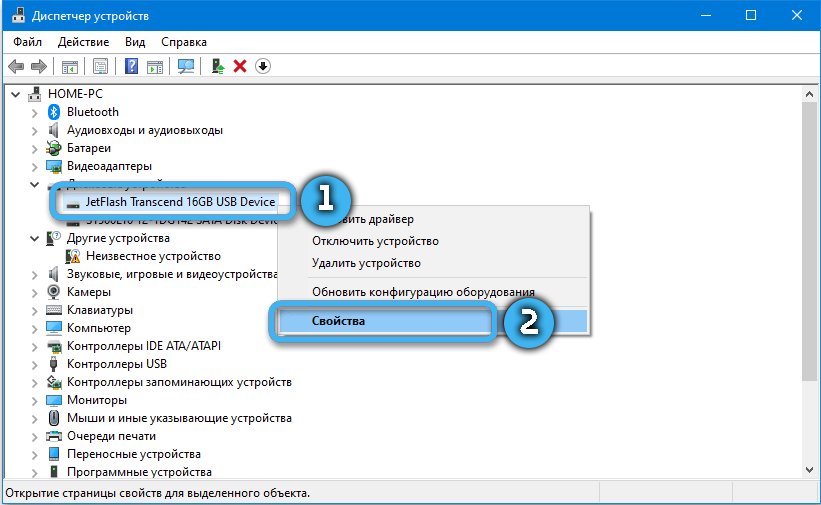
Sekveneerimine:
- Klõpsake nuppu Start ja sisestage otsinguväljale fraas "Seadmehaldur".
- Avage rakendus ja uurige paigaldatud seadmete loendit.
- Loendis leidke kategooria "kettaseadmed" või konkreetne USB -port.
- Parema nupuga klõpsake valitud seadmel ja valige üksus "Kustuta".
- Kaevandage seade arvutipordist ja oodake umbes minut.
- Paigaldage seadmed uuesti ühendusse ja oodake siis vajalike draiverite automaatset paigaldamist.
- Kontrollige, kas seade töötab korralikult.
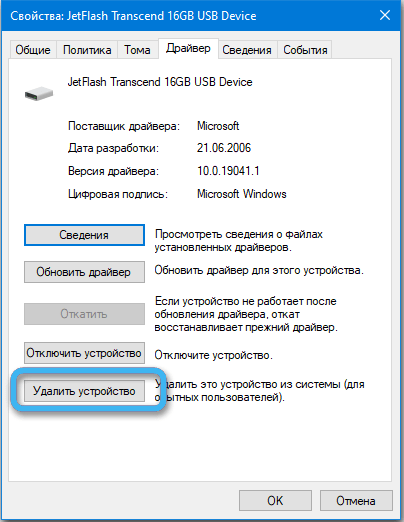
Mõnel juhul nõuab ühendatud seadmed täiendavat energiat (mõned kõvakettad), ilma milleta see ei saa normaalselt toimida. Kui kirjeldatud meetod ei aidanud, tasub liikuda teiste meetodite juurde.
USB -pordi parameetrite muutmine
Mõnikord on ühendatud seadme ebaõige töö tingitud asjaolust, et kontsentraatori draiver automaatses režiimis peataks USB -töö. Selle probleemi üsna tõhus lahendus on funktsiooni ajutise väljalülitusparameetri muutus.
Algoritm:
- Klõpsake hiire parema nupuga Windowsi ikooni ja valige kavandatud loendist üksuse "toide".
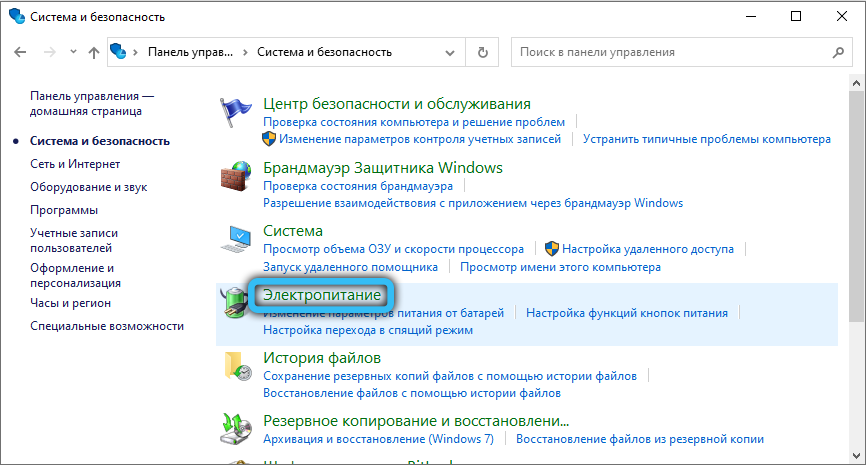
- Minge akna juurde "valimine või seadistamine toitejuhtimisahela".
- Klõpsake üksust nimega "Seadistamine toiteallikas".
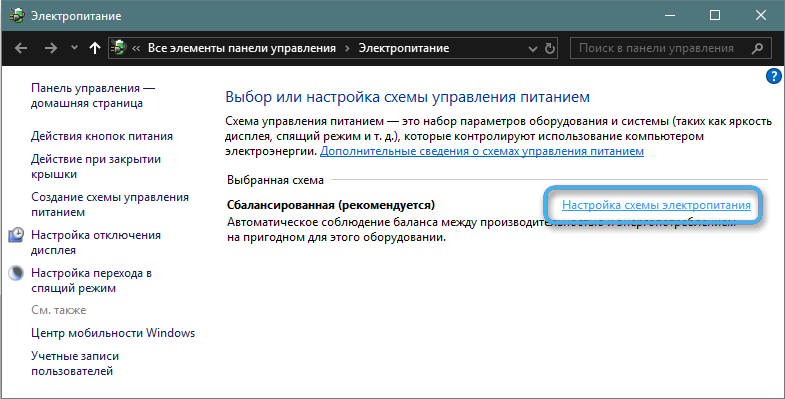
- Aknas "Skeemi parameetrite muutmine", et leida positsioon "Muutke täiendavaid toiteparameetreid" ja vajutage seda vasakpoolse hiirenupuga.
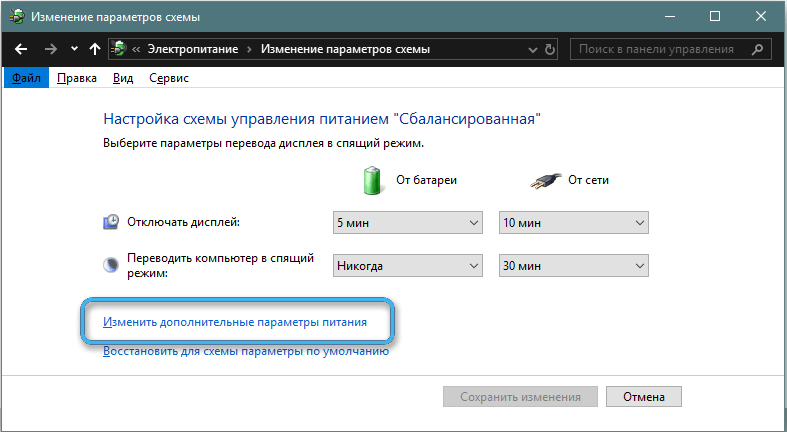
- Avage "Power Power Power Tower Ways" ja leidke üksus "USB -parameetrid".
- Leidke "USB -pordi ajutine väljalülitusparameeter" ja keelake seejärel funktsioon aku või võrgu toite ajal.
- Rakendage sätted ja sulgege aken.
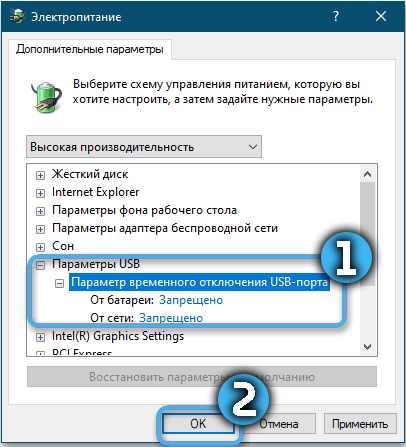
Nüüd jääb lihtsalt ühendatud seadmete toimimist kontrollida. Mõnel juhul võib nõuda taaskäivitust, et kõik muudatused jõustuksid.
Ühendage kiire jooks lahti
On tõenäoline, et USB -seadmeid ei pruugi opsüsteem tunnistada kaasatud USB kiire käivitamise funktsiooni tõttu. See muutub äärmiselt ebameeldivaks probleemiks, eriti kui kasutaja kasutab regulaarselt välist salvestusruumi salvestusruumi.
Windows 10 kiire alguse väljalülitamiseks peate tegema järgmist:
- Klõpsake parema nupuga nuppu "Start" ja valige positsioon "toiteallika parameetrid".
- Avage jaotis "Toidu- ja magamisrežiim" ja minge seejärel "täiendavad toiteparameetrid".
- Leidke link "Toitenuppude toiming", mis asub akna ülaosas.
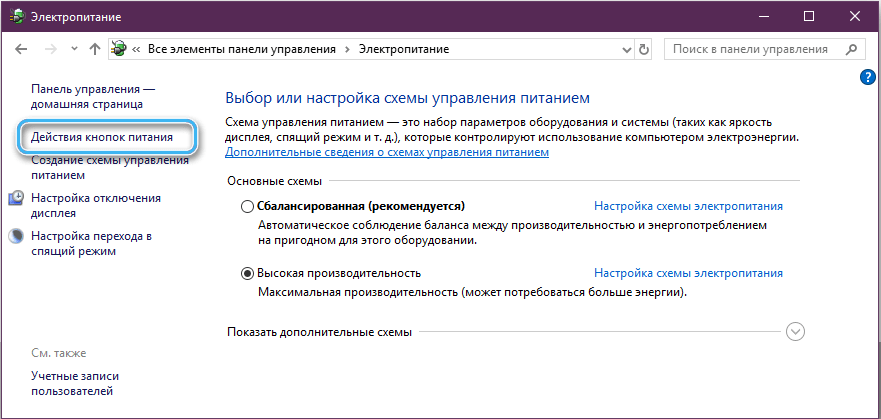
- Minge jaotisse "Süsteemi sätted" ja valige "Muutke praegu ligipääsmatuid sätteid".
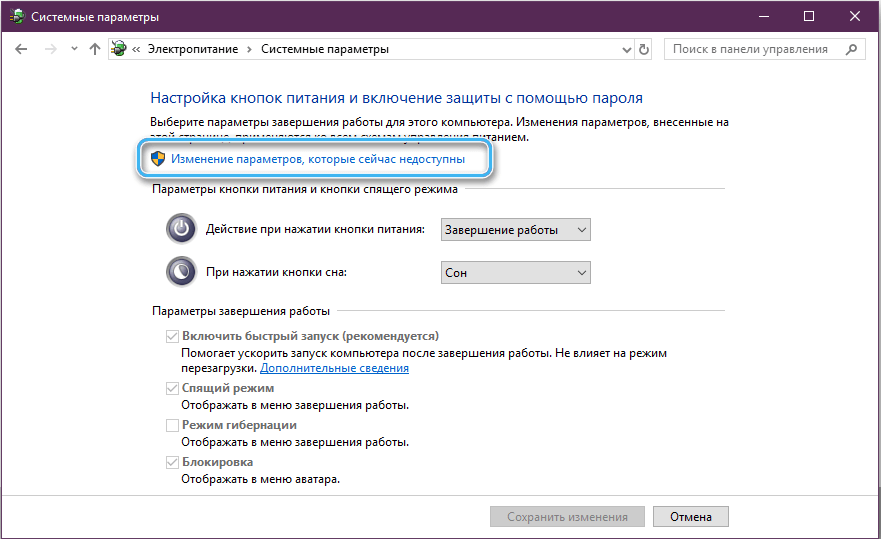
- Avage alajao „Seaded Seaded” ja eemaldage märk, mis vastas punktile „Lülitage sisse kiire käivitamine (soovitatav).
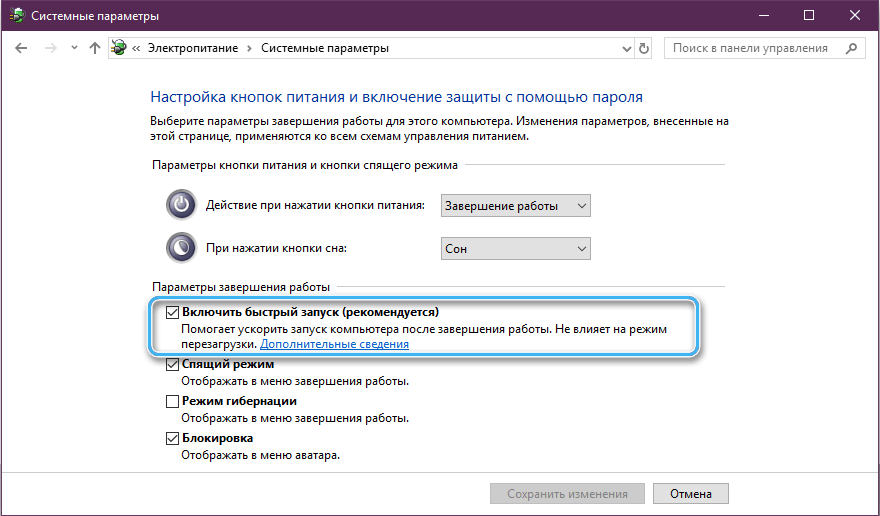
- Hoidke muudatusi ja sulgege aken.
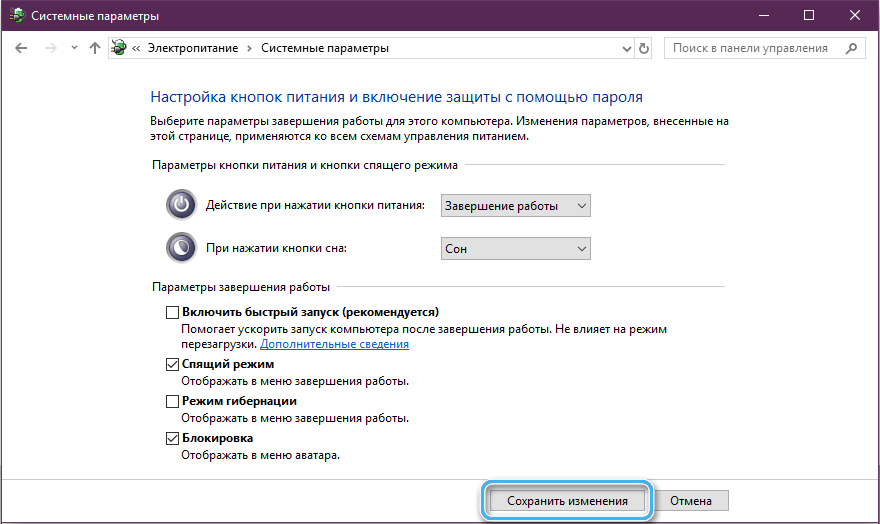
Tegutsemise muudatuste jaoks peate arvuti taaskäivitama. Samal ajal võib muudatuste lisamine olla üsna aeglane, kuid USB -seadmeid tunnustatakse alati.
Operatsioonisüsteemi uusimate värskenduste installimine
Arvutiseadmeid ja väliseid vidinaid parandatakse pidevalt. Lisaks vajavad nad spetsiaalset tarkvara, mis lisatakse opsüsteemi ainult värskenduste raames. Sel põhjusel on väga oluline tagada, et kõik vajalikud värskendused installitakse arvutisse.
Uuenduste installimise protseduur:
- Vajutage nuppu Start ja sisestage Windowsi värskenduskeskus otsingureal.
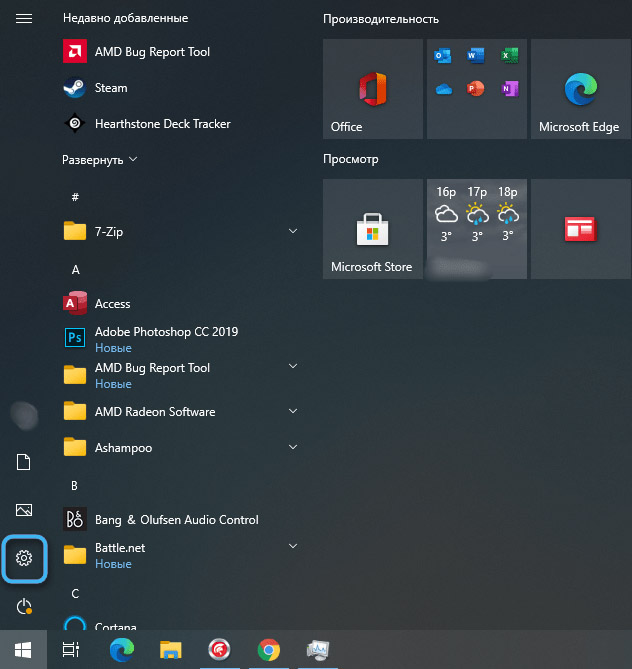
- Avage leitud teenus.
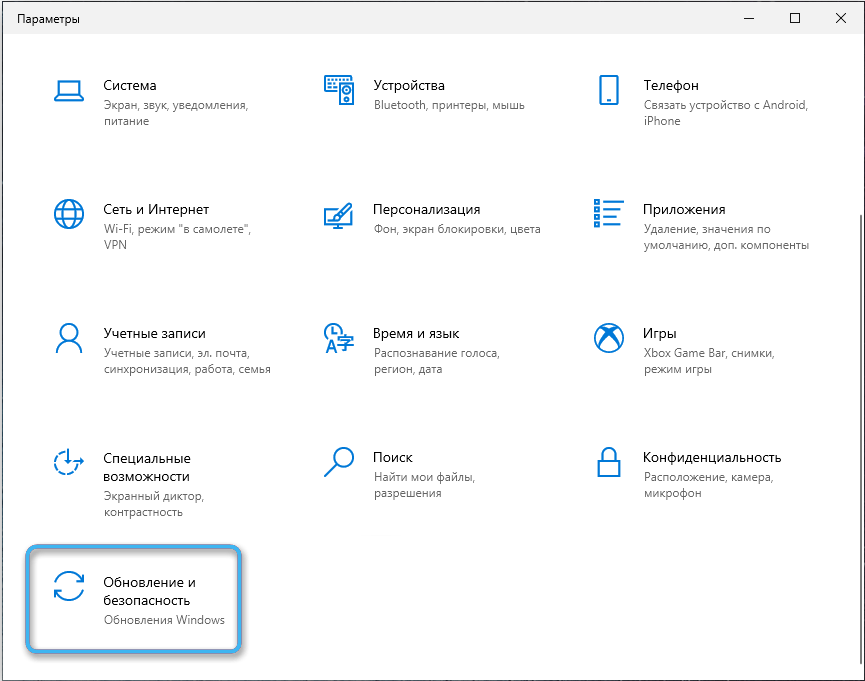
- Valige "Kontrollige värskenduste saadavust" ja oodake, kuni süsteem lõpetab skaneerimise.
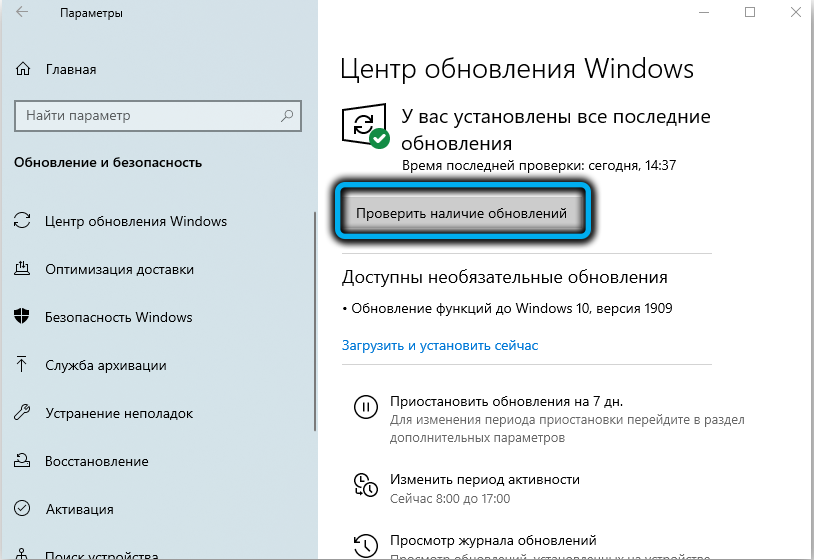
- Vajutage nuppu "Vaata valikulisi värskendusi".
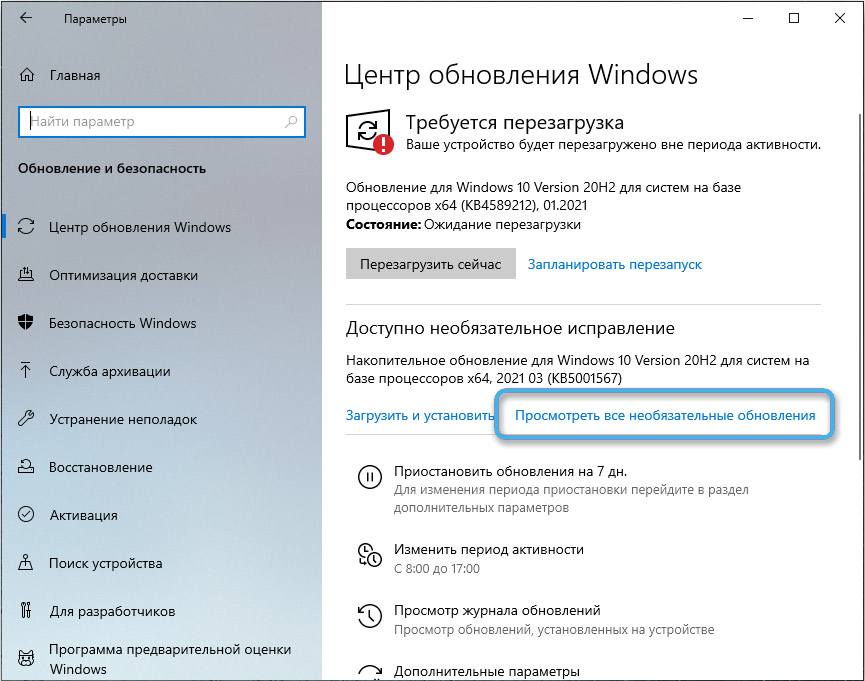
- Uurige saadaolevaid värskendusi ja installige lipud vajalike programmide vastas.
- Vajutage nuppu "Installi".
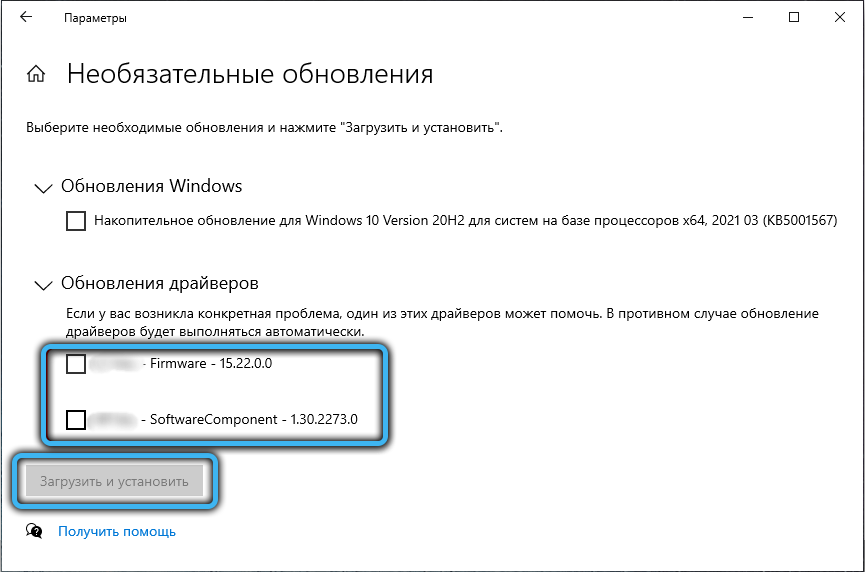
- Järgige kavandatud juhiseid ja installige tarkvara arvutisse.
Mõnel juhul on uute kommunaalteenuste nõuetekohaseks kasutamiseks vaja süsteemi taaskäivitada.
Kui ükski pakutud meetoditest pole andnud vajalikke tulemusi, on probleemid konkreetse välise USB -seadmega täiesti võimalikud. On vaja kontrollida selle jõudlust teises arvutis ja vajadusel pöörduge meistri poole.
- « MFC140U faili pole.DLL Mis on vea põhjus ja kuidas seda parandada
- Tõhusad viisid vea 0x80073712 kõrvaldamiseks Windowsis »

