Telefoni funktsiooni kasutamise installimine, seadistamine ja funktsioonid Windows 10 OS -is

- 4036
- 994
- Fred Carroll
Üha enam kasutajaid lülitub Windows 10 opsüsteemile. Mõni peab teda tõesti parimaks. Teistel polnud lihtsalt valikut, sest populaarse Windows 7 toetus peatus.
Igal juhul on Windows 10 -l üsna lai võimalus. Üks neist on funktsioon "Teie telefon".

Suurepärane võimalus neile, kes soovivad nutitelefoni arvutiga siduda, võtke kõnesid kahel seadmel. Sõltuvalt sellest, milline neist kasutaja on lähemal või kus on mugavam rääkida.
Arvutis oleva rakenduse töötamiseks tuleb see telefoniga ühendada. Ja siin tuleks Androidi opsüsteemiga nutitelefonidele eelistada. Nad suhtlevad paremini ja pakuvad suurt hulka funktsioone ja võimalusi. Ühendus toimub Bluetoothi kaudu.
Eelne ettevalmistus
Töö alustamine ilma eelneva rakenduseta ei tööta mingil moel.
Esiteks peaks kasutaja minema sätete juurde ja vaatama valikut "telefon". Kui kedagi pole, siis ei saanud arvuti vajalikke värskendusi.
Oluline. Nüüd selle funktsiooni töö jaoks on vaja värskendust, mis on asjakohane 2019. aasta mais.Kui operatsioonisüsteemi värskendati enne seda perioodi, peate kõigepealt minema OS -i sätetesse, vaatama praegust versiooni ja installige uusimaid värskendusi. Pärast arvuti taaskäivitamist peaks ilmuma suvand "telefon".
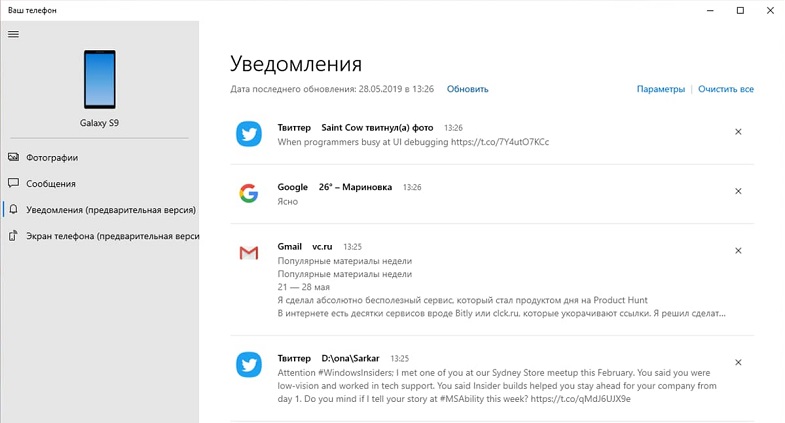
Windows 10 puhul avab rakendus "teie telefon" kasutajale lisavõimalusi. On viga eeldada, et see funktsionaalsus on saadaval ainult neile, kellel on nutitelefon, mis toetab Windows Phone'i mobiiltelefoni operatsioonisaali. Tegelikult töötab see Androidi ja iOS -iga.
Oluline. Teie telefoni vormi töö eeltingimused on OS -i värskenduste olemasolu, telefoni Bluetooth -funktsioon ja opsüsteem, kui see on Android, vähemalt 7,0 versioonid.Kõik on siin lihtne. Opsüsteemi on vaja värskendada kahes seadmes ja seejärel muutub funktsionaalsus taskukohaseks. Probleemid võivad tekkida ainult arvutitega, kellel on nii piraatide operatsioonituba, kui ka vanad nutitelefonid, mis ei saa uusimaid OS -i värskendusi.
Rakenduse installimine
Nüüd saate minna otse rakenduse installimise juurde, mis naudib veelgi funktsiooni "teie telefon" võimalusi:
- Kui kõik värskendused on installitud, peaksite minema sätete juurde ja minema jaotisse "Operatsioonisüsteemi parameetrid". See on Windows. Sootud valik "telefon" peaks ilmuma siit.
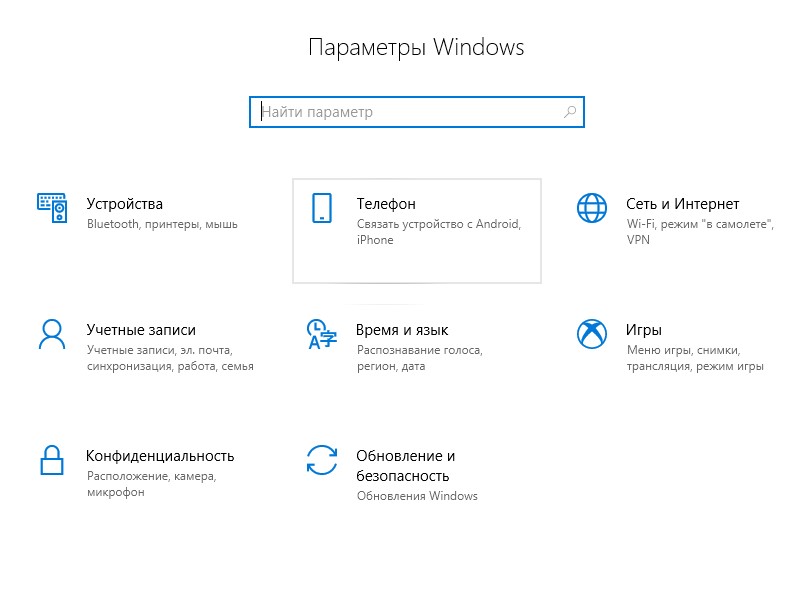
- Parameetrite kiireks juurdepääsu saamiseks piisab võtmete võidu ja i kombinatsiooni vajutamisest.
- Valiku "telefoni" vajutamisel avaneb uus aken. Kuna kasutaja ühendab arvuti kõigepealt nutitelefoniga, peate lisama telefoninumbri. Selleks klõpsake rea lähedal asuval ikoonil "+". Lisage telefon.
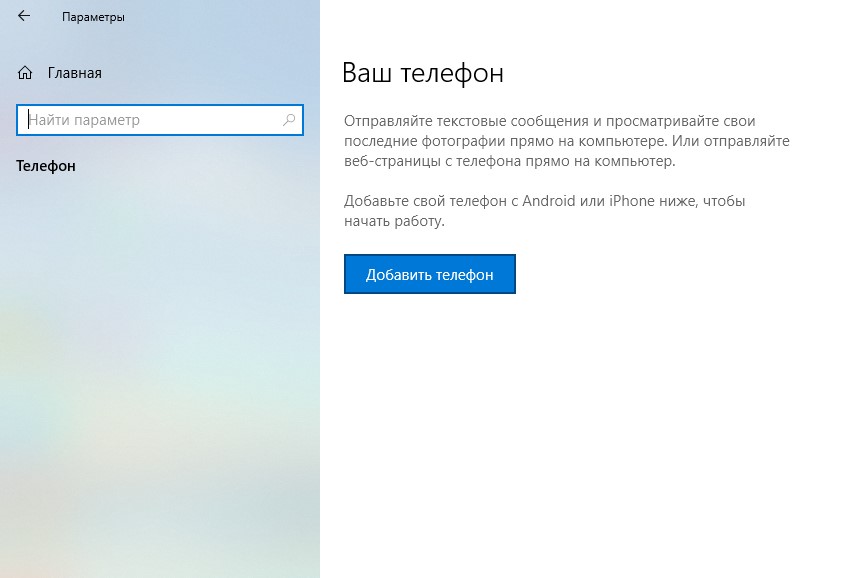
- Siin peate valima riigi koodi ja näitama vastavat numbrite arvu. Olles registreerinud oma telefoninumbri, klõpsake nuppu "Saada".
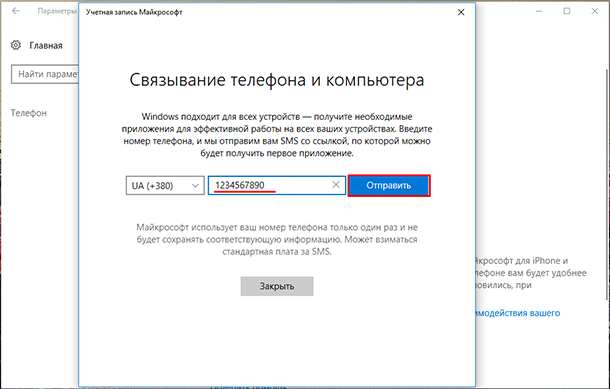
- Pärast sõna otseses mõttes mõne sekundi ja mõnikord minuteid peaks link tulema telefoni. Teda kasutatakse rakenduse allalaadimiseks. Lisaks määrab süsteem automaatselt, milline mobiil OS on telefoni installitud. On ebatõenäoline, et link Androidi nutitelefonile, mis viib iOS -i rakenduse allalaadimiseni.
- Nüüd on installitud toimingud vastavalt standardskeemile, nagu iga muu rakenduse puhul.
- Kui kasutajal on iOS, siis nimetatakse rakendust jätkake arvutis. Androidi seadmete jaoks on see teie telefonikaaslane. Mõnedes Samsungi nutitelefonides on juba eelnevalt installitud rakendus. Seda nimetatakse link Windowsi.
Kõik, rakenduse sellel installimisel on lõpule viidud. Nüüd küsimusele, kuidas seda õigesti kasutada.
Kuidas kasutada oma telefonirakendust
Pärast manipuleerimist alustage Windows 10 OS -is rakenduse „Teie telefon” kohe kasutamist. Seal on endiselt mitu kohustuslikku, kuid lihtsat protseduuri.
Pärast rakenduse nutitelefoni installimist on võimalik sellele saata link üldise juurdepääsu menüü kaudu:
- Pärast installitud programmi käivitamist klõpsake nuppu "Jaga" ja saatke see link arvutisse. Esimese sissepääsu juures peate tõenäoliselt sisestama konto Microsofti konto.
- Pärast süsteemis on kasutaja täpset arvutite loendit, mis on seotud määratud kontoga. Enamasti on see ainult üks arvuti. Kuid on ka erandeid.
- Pärast vajutamist avaneb määratud link brauseris. Siin on üks negatiivne hetk. Link avaneb ainult Microsoft Edge'is. Ja pole vahet, milline veebibrauser on vaikimisi teie arvutis.
- Järgmisena installitakse arvutis sobiv rakendus.
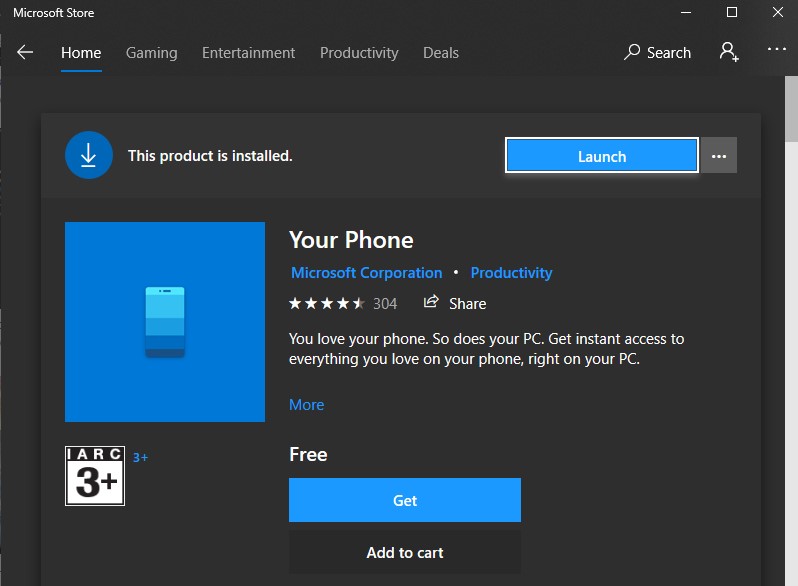
Tavaliselt initsialiseeritakse seadmete vaheline ühendus automaatselt. Nii et see juhtub, kui süsteem leiab teie seadme.
Järgmisena avage arvutis rakendus "Teie telefon" ja minge jaotisse "Kõned". Siis tuleb üksus "Töö algus". Siin selgitab süsteem juba, mida tuleb teha.
Hoidke samal ajal telefoni. Sellele ilmub pop -up aken. Selles peate klõpsama üksusel "Luba". See on luba, et ühendada kõnesid arvuti kaudu.
Isegi kui jätate rakenduse installimisel üksuse kõneseaded vahele, saate alati oma telefoni minna ja seal vajalikud parameetrid valida.
Rakenduse konfigureerimiseks avage see jaotisse "Parameetrid", seejärel "Kõned" ja klõpsake nuppu "Luba kõned".
Kuidas helistada
Ühendus tehakse. Kuid küsimus, kuidas helistada nüüd, on endiselt asjakohane.
Siin pole midagi keerulist. Juhend näeb välja järgmine:
- Lülitage arvuti sisse;
- Veenduge, et ka telefon töötab;
- Seadmetel peaks olema aktiivne Internet ja Bluetooth;
- Minge rakendusele "Telefon" ja minge jaotisse "Kõned";
- Helistamise saamiseks peate numbri valima virtuaalsel paneelil. Kas saate kontakte avada, kuna need imporditakse telefonist;
- Järgmisena klõpsake numbriikoonil.
Muidugi, arvutiga helistamiseks tuleb arvutisse installida mikrofon. Tavalised kõnelejad sobivad ka kõnelejatena. Suurema mugavuse huvides on mõistlik ühendada traadita kõrvaklapid mikrofoniga.
Kutse kõnesid
Kõnede vaatamiseks ei ole vaja telefoni avada. Seda saab teha otse arvutis, kui sobiv rakendus installiti ja konfigureeriti.
Uusimate väljakutsete vaatamiseks arvuti kaudu peate avama rakenduse ja minema samasse jaotisse "Kõned". Siin kuvatakse viimaste kõnede loetelu.
Igavesti aktsepteeritud ja väljaminevad kõned, mis salvestatakse arvutis rakenduste mälestuseks. Nad jäävad sinna viimased 90 päeva. Terve eelmine alus langeb.
Üsna kasulik, kuid mitte kõik vajalikud rakendused. Võite seda kasutada vaid mõne minutiga. Seetõttu tasub siin kaaluda, kas selle järele on vaja.

