Windows Media Centeri installimine, konfigureerimine ja eemaldamine

- 1156
- 35
- Mr. Salvador Ryan
Windowsi mugavaks tööks pakutakse kasutajatele tohutul hulgal tööriistu, mis on sisseehitatud erinevatel eesmärkidel. Seitsme eelinstalleeritud toodetest juhtisid palju tähelepanu meediakeskuse teenusele, mis on meediakombin, millel on palju võimalusi. Selle tööriista integreerimine võimaldab teil multimeediumfaile reprodutseerida ja oma kollektsioone korraldada, samas kui programmiga töötamise mugavus sõltub mitte ainult arendajate tarkvara rakendamisest, vaid ka seadetest, mis võimaldavad teil funktsionaalsust täielikult kasutada. Muidugi, kõigil kasutajatel pole teenust oma maitse järgi, paljud kasutavad sarnast kolmanda osapoole tooteid või püüavad jõudlust suurendada, ühendades mõned Windowsi teenused, arvestamata enda jaoks teatud tööriistu. Programm istub pidevalt süsteemiprotsessides, tarbivad mälu ja nõrkade seadmete omanikele, kes on seda asjatumalt "meediakeskus", see mugavuse hetk ei lisa. Küsimus on hõlpsasti lahendatav teenuse eemaldamisel/keelates, mille järel jõudlus suureneb.

Windows Media Center: milline programm see on
Ehitatud Windowsisse (mõned XP, Vista, 7 versioonid). Media Centeri teenus ühendab palju multimeediumfailidega töötamise vahendeid, tegelikult on see tööriistade komplekt, mis võimaldab teil fotosid, videoid, heli, sealhulgas teleri vaatamist. Nii et ilma täiendava utiliidita saate vaadata salvestatud telesaateid eetris, IPTV, kuid selleks peate tegema mitu seadet. Programm võib kaotada sisu mis tahes draividest (sisemisest või välisest), samuti võrgust, sorteerib faile kuupäeva, nime, siltide jms järgi. Kasutades meediakeskust, saate palju võimalusi ühes kohas. Media Centeri professionaalse versiooni Windows 8 jaoks saate alla laadida eraldi komponendina. Kümnel pole ühtegi programmi, kuna muud tööriistad, mis neid funktsioone eraldi täidavad.
Põhivõimalused
Nõuetekohase konfiguratsiooni korral on Windows Media Center võimeline palju, asendades mitmed muud programmid, mis toimivad eraldi. Tarkvara eeliste hulgas on järgmised võimalused:
- Monitorile projitseerimine klaviatuuri ja hiirega juhtimiseks;
- Projitseerimine televiisoris, kontroll kaugjuhtimispuldi abil;
- Kuva foto (slaidiseanss), video, muusika kuulamine;
- Kõrglahutusega televisiooni, digitaalse, satelliittelevisiooni või signaali mängimine ja salvestamine, mis edastatakse antenni abil, vooge või salvestatud televiisorit (võimalus on saadaval teleri tuuneri kasutamisel), salvestage plaatidele;
- raadio kuulamine (FM -vormingu toel teleri tuuneri poolt);
- Voogesituse videote reprodutseerimine võrgust (pikenduste juuresolekul);
- meediumisisu enda raamatukogude loomine (mis tahes sisu);
- Sünkroonimine kaasaskantavate seadmetega.
Kuidas programmi Windowsisse installida ja konfigureerida
Media Centeri rakendus sisaldab Windows XP Media Centeri väljaannet, Windows Vista (kodus valmistatud ja maksimaalsetes versioonides), Windows 7 (kodu, valmistatud, professionaalse, ettevõtte ja maksimaalse versiooniga). Tarkvara professionaalse versiooni "kaheksa" jaoks laaditakse tarkvara eraldi ja "kümned" ei kuulu "kümnete" komponentide hulka, kuid saate selle iseseisvalt manustada süsteemi (näiteks installida Programm „seitsme” jaoks või kasutage Repaki). Teisel juhul käivitatakse _Testrights fail administraatori õigustega.CMD, mille järel paigaldaja kasutamine.Rakenduse komponentide CMD paigaldamine.
Installimine Windows 8
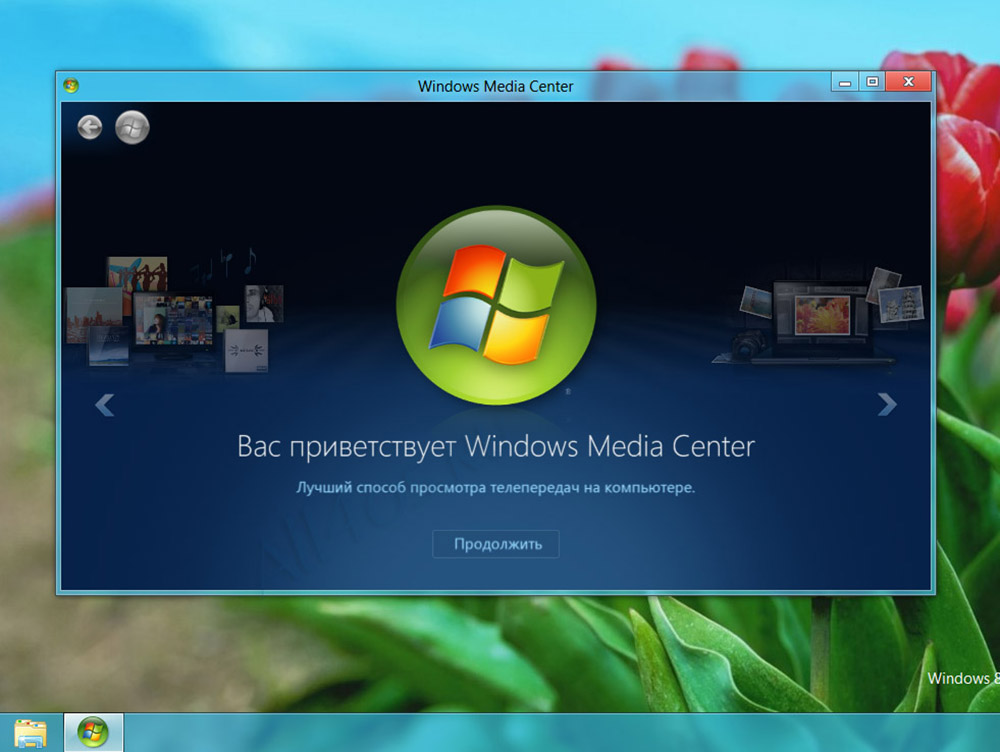
Meediumikeskus puudub Windows 8 operatsioonisüsteemi standardrakenduses. Kuid kasutajatel on võimalus seda lisaks installida. Oluline on märkida, et see on võimalik ainult siis, kui OS -i versioon on professionaal. RT puhul see ei tööta selle programmi saamiseks.
Esmalt peaksite kontrollima, milline OS -i versioon on teie arvutisse või sülearvuti installitud. Kui see pole Windows 8 Professional, peate kõigepealt installimiseks OS -i värskendama.
Uuenduse tegemiseks vajate:
- tagada kõrgekvaliteediline Interneti -ühendus;
- Sisestage põhiekraanile fraas "Lisa komponendid";
- Menüü "Start" avaneb ja seal saate otsingutulemustes valida menüü "Lisa komponendid";
- Kui süsteem nõuab luba, klõpsake nuppu "Jah".
Lisaks tuleb märkida, et komponentide lisamiseks on 2 viisi. Nimelt - toote võtmega ja ilma võtmeta.
Kui võti pole, peate tegema järgmist:
- Valige avatavast menüüst "Ma tahan osta tootenuppu";
- Seejärel klõpsake nuppu "Vali" "" Värskenda "";
- Aknas märkige isikuandmed ja klõpsake siis nuppu "Järgmine";
- "Makseteave" märkige konto andmed;
- Uurige tingimusi, aktsepteerige neid ja klõpsake nuppu "Järgmine";
- Kinnitage sisestatud teabe õigsus ja klõpsake nuppu "Omanda";
- Ekraanile ilmub tootenupp, mida on parem salvestada, ja seejärel vajutage "edasi";
- aktsepteerida litsentsi tingimusi;
- Klõpsake nuppu "Lisa komponendid".
Siis algab automaatne allalaadimine ja arvuti taaskäivitub. Kõik, nüüd oma sülearvutis või arvutis installis Windows 8 jaoks professionaalse versiooni, samuti tarkvarakomponendid, sealhulgas meediumikeskus.
Kui toode on juba saadaval, siis peate avatavas aknas märkima, et on olemas võti, seejärel kopeerige see, sisestage see vastavasse välja ja käivitage värskendus.
Kui teil on opsüsteemi vajalik versioon, võite lihtsalt meediumikeskuse paketi eraldi alla laadida. Selleks vajate:
- Samal ajal vajutage võidu ja W;
- avatud parameetrid;
- Otsinguribal märkige komponentide lisamine;
- Klõpsake menüü "Lisa komponendid";
- Lasta muudatusi teha;
- Sõltuvalt tootevõtme kättesaadavusest või puudumisest teostage rakenduse laadimine ja installimine samm.
Pärast programmi laadimisprotseduuri lõppu viiakse läbi arvuti automaatne taaskäivitus.
Kõik, meediakeskus on installitud. Saate kasutada kõiki selle võimalusi.
Installimine Windows 10
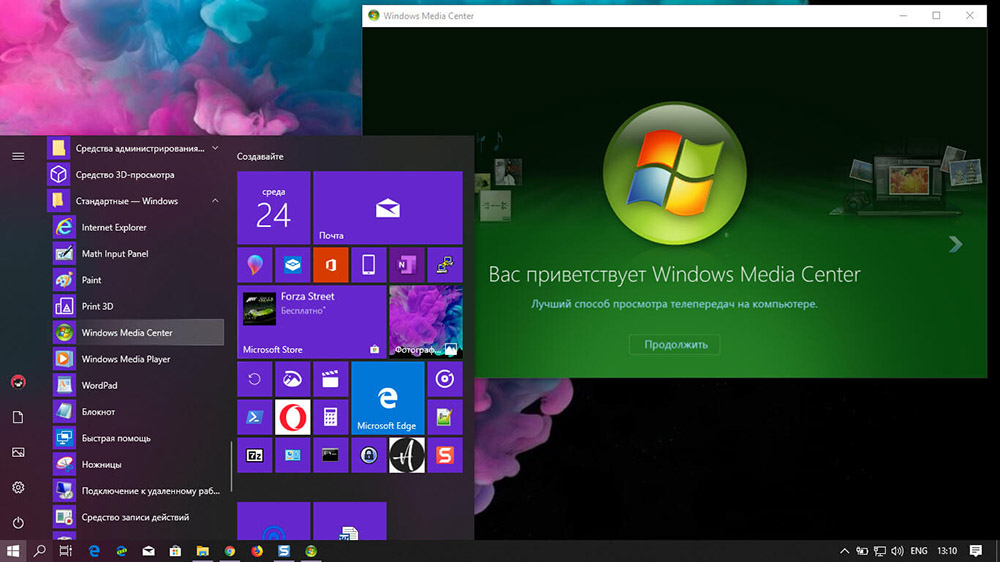
Meediumikeskust saab installida ka Windows 10 opsüsteemi töötavatesse arvutitesse. Selleks peate järgima järgmisi juhiseid:
- Eelne loomine taastamispunkti, kui soovite äkki oma eelmiste seadete juurde naasta;
- Avage programmipaketi link, sõltuvalt ametliku veebisaidi OS -i kibedusest;
- Laadige arhiiv, aktiveerige see lahti;
- Tulemuseks on kaust, mis sisaldab mitut faili;
- Soodushinnaga allahindluses C või sinna, kuhu OS on installitud, looge kaust nimega WMC;
- Kopeerige selles pakkimata arhiivi sisu;
- Vajutage parema nupuga faili nimega Test Rights;
- Valige administraatori nimel suvand käivitamise suvand;
- Kinnitage oma kavatsust, klõpsates nuppu Jah;
- Kui käsurida aken algab ja siis uus aken sulgub ja käivitub, saate edasi liikuda;
- Kui aken ei avane, proovige arvuti taaskäivitada ja korrata varem läbi viidud etappe;
- Vajutage parema nupuga faili nimega installija.CMD;
- Käivitage see fail administraatori nimel;
- Kinnitage installimine, klõpsates "Jah".
Kui installimine on lõpule viidud, ei ole vaja arvuti taaskäivitada. Kuid mõnikord juhtub see automaatselt.
Tööriist installimise kontrollimiseks avage menüü Start, seejärel minge "Standard" ja meediumikeskus peaks sinna ilmuma.
Meediakeskuse seadistamine
Programmiga kohtumisel on kasutaja saadaval kaks seadet - kiire ja valivat. Esimesel juhul saate konfigureerida peamised parameetrid ja jätkata tarkvara kasutamist (saate selektiivse juurde naasta), teine valik tähendab üksikasjalikumat sätet. Mõelge, mida teha seadetega, et kasutada rohkem programmi võimalusi:
- Klõpsake rakenduse kaugjuhtimispuldil nuppu "Start" roheline värv (või avage läbi "Start" - "Programm").
- Kui meediumikeskuse esmakordselt kasutamine, klõpsake parameetri lehel nuppu "Järgmine" ja valige Selective Seade.
- Nõustume ettepanekuga kasutada järgmisel lehel oleva programmi kõiki funktsioone. Meediakeskus saab nüüd laadida kaaned raamatukogude, ketaste, programmide ja muu sisu jaoks.
Tunerite, teleri ja programmide seadistamine
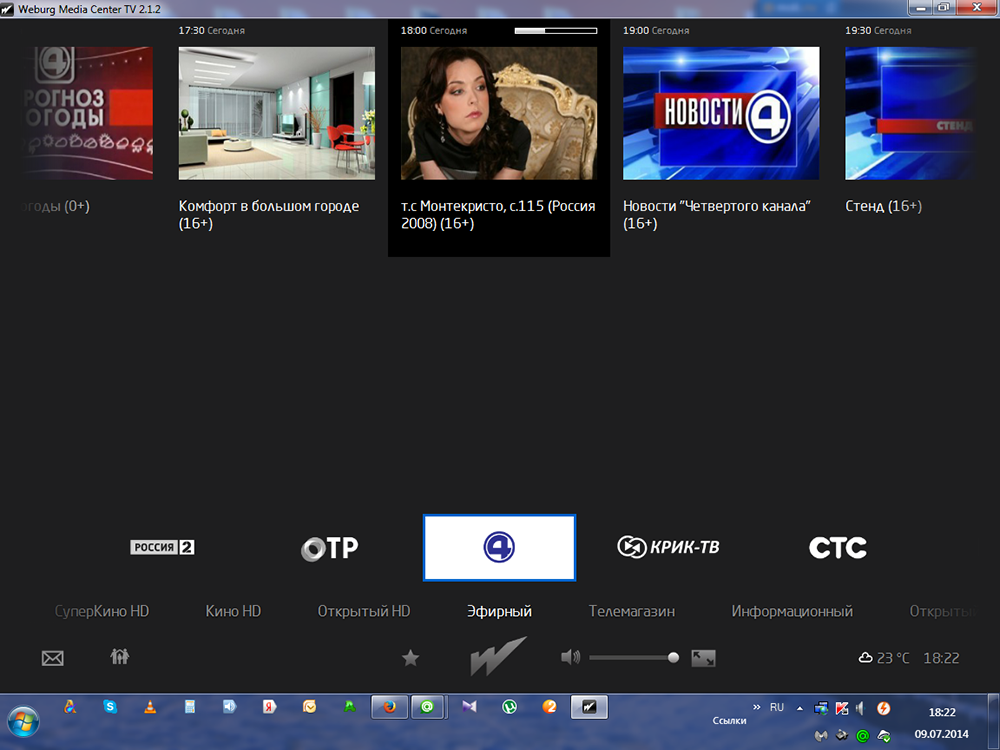
Täiendavas seadete menüüs (ühilduva tuuneri ühendamisel ja pärast selle tuvastamist programmi abil) ilmub uus võimalus telesaadete vaatamiseks ja salvestamiseks meediakeskuses. Nõustume teleri konfigureerimisega, kui kuvatakse signaali tuvastamise tulemused. Paljud parameetrid konfigureeritakse automaatselt, ülejäänud aitavad meisterdada. Eelfiksi seadistamisega ja ekraanil olevaid näpunäiteid järgides saate vajaliku protseduuri teha paar sammu, ühes etapis peate sisestama klahvi, mis kuvatakse teleri ekraanil. Kapten aitab õigesti seada kanalite kõik vajalikud parameetrid, võttes arvesse teie asukohta. Seadme olemasolu vajadusel selle teleri vaatamise ja salvestamise võimaluse kasutamiseks on eeltingimus. Ilma tuunerita töötab televisioon ainult teenusepakkujate paketi olemasoleva funktsiooni korral, mõnes olukorras võib seda vajada Adobe Flash Player.
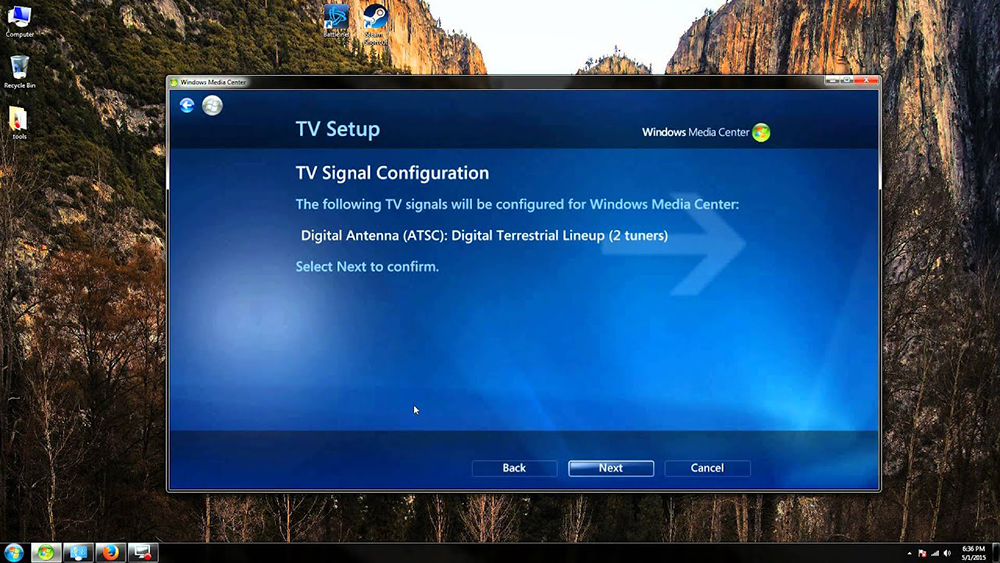
Muud seaded
Iga programmi algus hõlmab automaatset skaneerimist arvutis, mida toetab tema sisu. Väliste draivide ja teiste andmete kohta saate neid käsitsi lisada. Parameetrites (jõuame siia jaotisest "Ülesanne") on olemas "multimeediumi teek", siin saate valida tüübi, seejärel minna järgmisele etapile "järgmise" juurde, mis hõlmab kataloogide lisamist raamatukokku. Peate valima "lisage raamatukogu kaustad", seejärel "sellesse arvutit" (sealhulgas ühendatud võrgurattad) ja seejärel nuppu "Järgmine". Läheme kausta (objektide ladustamiskohta), pange lipp läheduses ja klõpsake nuppu "Järgmine". Programm leiab ühilduva vormingu faile ja järgmisel käivitamisel säilitatakse kaust. Sarnaseid toiminguid tehakse ka kataloogist teise arvutisse elementide importimisel, mille jaoks peate tee märkimisel valima vastava punkti.
Windows Media Centeris saate ka ekraanil oleva välimuse konfigureerida, liikudes jaotisse "Ülesanded", kus avame "Parameetrid" - "General" - "Windows Media Centeri installimine" - "teleri või monitori sätted". Kalibreerimise võimalus võimaldab teil saavutada monitori või teleri ekraanil kõrge pildikvaliteedi. Küsimustele vastates saate vajalikke sätteid hõlpsalt teha viipadega, need aitavad kindlaks teha ühenduse tüübi.
Samas alajaotuses (Windows Media Centeri installimine) leiate kõlarite seadistuse, mis on väga mugav, kui kasutatakse mahulise heli süsteemi. Siin peate valima kõlarite konfiguratsiooni ja helistama heli. Kui signaal ei sisesta kõlaritele, kontrollige ühenduse ja helitugevuse õigsust ning kui ühendate teleriga, on võimalik, et videoadapter, kaabel ei toeta heli (võib -olla peate olema ühendatud otse otse arvuti heli makse). Üldiselt on programmi liides üsna mugav ja arusaadav ning meistrite seadmise abil saate hõlpsalt täita vajalikke muudatusi mugavamaks toimivaks meediumikeskuseks.
Tüüpilised vead rakenduse kasutamisel
Nagu mis tahes tarkvara puhul. Niisiis, kui tarkvara installimisel (pärast esimese failiga testimist) seisab teid silmitsi käsukonsooli probleemiga, siis piisab seadme taaskäivitamiseks ja installiprotseduuri uuesti käivitamiseks. Süsteemsed tarkvara tõrked lahendatakse sageli sellise lihtsa meetodi abil, kuna need on ühekordselt kasutatavad, ja süsteem suudab sellise probleemi kõrvaldamise ülesandega üsna hästi hakkama saada, taaskäivitamine. Pärast installimist vead, kui reeglina, teatades tarkvara kasutamise võimatusest, saab vaikimisi sätteid parandada, vastavas jaotises peate aktiveerima Windows Media Centeri rea ja märkima üksuse "koostage taskukohane programm".
Kuidas Windowsi meediakeskust keelata või kustutada
Mitte iga kasutaja ei tunne teenuse üle rõõmu ja isegi imestavad, kuidas integreeritud Windows Media Centeri integreeritud rakendust süsteemist kustutada. Enamikul juhtudel pole programm programmi täielikuks eemaldamiseks vajalik, eriti kuna selle sündmuste arendamise tagajärjed ei pruugi olla eriti meeldiv, kuna komponent on süsteemne. Niisiis, toote eemaldamisel registrist, peavad teil olema teenusega töötamiseks oskused, vastasel juhul võite OS -i tööd murda. Igal juhul on enne süsteemiregistri toiminguid soovitatav teha süsteemi varukoopia. Mõelge mitmetele lahendustele, mis sobivad konkreetsetes olukordades.
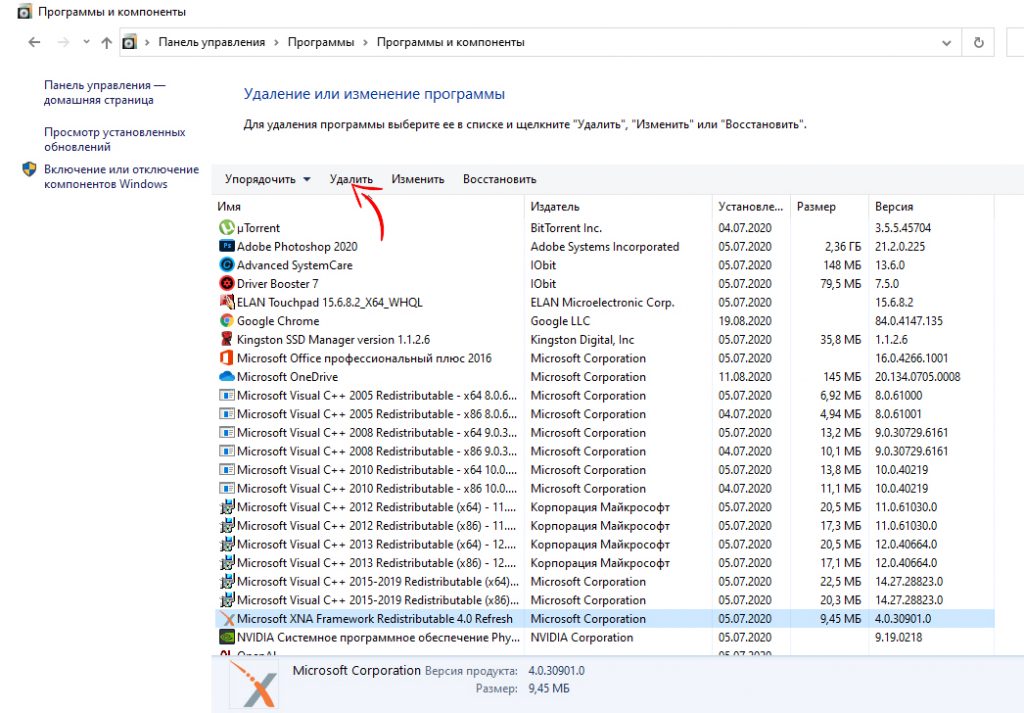
Kuidas eemaldada Windows Media Center auto -laadimisest
Mõnikord on see piisavalt lihtne, nii et programm ise ei alusta arvutist ja kui peate sellega ühendust võtma, on see saadaval. Selleks tehke lihtsalt järgmine:
- Avage konsool "Perform" (Win+R), kus me määrame käsu rivis;
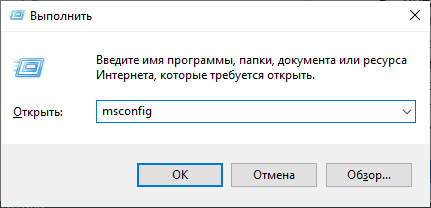
- Automaatse uuringu vahekaardi konfiguratsiooniaknas leiame ja eemaldame tarkvara nii, et see ei laadiks automaatselt;
- Nüüd läheme vahekaardile "Teenindus" ja leiame keskmeediumi alguse eest vastutavad komponendid, vajutades topelt võimalust valida rakenduse käivitamine.
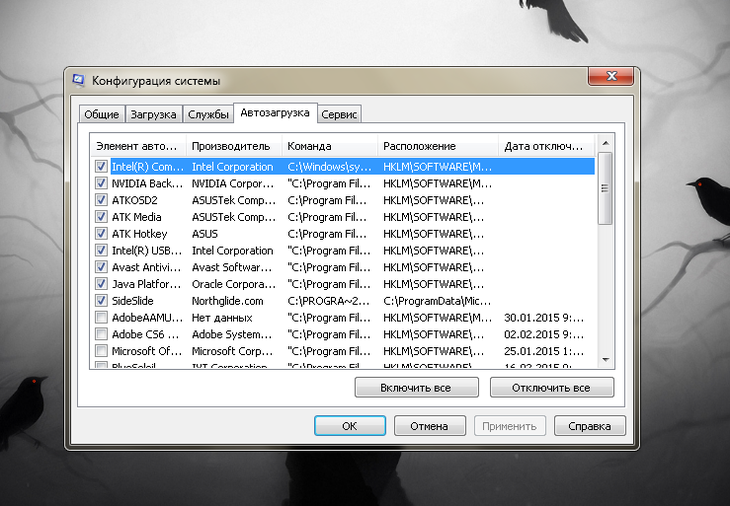
Teine meetod hõlmab kolmanda osalise CCleaneri utiliidi kasutamist, mille võimalused soovitavad ka automaatsest koormusest eemaldada:
- Vahekaardil Service näete jaotist "Autod", kust leiate meediumikeskuse (kui see on aktiivne), lülitage välja;
- Siin läheme ka vahekaardile "Planeeritud ülesanded", kus peate ka selle rakendusega seotud elemente puhastama.
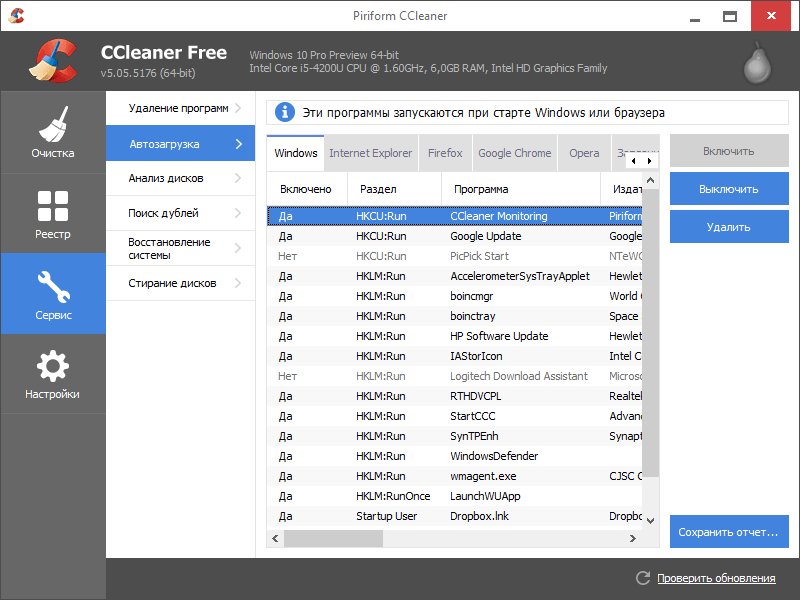
Ükskõik, kuidas te kasutate, on pärast manipulatsioonide tegemist seadme taaskäivitus, et jõustuda. Samal ajal on alati võimalus, et protseduuri ajal viidi läbi kõik protsessid.
Kuidas Windowsi meediakeskust keelata
Saate programmi desaktiveerida mitmel viisil, mis ei tähenda täielikku eemaldamist. Meediakeskuse saate välja lülitada järgmiselt:
- Me läheme "juhtpaneelile" - "programmid ja komponendid";
- Valige "Komponentide sisselülitamine ja lahtiühendamine";
- Loendist leiame kausta "Multimeediumiga töötamiseks komponendid" klõpsake;
- Eemaldame kõik märgid ja nõustume tagajärgedega, mida OS takistab, kasutame muudatusi;
- Laadige seade uuesti.
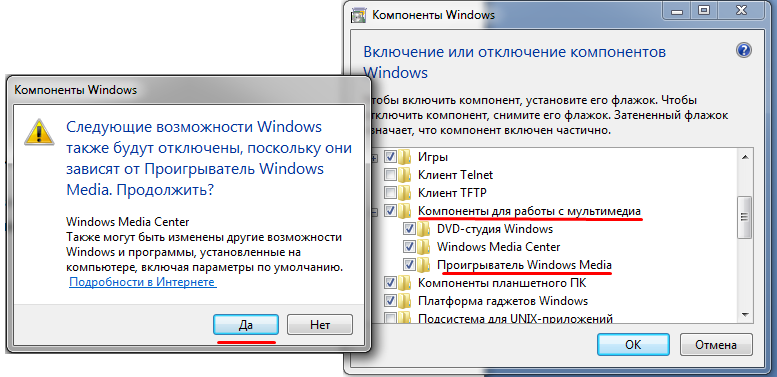
Veel üks tõhus variant:
- Avage konsool "Perform" (Win+R) ja sisestage käsk Services.MSC;
- Aknas "Teenindus" näete nende märkimisväärset loendit.
Kuidas kustutada Windows Media Center
Ühendage süsteemne tarkvara lahti Windows 7 või muudes opsüsteemi versioonides, kus see on eelinstalleeritud, pole keeruline, kuid täieliku eemaldamisega on asjad erinevad. Kuna meediumikeskus on süsteemi tihedalt integreeritud, on selle tagajärgedeta juurtega rebida keerulisem. Kui olete endiselt otsustavalt konfigureeritud, siis ei tööta teie jaoks standardsed Windowsi rahalised vahendid, vaid peate kasutama kolmandate osapoolte arendajate tooteid, näiteks IOBIT desinstalleri või meeldib see. Peate minema jaotisse Windows Manage. Pärast protseduuri peate eemaldama ka jääkielemendid.
Kui me räägime Windows 8 -st, kuhu tööriistakomplekt lisatakse lisaks, pole midagi lihtsamat kui selle tavapärasel viisil kustutada juhtpaneelil. Ka "kümne" abil on lihtne. Kui kasutasite ümberpakki, siis peab faili jaotuses olema mõni muu desinstalleri fail.CMD. Olles selle administraatori nimel käivitanud, saate tarkvara katkestada.
Kuid kui eemaldate meediumikeskuse standardsete tööriistadega, võib pärast seda jääda suure hulga prügi, erinevate kaustade ja muude asjadega. Seetõttu on kogu deinstaali õige lahendus tööriistade täiendav kasutamine süsteemi registri puhastamiseks.
Saate seda teha käsitsi või automaatselt rakendatud spetsiaalsete tõestatud rakenduste abil. Siin on selge näide tõhusast tööriistast CCleaner. Kuid kasutaja võib võtta mis tahes analoogi. Peamine on see, et programm ei simuleeri puhastamist, vaid kustutas jääkfailid tõesti.
Kõige sagedamini jäävad registrisse ja brauserisse maskeeritud viirused, mis on varjatud meediumikeskuseks, samuti tööriistade jääkfailid.
Ülesande täitmiseks CCleaneri abil on vaja:
- Paigaldage ja käivitage prügi puhastamise programm;
- Valige vasakul paneelil jaotis "Puhastus";
- Käivitage skannimine kõigi süsteemi sektsioonide;
- Seejärel klõpsake nuppu Analüüsi;
- Pärast analüüsi lõpuleviimist klõpsake vahekaardil "Puhastamine";
- viia sama protseduur uuesti läbi.
Kui järgite juhiseid ja järgite teatud jada, saate kindlasti mitte ainult Windowsi meediumi keskust kustutada, vaid ka vabaneda kõigist selle programmi jälgedest. Kas saate tööriista ajutiselt välja lülitada, kuni seda on uuesti vajalik.
- « Vedelkristall -teleri kontrollimine purunenud pikslite jaoks
- Parimad programmid arvutile kaugjuurdepääsu saamiseks »

