Printeri HP Laserjet 2050 installimine ja seadistamine

- 3867
- 194
- David Willms
Soov osta printer HP Deskjet 2050 on omane paljudele klientidele, hoolimata sellest, kas seadet ostetakse privaatseks kasutamiseks või kontorivajadusteks. Selliste tehniliste vahendite tootja suutis võita kõrge usalduse, kuna toodetud seadmeid iseloomustab suurepärane kvaliteet. Ostes printeri HP Deskjet 2050, saab klient loota pika tööeaga.

Vajadusel saab kasutaja HP LaserJet 2050 installimise ja konfiguratsiooni valmistada kasutaja.
Kahjuks saab omandamise rõõmu varjutada asjaolu, et tehniliste vahendite vastvalminud omanik ei suuda välja mõelda, kuidas installida HP Deskjet 2050 printer. Muidugi on ühe probleemi lahendamise võimalus abi otsida teeninduskeskuse spetsialistidelt või kogenud kasutajatele, kes pakuvad oma tasulisi reklaamiteenuseid.
Siiski teeme ettepaneku muuta väikest taktikat, mitte kiirustada spetsialistide poole pöörduma, vaid suunama oma tehnilise kirjaoskuse suurendamiseks. Tõstke esile aeg HP Deskjet 2050 printeri konfigureerimise soovituste uurimiseks, mille järel saate aru, et selliste manipulatsioonide ajal pole erilisi raskusi, seetõttu pole tõepoolest mõistlik kasutada kolmanda osakonna abi.
Seaded ja ühendus
Kui olete üks neist HP Deskjet 2050 omanikest, kellel pole seadme ühendamisel praktilisi kogemusi, aitame teil selle ebaolulise puuduse kõrvaldada. Pärast juhiste uurimist, mille põhjal saate mitte ainult printeri hõlpsalt installida, vaid ka kõik vajalikud sätted teha.
Ettevalmistustöö
Eemaldage oma printer pakenditest, kontrollige saadaolevaid komponente. Nüüd ühendage tagaküljel asuva seadme pesaga, USB -kaabli üks külg ja ühendage teine arvuti USB -pordiga.

Personaalarvuti uue seadme määramiseks klõpsake nuppu Printeri toiteallika. Praegu peab üks indikaator süttima, teatades, et ühenduse protseduur viiakse läbi algoritmile endiselt ilma rikketa.
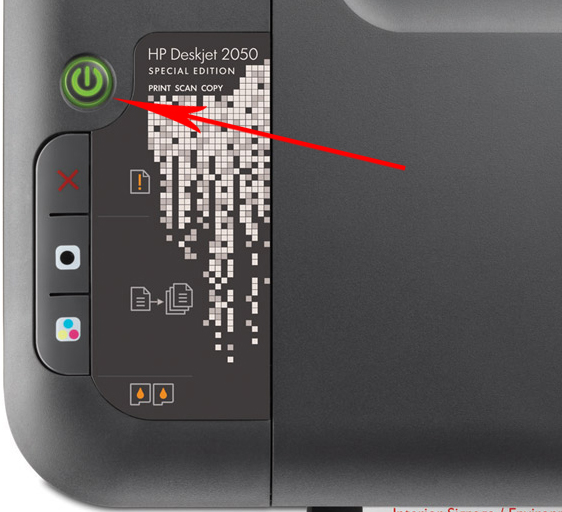
Jälgige kõike, mis ekraanil kuvatakse, peaaegu kohe pärast ühendamist teatab arvuti uue seadme avastamisest. Nüüd on selle normaalse toimimise tagamiseks vaja draiverid installida, ilma milleta printer ei saa kasutaja seatud ülesandeid täita.
Autojuhte saab komplekti tarnida, nii et kontrollige uuesti pakendi sisu. Kui viisite läbi põhjaliku ülevaatuse, kuid kahjuks ei leidnud autojuhtidega ketast, ei tohiks te paanitseda.
Avage brauser, sisestage otsinguribale draiveri taotlus koos printeri mudeli kohustusliku näiduga. Enamikul juhtudel pakutakse teile mitmeid võimalusi linkide jaoks, kus soovitud juht asub.
NÕUANNE. Muidugi on kõige parem kasutada ressurssi, mis on kontrollitud, ja külastades, milliseid aktiivseid viirusrünnakuid on välistatud. Paljud kogenud kasutajad soovitavad kasutada tootja ametlikku veebisaiti. Kui ainult selline võimalus on välistatud, kasutage draiveri allalaadimist kolmandast osast ressurssidest.HP tootja ametliku veebisaidi külastamisel leiate väikese akna, millesse peate sisestama oma printerimudeli. Vahetult pärast seda ilmub allalaadimiseks paar linki. Kasutage linki, mis vastab teie opsüsteemi tühjenemisele. Jääb alles klõpsata nuppu "Allalaadimine" ja oodata selle protsessi lõpuleviimist.
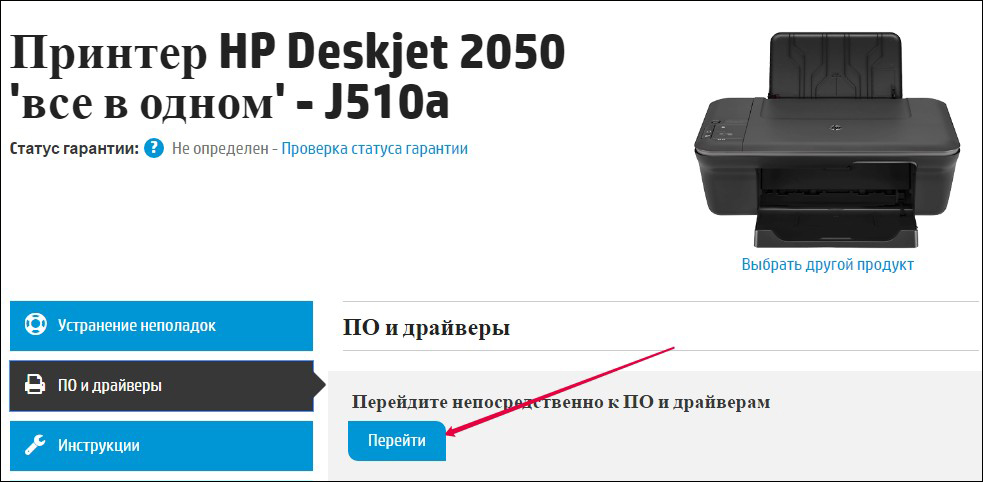
Juhi paigaldamine
Kui ettevalmistav töö on lõpule viidud, ühendage USB -kaabel lahti nii, et printer ei oleks draiveri installimise ajal arvutiga ühendatud. Minge kausta, milles draiver salvestati, klõpsake faili "draiver". Pärast seda jätkub installiprotsess automaatrežiimis. Installimise viimases etapis ilmub teade, mis suunab kasutaja printeri arvutiga ühendamiseks.
Loomulikult peate sel hetkel uuesti ühendama USB -kaabli. Niipea kui draiver on installitud, saate jätkata järgmise vastutustundliku sammu juurde, mis hõlmab seadme konfigureerimist. Ühendatud printer on automaatselt konfigureeritud, seetõttu on selliste põnevuse ja arusaamatuste põhjuste manipuleerimisel puudu.
Tähelepanu. Ärge kartke, kui midagi äkki valesti läks. Saate alati vea parandada. Selleks lähtestage seaded lihtsalt, vajutades ja hoides toitenuppu kümme sekundit.Kui printer keeldub sellegipoolest edukalt toimimast, saate draiveri uuesti installida. Võib -olla tekkis esialgse allalaadimise korral mingi tehniline rike, mille tõttu autojuht pumbati valesti või vigadega.
On veel üks võimalus, mis võimaldab teil printeri installida. Selleks ei pea te isegi draiverit otsima. Kõigepealt ühendage seade, seejärel klõpsake nuppu "Start", järgige rida "Printerid ja seadmed".
Avatud aknas saate visualiseerida, milliseid seadmeid saab teie opsüsteemiga ühendada. Leidke oma HP Deskjet 2050 mudel, klõpsake selle valimiseks üks kord ja seejärel klõpsake nuppu "Install", mis asub pisut kõrgemal. Installimisprotsess toimub automaatselt.
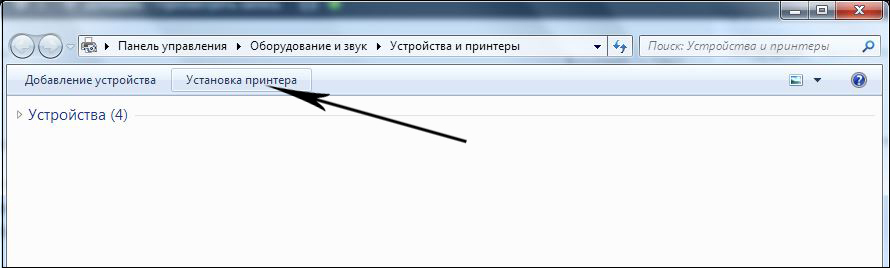
Paigaldusmeister võib taotleda juhi säilitamise kohta. Sellest ettepanekust saab loobuda, seejärel otsib kapten automaatselt, levides mitte ainult kõvaketta ruumi, vaid ka Interneti -ressursside juurde.
Pärast printeri edukat installimist saate printida proovilehe ja veenduda selle kvaliteetses jõudluses.
Niisiis, HP Deskjet 2050 trükikoja installimise ja konfiguratsiooniga ei kaasne raskused, kui kasutaja tutvub enne selliste manipulatsioonide esitamist hoolikalt soovitustega, see selgitab välja kõik selle protsessiga kaasnevad nüansid.
- « Canon I-Sensys MF4410 printeri installimine ja konfiguratsioon
- Canoni LBP 6020B I-Sensysi printeri kaasamisega seotud probleemide kõrvaldamine »

