Windowsi serveri erinevate versioonide installimine ja konfigureerimine
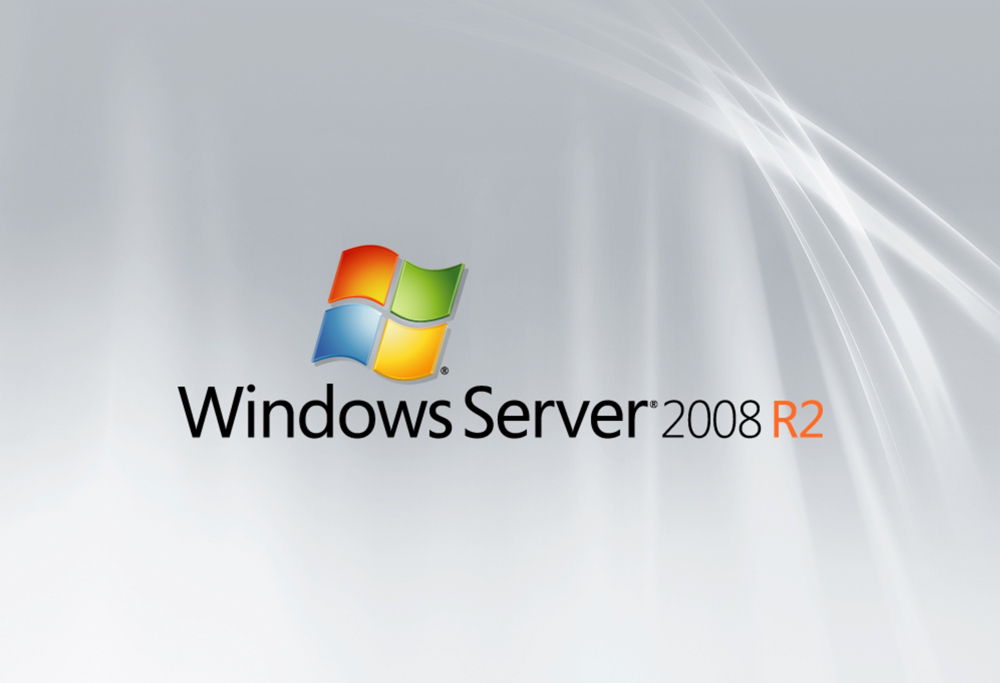
- 3960
- 203
- Dr. Aubrey Bogisich
Windows Serveri süsteem erineb lihtsast opsüsteemist, mida oleme harjunud kodus nägema. Tegelikult on see sama toode, kuid see on mõeldud kasutamiseks ettevõtetes, kontorites ja muudes kohtades, kus ühe serveri all on palju arvuteid.
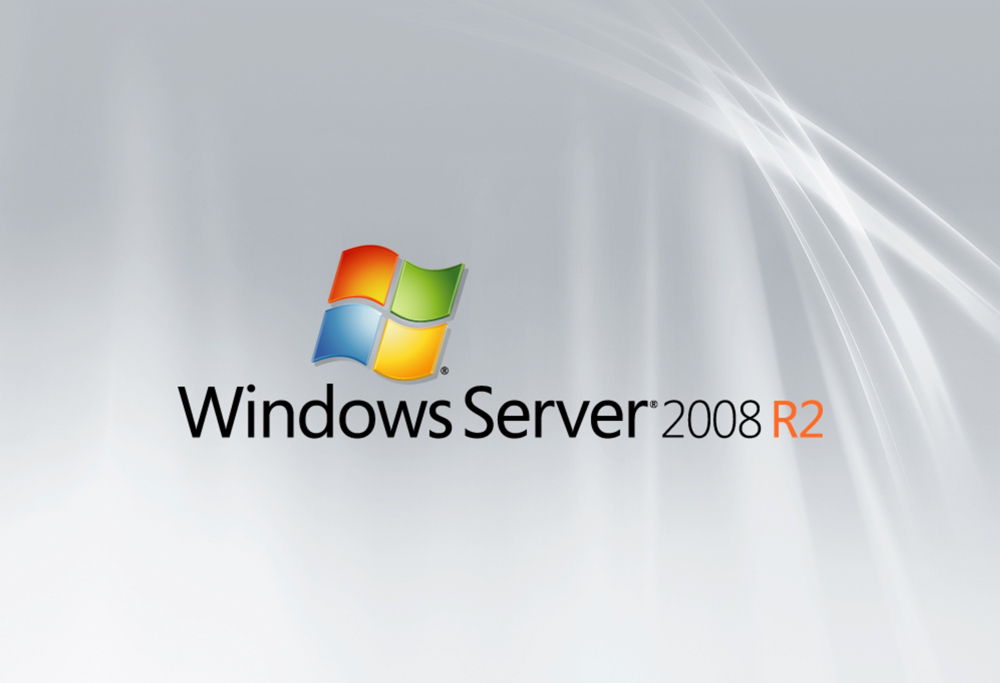
Windows Server on väga populaarne ja kasulik programm, kus on palju huvitavaid ja mugavaid funktsioone
Kuigi see süsteemi versioon on erinev, on see sama lihtne kui Windows 8 või muud kasutatavad versioonid ning sellise tarkvara installimine ei nõua eriteadmisi ja aja aega. Nii et kui otsustate Windows Serveri ise installida, ütleme teile, kuidas seda teha, ja elame süsteemi esmasel seadistusel, VPN -i parameetril ja muid probleeme, mis pakuvad huvi paljudele kasutajatele - näiteks kuidas teenust eemaldada Windows Server 2008 R2.
Windowsi serveri versiooni installimine
Pange tähele, et selle turvalisuse jaoks on mitu versiooni - 2003, 2008 ja 2012. Tuginedes asjaolule, et uusimad versioonid on alati prioriteetsemad, kaalume, kuidas Windows Server 2012 on installitud. Isegi kui olete huvitatud Windows Server 2008 R2 installimisest, ärge muretsege - mõlemad protsessid langevad peaaegu kokku, nii et saate hõlpsalt orienteerida vastavalt ülaltoodud juhistele.

Niisiis, Windows Server 2012 R2 installimine toimub järgmiselt:
- Minge arvutisse BIOS-i ja installige allalaadimine CD-ROM-ilt.
- Sisestage ketas süsteemi pildiga, käivitage oma arvuti nii, et see hakkaks välisest meediumist laadima.
- Pärast laadimist ilmub aken, kus peate määrama keele, klaviatuuri paigutuse ja ajavööndi - tehke seda, jälgige edasi.
- Klõpsake nuppu "Installi".
- Süsteemi hulgast valida on taotlus - serveri toel on mitu versiooni. Valige vajalik versioon, klõpsake nuppu "Järgmine".
- Võtke litsentsi tingimused.
- Valige installi tüüp - kui panete serveri nullist, peaksite valima ainult valiku "valikuline".
- Märkige ajam, kuhu süsteem vajadusel pannakse ketas mitmeks osaks. Jagamisel peate nõustuma süsteemifailide sektsioonide loomisega.
- Muide, tavaliselt valitakse jaotis "põhiline" kõvaketas.
- Vajutage "Järgmine" ja oodake, kuni säte laaditakse arvutisse.
- Pärast taaskäivitamist peate kontole sisestamiseks parooli looma - soovi korral valige usaldusväärne ja keeruline kombinatsioon, muutke kasutajanime.
- Lisaks ilmub teie ette süsteemi käivitusaken, kus kirjutatakse, et peate vajutama Ctrl+Alt+Del - tehke see ja sisestage parool, mis on loodud lihtsalt parool.
- Windowsi serveri installimine on lõpule viidud - nagu näete, pole protsessis midagi keerulist, peaaegu kõik toimingud teostatakse automaatselt teie juhtimisel.
Süsteemi seadistus
See protsess on sätete erinevates versioonides mõnevõrra erinev, nii et kaalume seda Windows Server 2008 ja 2012 eraldi.
Niisiis, 2008. aasta R2 versiooni esialgne säte toimub järgmiselt:
- Pärast esimest koormust ilmute teie ees "esmased seaded" ülesanded ".
- Seadistama ajavööndit.
- Märkige arvuti nimi.
- Sisestage VPN - IP ja DNS -võrgu sätted, Gateway andmed ja võitu.
Kuidas muuta see arvuti domeenikontrolleriks? Selleks vajate järgmist:
- Avage serveri dispetšer.
- Valige vasakpoolses menüüs vahekaart ROSE.
- Press ADD ROLLID ("Add Roolid").
- Ilmub mittetäielik teave - kui esmalt selliste komponentide installimine peaksite seda lugema.
- Järgmisena valige Active Directory domeeniteenuste roll.
- Kuvate funktsioonid, mis laaditakse rolliga pärast nende installimisnupu valimist vajalikud funktsioonid.
- Nüüd näete natuke rohkem kaasnevat teavet, mida peate vähemalt kahe kontrolleri panema, seadke DNS -i sätted ja alustage DCPROMO pärast rolli laadimist - teeme selle hiljem.
- Pärast lugemist klõpsake nuppu "Järgmine" ja "Installi" (järgmine, install).
- Installi lõpus sulgege aken ja avage start.
- Sisestage väljale "Perform" väärtus DCPROMO.
- Meister alustab pärast ühilduvuse teavet, klõpsake nuppu Edasi.
- Konfiguratsioonivaliku aknas peatuge uues metsas uus domeen.
- Sisestage domeeni nimi, jälgi edasi.
- Valige Windows Server 2008 R praegune versioon
- Täiendavate funktsioonide aknas märkige DNS -server, vajutage hoiatust.
- Järgmises menüüs muutke kataloogi aadresse - kuid ainult siis, kui teil seda tõesti vaja on.
- Seadke parool, klõpsake nuppu "Järgmine".
- Kontrollige kokkuvõtlikult installitud komponentide loendit, kui kõik on korras, vajutage järgmisena.
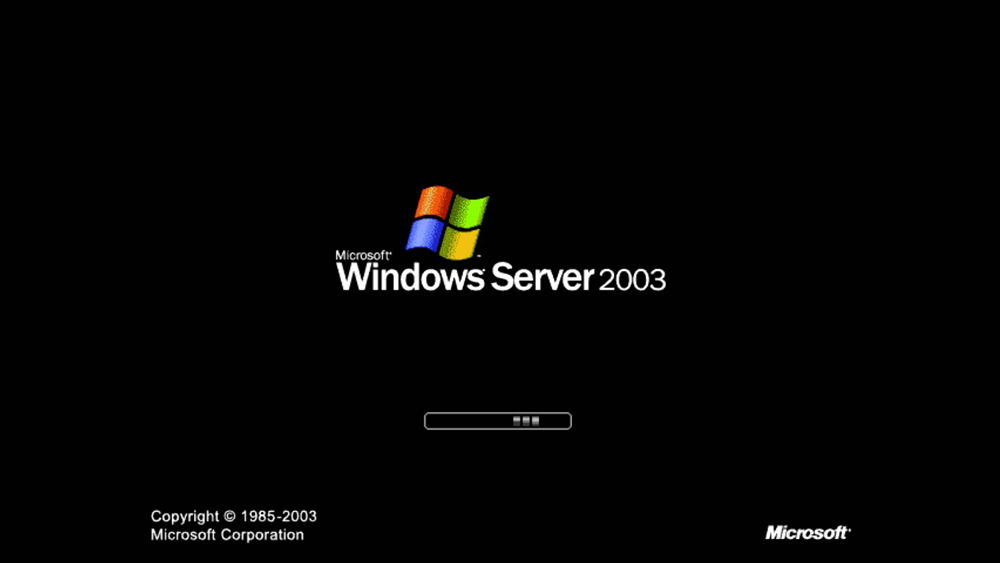
Pärast arvuti taaskäivitamist jõustuvad muudatused.
Läheme nüüd VPN -i ja muude parameetrite esialgse seadistamise üle 2012. aasta opsüsteemis.
Ja seda teostatakse sel viisil:
- Pärast esimest turuletoomist ilmub teie ette serveri dispetšer, valige vahekaart kohalik server.
- Esiteks saate selle arvuti nime muuta - klõpsake praeguse nime jaoks paremal klahvi, valige atribuudid.
- Valige vahekaardil "Arvutinimi" avatud aknas "Muuda".
- Sisestage arvuti uus nimi, klõpsake nuppu OK, peamiselt aken - "Rakenda".
- Seadke kuupäev ja kellaaeg - vastav rida on kohaliku serveri samas menüüs.
- Kuidas konfigureerida VPN -i Windows Server 2012? Selleks klõpsake Etherneti vastas vastas ja sisestage vajalikud andmed.
- Valige kuvatavast aknast võrguadapter kontekstimenüüst - "Atribuudid".
- Valige loendi ühenduse atribuutides "Interneti -protokoll 4".
- Sisestage protokolli sätted vajalikud andmed - DNS -aadress, alamvõrk ja lüüsi mask, salvestage muudatused.
Ja viimane asi, mida esialgse sättega teha, on võimaldada juurdepääsu sellele arvutile teistest seadmetest. Selleks valige serverihalduri menüüs uuesti kohalik server, leidke rida "Kauglaud".
Klõpsake selle rea lingil, avades aknas, pange tähele: "Laske arvutiga kaugühendused ..." ja pange allpool oleva punkti vastas - viimane toiming tehakse soovi korral.
Lisaks
Kuidas aktiveerida Windows Server 2012 R2? Serverihalduri menüüs oleva kellarihma installidega rea all on üksus "tootekood". Selle tutvustamiseks valige see üksus ja sisestage aknasse tootenupp, klõpsake nuppu "Active".
Ja veel, mõned kasutajad on huvitatud küsimusest - kuidas teenust Windows Server 2008 R2 eemaldada? Selleks järgige järgmist:
- Avage juhtpaneel, menüüsüsteem ja ohutus.
- Valige jaotis Administratsioon, kus teeninduspunkt saab olema.
- Teie ette ilmub teenuste loend - valige see, mis teid huvitab, klõpsake selle atribuutidel ja klõpsake kuvatava akna „Stop”.
Teine viis - avage käsurida ja sisestage SC Kustuta kombinatsioon, vahetult selle taga on teenus, klõpsake nuppu Enter.
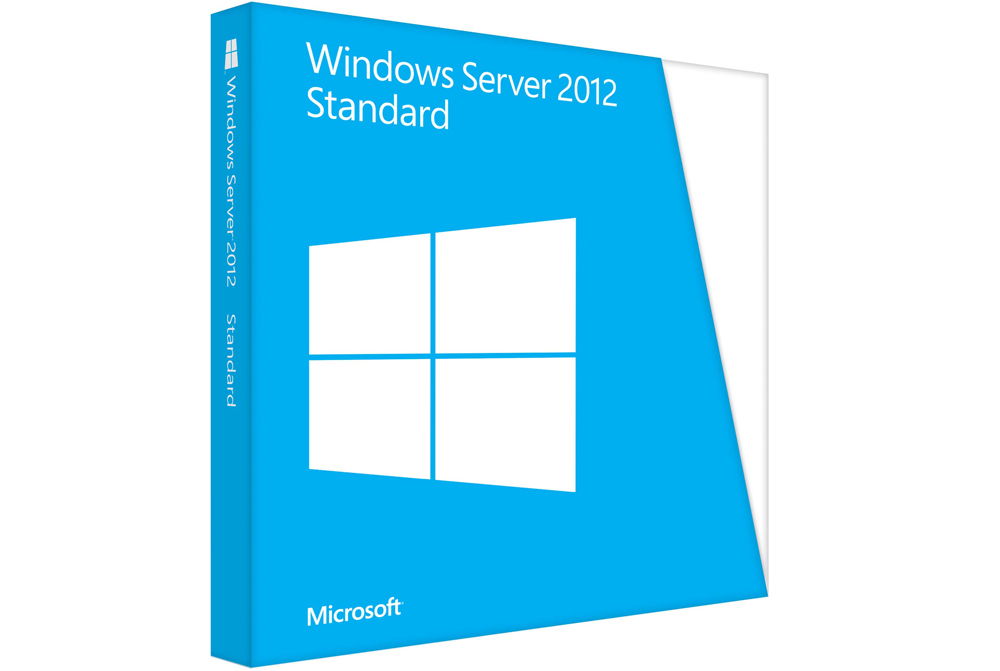
See on kõik - nüüd teate, kuidas installida server 2008 R2 ja 2012, konfigureerige kõik need versioonid esialgseks kasutamiseks. Võime järeldada, et kõiki ülaltoodud toiminguid pole keeruline teostada, peamine on neist hästi mõista ja juhiseid järgida, olla tähelepanelik pisiasjade suhtes.

