Installimine ja konfiguratsioon Zoom - veebikonverentside ja kaugõppe programm

- 1922
- 452
- Mrs. Willis Schoen
Veebivõlakirjade läbiviimine nõuab usaldusväärset ja kontrollitud platvormi, milles on mugav mitte ainult klasside läbiviimine, vaid ka kogu videokonverentsi salvestamine kõrge kvaliteediga. Ja selline platvorm on olemas.

Mis on suum (suum)
Zoom võimaldab 40 minuti jooksul pidada videokonverentse kõikjal maailmas. Samal ajal saab kõik salvestada ja nende kirjete arv pole piiratud. Tasuta kasutamiseks võimaldab programm teil konverentsile kutsuda erinevad osalejad. Kuid selleks peaksite kõigepealt registreeruma platvormil ja looma oma konto. Seejärel vajutage lihtsalt nuppu Kutse ja alustage suhtlemist.
Konverentsi eelised
Mõelgem välja, miks tasub seda konkreetset programmi eelistada. Selle jaoks on mitmeid ilmseid eeliseid, mis eristavad suumiplatvormi selle analoogidest.

Kõige olulisemate eeliste hulgas märgivad nad:
- kõrge kvaliteediga video- ja heliside igal ajal;
- Korraldaja saab koosolekut hallata, iga kutsutud video jaoks ja mikrofoni sisse lülitada või välja lülitada ning liitunud osalejatel on õigus ainult vaadata ja nad saavad kõik muud võimalused korraldajalt tema palvel;
- Konverentsile saab kutsuda kuni 50 inimest;
- Ekraani jagamise võimalust nimetatakse ekraani jagamiseks, lisaks võite esile tuua ainult osa ekraanist või panna video pausi saamiseks, minna brauserisse jne. D.;;
- Korraldaja võimaldab kõigil osalejatel jagada ekraane või vastupidi, muuta need kõigile suletuks, seega näeb kõik, mida osaleja näitab, korraldajat ainult ilma kolmandate osapoolteta;
- Inimene ei saa mitte ainult oma ekraani näidata, vaid kasutada ka interaktiivset tahvlit ja jagada sellele juurdepääsu;
- Küljel on spetsiaalne vestlus, kus saate kirjutada mis tahes sõnumeid, jagada faile nii mitme kui ka kõigi osalejatega;
- Vestlust ise saab ka iga konverentsi jaoks säilitada või automaatselt automaatselt seadistada (valige "Vestlus", siis "rohkem üksikasju" ja seal "Salvesta vestlus");
- Iga konverentsi salvestamist saab läbi viia nii arvutis kui ka pilves, kus saate alati plaati uuesti läbi vaadata;
- Korraldaja saab rekordi alati peatada ja seejärel vajaduse korral jätkata;
- Valides CO -organiseerija, saate jagada konverentsil peamise õigusi ja võimalusi.
Kuidas suumi alla laadida ja installida
Zoomi platvormi võimaluste kasutamiseks peate esmalt rakenduse installima ja programmi üles laadima vastava nupu abil. Seejärel valige konverentside jaoks nupp Zoom Client. Iga klient saab teie videokonverentsi (isiklik koosoleku ID - PMI) oma identifitseerimisnumbri, mida saab ka teie enda valida. Sageli on mugavuse huvides näidatud mobiiltelefoninumber.
Pärast laadimist peate oma konto konfigureerima. Selleks peaksite registreeruma, osutades e -kirjale, kus kiri koos kinnitatakse. Seejärel täitke väljad isikuandmetega (nimi, perekonnanimi, parool).
Kuidas luua ja konfigureerida konverentsi Zumis
Pärast volitamist võite hakata kasutama suumkonverentside eeliseid ja looma koosolekuid.
Windowsi, Mac, Linuxi, iPhone'i ja Androidi kasutajad saavad töötada koos Zoom Programmiga. Lisaks saate suumi installida ja kasutada mitte ainult arvutis, vaid ka mis tahes mobiilseadmesse.
Teised osalejad ei pea aga konverentsiga ühenduse loomiseks PC/Maci vastu võtma. Sest selleks võite kasutada ka veebibrauserit.
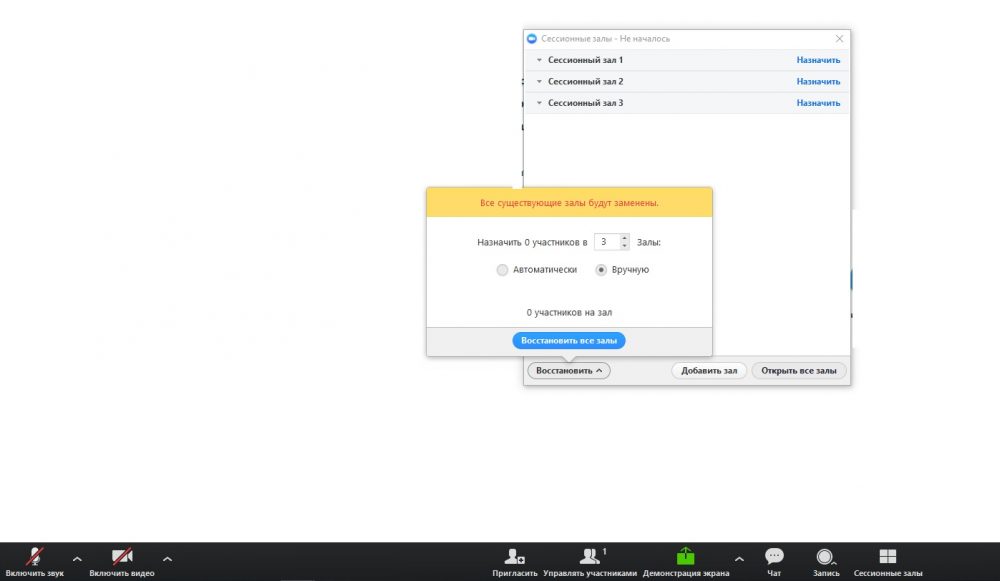
Programmi Zomi kasutamine ja videokonverentside loomine pole sugugi keeruline. Samm -test -käsk aitab sellest aru saada:
- Konverentsi alustamiseks saadab korraldaja kutse "olla sõbrad" ja selle aktsepteerinud kasutajad lisatakse automaatselt korraldaja kontaktide loendisse ja kõige rohkem kutsutud.
- Pärast seda, iga kord suhtlemiseks, on vaja teha vajaliku kontakti nimel. Selle seadmesse kuvatakse pop -up aken, kus kuvatakse kutse (tingimusel, et turule toob suum)).
- Iga kasutaja saab luua suumisse konverentsi, peate minema menüü ja valima "algus videoga" või "algus ilma videota".
Üksteisele suhtlemiseks ja vaatamiseks oli see natuke huvitavam, võite alati teha virtuaalse tausta.
Kuid selleks peab teil selja taga olema tavaline roheline taust. Selline võimalus on lastega töötamiseks huvitav, sest seda suumi pilti saab soovi korral muuta ja seeläbi rohkem huvitada ning iga kord üllatada kõiki osalejaid millegagi. Isegi konverentsi enda ajal saate muuta ühe tausta teise. Lisaks saate seda teha mitte ainult arvuti, vaid ka mobiiltelefoni abil.
Konverentsile saate lisada mitte ainult oma kontaktide, vaid ka uuest. Seda saab teha ka siis, kui veebikoosolek juba toimub.
Kuidas kutsuda suumi konverentsile:
- Kõik, mida vajate. Sellise kutse saab teha ja taotluse kaudu saata.
- Zoomi veebiportaali konverentsilehel saate kohtumisele ka kutseid postitada, selleks peate märkima kellaaja ja kuupäeva ning programm loob sündmuse automaatselt.
Samuti on võimalus "osalejaid juhtida". Selle nupu lähedal on märgitud konverentsil praegu kasutajate arv. Sellel nupul klõpsates näete kogu osalejate nimekirja ja nende tegevust, selleks on ikoon "tõstetud käte" kujul.
Osalejate selline juhtimine aitab koosoleku ajal vältida müra ja kaost, mis muudab selle viljakamaks.
Koosoleku alguses saab korraldaja SO -ga nimetatud sissejuhatuse ajal heli täielikult välja lülitada ja teatada mõned "käitumisreeglid". Iga inimese poole pöördudes annab korraldaja talle võimaluse rääkida.
Iga uue konverentsi alguses osalejatega nende kontaktidest loob programm automaatselt koosoleku numbri. Kui koosolek toimub uute inimeste osalemisega, saab ta oma individuaalse numbri, mis saadetakse seejärel kutses ise automaatselt.
Kuidas teha suumi ohutuks konverents
Muidugi võib häkkerite rünnakuid olla mitmesuguseid, kuid neid saab vältida mitmel viisil:
- Kasutage Zoomi tasulise versiooni;
- Ühendage kõik osalejad e -posti aadressidega;
- kasutage ohutu parooli, kui registreerite konto suumimisprogrammis;
- Ärge saatke suumi vestluses olulisi faile;
- Lingi saamisel peaksite seda kõigepealt lugema ja seejärel ületama;
- Tasub sisse lülitada kõrvalise heli ja video keelu, selle seadete jaoks valige vajalikud märkehõded "Lülitage sissepääsu juures osalejate heli välja" ja täpsustage ka "kes saavad videot edastada" - "Ainult host";
- Funktsioon "ooteruum" aitab korraldajal koosolekuga esimese ühendada ja seejärel osalejad kinnitada.
Ekraani demonstratsiooni alustamiseks suumis peate klõpsama tööriistaribal "Ekraanipildi demonstratsioon" nuppu. Ja siin saate valida juba avatud rakenduse, teadetetahvli ja kogu arvuti töölaua.
Kõlari ja heli kontrollimine möödub kohe pärast liitumist. Seega saab korraldaja helitugevuse konfigureerida ja kontrollida mikrofoni toimingut.
Et väljendada oma suhtumist sellesse, mida nad kuulevad, saavad osalejad oma reaktsiooni emotikonide abil näidata. Samuti saate väljaulatuvat toetada ja kiita. Saate faile samasse vestlusesse lisada ja linke sisestada.
Kuidas konverentsi salvestada Suum
Konverentsi salvestamine on lihtne: peate klõpsama nupul "Loe rohkem", seejärel "kirjuta sellesse arvutisse". Kui salvestus ise algab, näeb korraldaja vasakul vasakul ekraanil spetsiaalset indikaatorit. Lisaks saate siin, nagu ka menüüs endas, salvestamise lõpetada ja vajadusel jätkata.
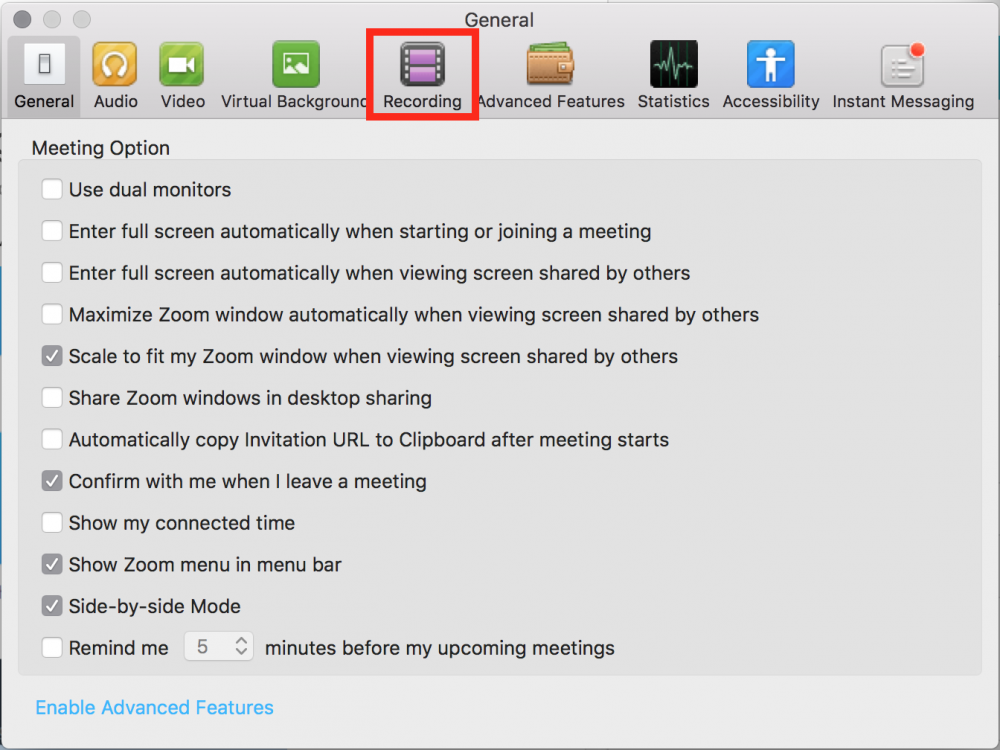
Ja juba kohe pärast nupu "konverentsi" vajutamist algas. Süsteem ise teeb kõik ja pakub video salvestamiseks MP4 vormingus arvutisse. Juurdepääsu sellele kandele saab anda kõigile osalejatele, kui see on vajalik, saate isegi redigeerida või paigaldada.
Programmi eemaldamine
Saate suumilt kustutada nii programmi enda arvutist kui ka kontolt. Selleks peate brauseri kaudu saidile minema.
Väärib märkimist, et selliseid toiminguid ei saa mobiilirakendustest teha, selleks saate kasutada ainult arvutit:
- Pärast süsteemi sisenemist valige seadete jaotis "Kontode haldamine".
- Seejärel valige "Sulgege minu konto", kuid tasub meeles pidada, et see toiming on pidev, ja tagasi ei saa tagasi. Nii et pärast kinnitust tehakse süsteemist väljapääs. Ja siis naaske avalehele.
- Kauglehte ei saa taastada. Kuid saate alati teha uue profiili ja ühendada programmi ZOM.
Programmi suumi installimine aitab mitte ainult veebis õppetundide läbiviimist, vaid ka videokonverentside ja muude oluliste kohtumiste korraldamist. Kui on küsimusi ZUM -programmi ja selle töö kohta, küsige neid kommentaarides.
- « Heli kaasamine suumisse ja selle seadistusse
- Dokani raamatukogu - abi mitme platvormi projektide väljatöötamisel »

