Vanemliku juhtimisfunktsiooni installimine ja keelamine Windowsisse

- 4255
- 1384
- Mr. Salvador Ryan
Kui vajalik on lapse tegevuse kontroll arvutis, igas peres otsustavad nad eraldi. Kuid see on endiselt kasulik ja paljud vajalikud funktsioonid.

Vanemakontrolli (RK) abiga saate piirata lapse juurdepääsu arvuti või sülearvuti võimalustele, tuua esile teatud aja mängude ja õppimise jaoks. Paralleelselt, kui palju aega ta tegelikult tundide ettevalmistamisel ja mitu tundi ta mängudes või Internetis on, milliseid lehti ta vaatas ja PR.
Mõni ütleb, et see on isikliku ruumi sissetung. Kuid tegelikult kuni teatud vanuseni on meie ajal arvuti ja eriti Interneti kasutamise range kontroll meie ajal lihtsalt vajalik.
Põhivõimalused
Enne kui liikuda Windows 10 ja muude platvormidega arvutis vanemate juhtnuppude juurde, peaksite vaatama selle peamisi võimalusi.
Windowsi vanemlik juhtimine (RK) on standardfunktsioon. Selle abiga saate korraldada laste manustatud juurdepääsu arvutisse ja selle võimalused, keelata juurdepääs teatud tarkvarale, mõista selgelt, kui palju aega ja milliseid saite laps kulutab.
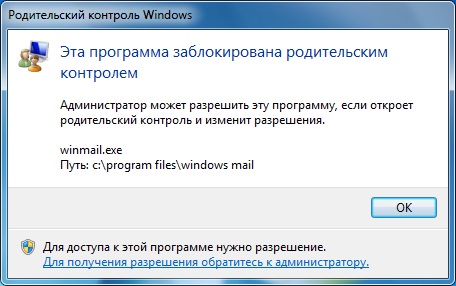
Kui räägime võimalustest vanematelt pärit laste jälgimise kaudu akende tööriistade kaudu, siis on need järgmised:
- Kõigi arvutis tehtud toimingute jälgimine. See kehtib käivitatud programmide loendist, nende töö kestusest. Operatsioonisüsteem edastab lapsevanema põhikontole, st administraator, üksikasjalik statistika lapse kontolt. See võimaldab teil moodustada statistilise pildi mitte ainult igaks päevaks, vaid ka teatud ajaks. Näiteks saate teada, kui palju laps õpib kokku kuus ja kui palju aega võtab mänge või Internetti.
- Tarkvara ja mängude installimine, mis vastab kasutaja vanusele. Pealegi ei pruugi noor kasutaja isegi kahtlustada, et kontroll on aktiveeritud. Süsteem loeb mängu või programmi, analüüsib nende vanusepiiranguid. Kui tarkvara ei vasta lapse vanusele, lõpeb installimiskatse süsteemi tõrkega;
- Brauseri juhtimine, otsingumootorid ja saidid. Vanem saab vaadata otsinguajalugu, tutvustada mõningaid piiranguid, keelata erinevate ressursside külastamine märksõnade järgi jne.
- Ajapiirang. Saate määrata ajutised piirangud, mis võimaldavad lastel arvutit kaasata. Lisaks ühendab süsteem automaatselt, kui laps on arvutis rohkem kui ettenähtud aeg.
Kui sellised võimalused on huvitatud vanematest, kes hoolivad oma lastest, peaksite neid kindlasti kasutama.
Kuidas konto luua
Enne aktiveeritud vanemliku kontrolli seadete kasutamist Windows 10 ja muudes opsüsteemi versioonides peate looma sobiva lastekonto.
Üldiselt peaks arvuti lõppema 2 kontot. Üks lapse jaoks, kellel on mõned piirangud, ja teine vanemad.
Teades, kuidas vanemate kontrolli kehtestada, unustavad paljud, et arvuti on nutikas, kuid mõnikord on kaugelearenenud lapsega kaitsest väga lihtne mööda hiilida. Nad lähevad vanema kontole ja kõik piirangud eemaldatakse. Seetõttu tuleb vanemkontole installida kõige usaldusväärsem parool.
Kui teid huvitab tõsiselt küsimus, kuidas oma arvutisse vanemat kontrolli panna, alustage profiilide loomisega. Hilisem juhendamine on Windows 10 ja Windows 8 platvormide jaoks asjakohane.
Siin on vaja teha järgmine:
- Avage menüü "Start" ja klõpsake oma põhiprofiili fotol, mille alla süsteem laaditakse;
- ja klõpsake menüül "Muuda parameetreid";
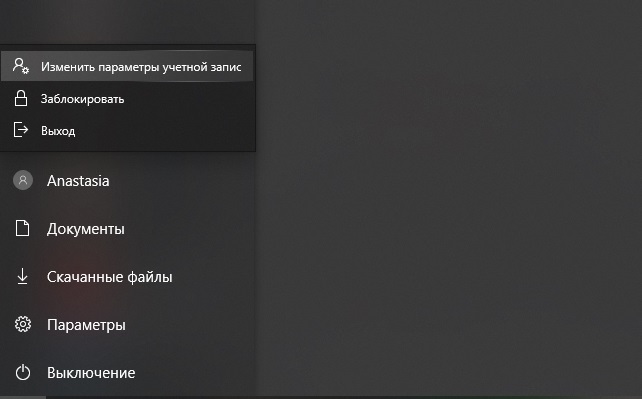
- Siis ilmub aken, kus peate klõpsama "pere ja teised inimesed";
- Nüüd vajutage uue pereliikme lisamiseks nuppu;
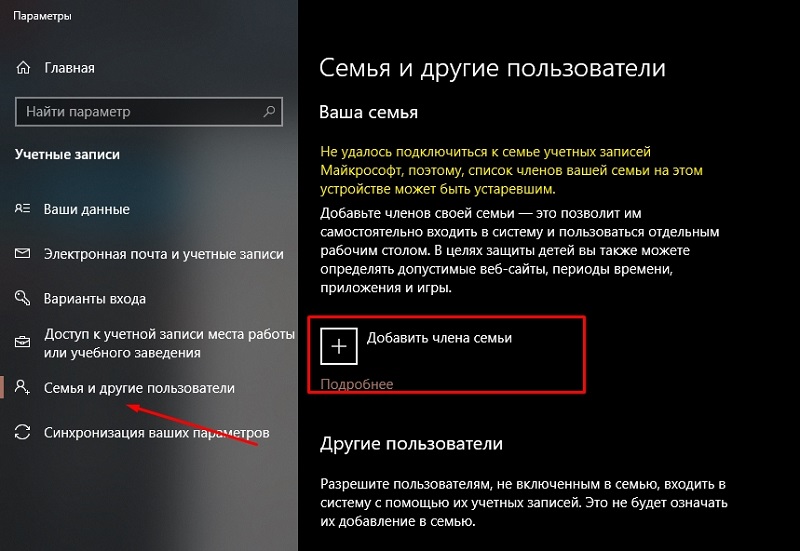
- Pärast uue konto lisamise režiimi alustamist järgige lihtsalt juhiseid;
- Valige lapse jaoks profiilivalik.
Olles sorteerinud, kuidas võimaldada vanemlikku juhtimist tavalises perearvutis Windows 10 ja 8 platvormi kasutamisel, ei ole Windows 7 -le tähelepanu pööramine üleliigne.
RK Windows 7
Kuna mitte kõik ei lülitu ikkagi Windowsi uuematele versioonidele, räägib see loomulikult sellest, kuidas vanemlikku juhtimist konfigureerida mitte ainult Windows 10 või 8, vaid ka Windows 7 -s.
Siin näeb juhised välja järgmiselt. Peakasutajalt, see tähendab lapsevanemalt, vajate:
- Avage juhtpaneel;
- Valige jaotises "Vaade" kategooria "(paremas ülanurgas);
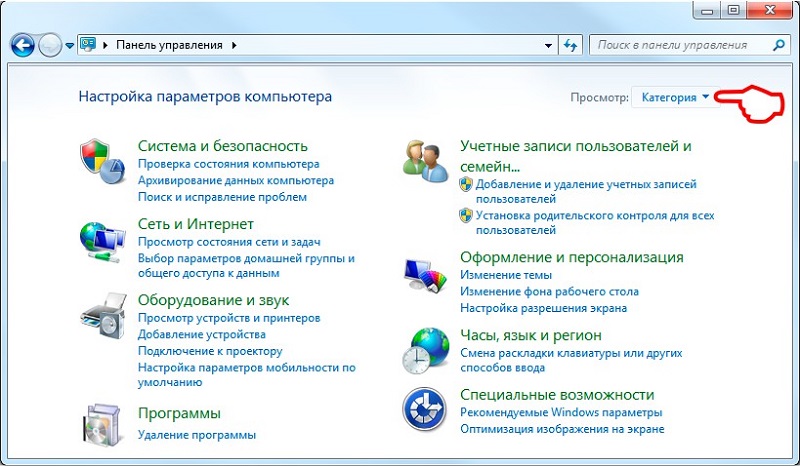
- klõpsake menüül "Kontod";
- Seejärel lisage uus konto;
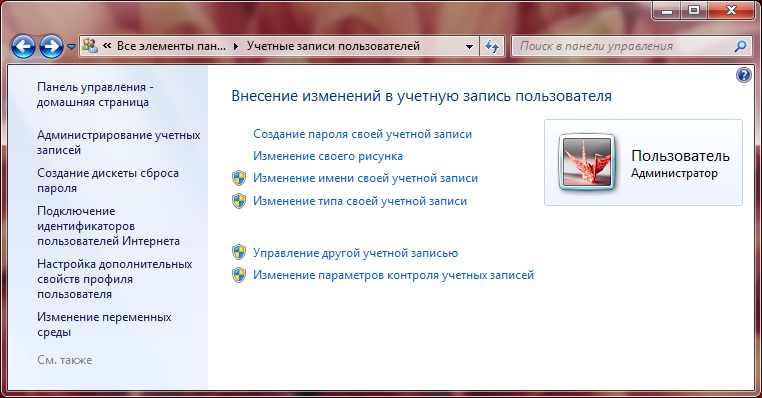
- Vajadusel määrake põhiprofiili ja lastele parool;
- Saate valida parooli, klõpsates konto pildil.
Erinevalt varasematest opsüsteemide versioonidest pole Microsofti veebi kaudu seondumist.
Kui selline vajadus tekib, saate Windows 7 -s ka eelnevalt aktiveeritud vanemate arvutikontrolli eemaldada.
RK peamistest võimalustest selle platvormi jaoks tasub tuua esile järgmist:
- PC -lisamise piirangud;
- lubatud programmide seadistamine;
- Arvutimängude piirangud.
Olles otsustanud ühenduse luua mitmel viisil vajaliku vanemliku kontrolli teie arvutis Windows 7 -ga, tuleb see ka konfigureerida.
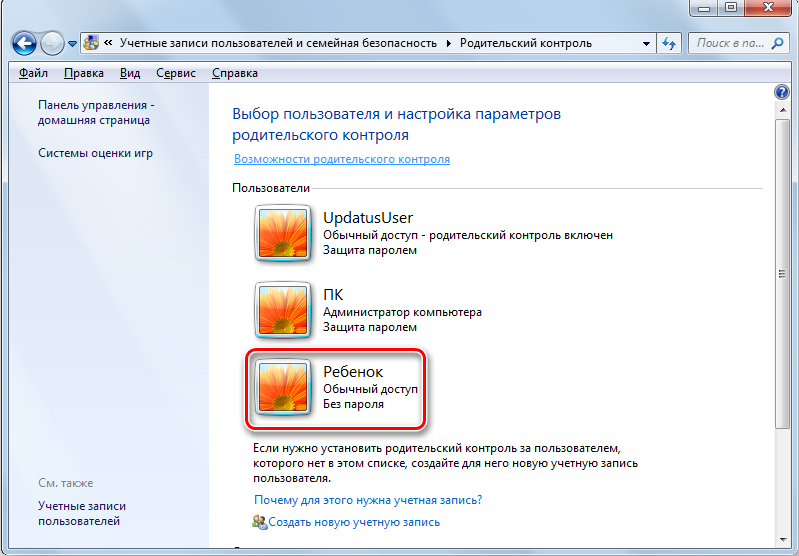
Selleks järgige järgmisi soovitusi:
- Veenduge, et lõite oma lapse jaoks konto ja vanemate profiil oli kaitstud usaldusväärse parooliga.
- Nüüd saate avada juhtpaneeli ja minna kasutajate kontode kategooriasse.
- Valige põhikonto, see tähendab vanemlik. Ta on administraatori konto.
- Kontrollige parooli kaitse kättesaadavust.
- Klõpsake pea all asuvate lisaprofiilide loendist uue lastekontol.
- Aktiveeri juhtfunktsioon, määrates aknas sobiva kasti, valides lubatud toimingud.
Lisaks uues aknas on loetelu ülesannetest ja toimingutest, mida saab muuta ja piiratud. Alustuseks pakutakse välja tööaja ajakava, mis näitab nii kellaaja aega kui ka nädalapäevi.
Siis on mängud üles seatud. Siin saate nende arendaja reitingu põhjal juurdepääsu või keelata teatud mängude käivitamise. Või seaded on käsitsi seatud. Tegelikult valite siin mängude loendi, mis on lastele lubatud või keelatud.
NÕUANNE. Kui mängud on piraat, on parem seadeid käsitsi teha, kuna süsteem ei pruugi nende vanusehinda määrata.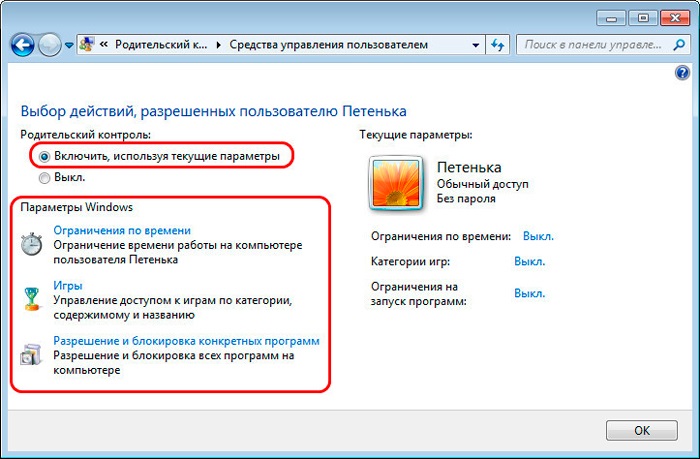
Enne kui lapsele arvuti annate, testige ise tehtud muudatusi. Kas nad töötavad ja kas kõik toimib nii, nagu te tahtsite.
Windows 10 sätted
Nüüd, kui Windows 10 platvormi kasutamisel on vanemliku kontrolli seadistamine.
Siin pakuvad arendajad palju rohkem võimalusi ja täiendavat funktsionaalsust vanematele, kes soovivad piirata oma lastele soovimatu sisu juurdepääsu.
Esmalt peate looma uue lastekonto, järgides varem antud juhiseid. Administraatori profiili jaoks vajate kindlasti parooli.
Esiteks peaksite proovima põhikontost lahkuda ja lasta lapse profiili alla. Kui kõik tehti õigesti, teostatakse sissepääs edukalt. Lastekonto seaded tehakse arendaja veebisaidi kaudu, see tähendab Microsoft. Kiire juurdepääsu saamiseks kasutage linki.
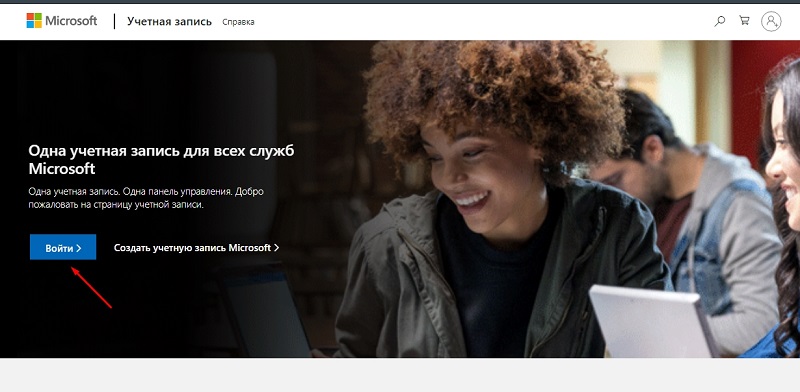
Siin peate läbima autoriseerimismenetluse administraatori nime all, see tähendab põhikonto. Laste profiil on sellele automaatselt kinnitatud.
Muudatuste tegemiseks klõpsake lihtsalt lapse profiiliikoonil. Siin võimaldab arendaja konfigureerida järgmised parameetrid ja tagada Windows 10 alusel vanemliku vanemlik kontroll PC -de üle:
- Aruanne PC töö kohta. Kui lisate selle valiku administraatori profiilile, siis saab vanem üksikasjalikke aruandeid tema profiililt arvutis töötava lapse tegevuse kohta. Eelkõige saate teada, kui palju aega noor kasutaja arvutis veetis, milliseid programme või mänge ta käivitas, kui kaua nad aktiivsed olid ja. Paralleelselt hõlmavad aruanded andmeid otsingupäringute kohta ja brauseritega töötamist. Isegi kui oma profiilil laps loo puhastab, näeb vanem seda täielikult.
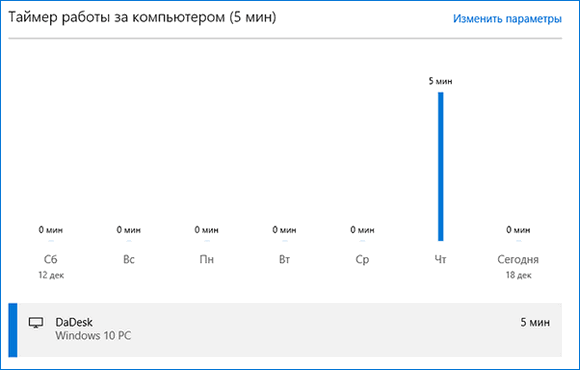
- Keelatud ja lubatud veebisaitide loend. RK funktsioon võimaldab teil käsitsi valida saitide loendi, kuhu last ei saa sisestada. Lisaks saate konfigureerida juurdepääsu teatud kasulikele ja ohututele veebilehtedele.
- Bannies ja mängud. Aknas koos mängudele juurdepääsu seadetega saate otsida, kui palju aega teatud mängudes kasutanud. Kui vajutate nuppu, siis ei saa laps üldse erinevat tarkvara käivitada. Asjakohane, kui lapsed rikuvad lepingut ja mängivad mitu tundi, mitte 30 minutit.
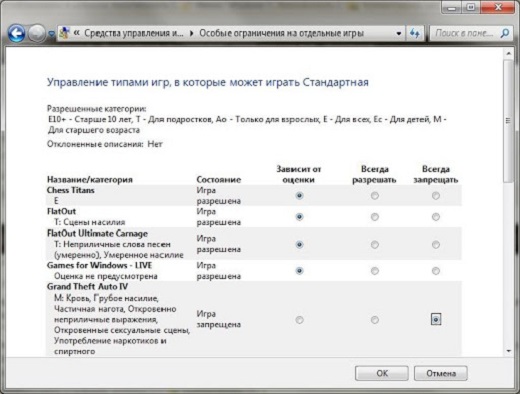
- Taimer. Veel üks väga kasulik funktsioon, mida vanem saab oma äranägemise järgi konfigureerida. See on võimalus konfigureerida aeg, mille jooksul arvuti töötab. Lisaks saab neid väärtusi iga nädalapäeva jaoks eraldi muuta.
- Asukoht. Kuna me räägime Kasahstani Vabariigi Windowsi jaoks ehitatud funktsioonidest, töötab lapse asukoha määramise funktsioon ainult siis, kui Windowsi opsüsteemiga on olemas kantav arvutiseade.
Funktsionaalsus on üsna lai ja kasulik. Seetõttu tasub kontrollida kolmanda osapoole programme, mis on väga asjakohane.
Lisatarkvara kontrollimiseks
Kui sisseehitatud RK võimalused mingil põhjusel ei sobi, saab perearvuti vanemate kontrolli korraldada spetsiaalse tarkvara abil. Sarnaste funktsioonidega pole kaugeltki ühest programmist. Kuid enamikul juhtudel otsustavad täiskasvanud kasutajad muuta PC -d kohandada lapsele, kellel on 2 populaarset arengut.
- Ärkama. Üsna lihtne, kuid samal ajal funktsionaalne programm, mis võimaldab otsimootorite toimimist Internetis korraldada ja piirata. Tegelikult on see lastele välja töötatud brauser. Samuti on ehitatud väikestes mängudes täiendavaks meelelahutuseks.
- Laste otsing. Utiliit oli suunatud ka Interneti piirangutele. Vanemate osast saate otsingumootorite ja sotsiaalsete võrgustike jaoks vajalikke muudatusi teha.
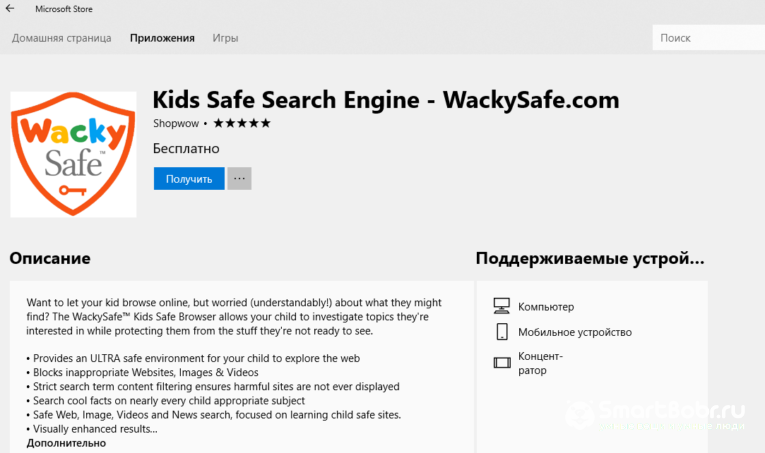
Kuid objektiivselt öeldakse, et laste kontrolli funktsionaalsus on palju tõhusam ja mitmekesisem. Seetõttu saab neid ja muid programme kasutada ainult lisandina, mitte täieliku asendajana.
Kuidas piiranguid keelata
Кога реёнок ырастает, либо же уе у у ужо пояетс. Ainus küsimus on, kuidas nüüd arvutist väljakujunenud vanemlik kontroll eemaldada.
Siin pole tegelikult midagi keerulist. On erinevusi ainult kasutatud tarkvara versioonist.
- Windows 10 ja Windows 8. Alustuseks, kuidas eemaldada perearvutis varem aktiveeritud vanemkontroll. Kõik on siin lihtne. Peate uuesti perekontorisse minema Microsofti veebisaidil ja lähtestama eksponeeritud piirangud. Vajadusel saate uues arvutis uuesti sisse lülitada ja vastava vanemliku juhtimise keelata, kui üks kasutaja seda vajab.
- Windows 7. Kui Windows 7 kontrolli all oleval arvutis või sülearvutis on vanemlik juhtimine varem aktiveeritud ja nüüd tuleb see välja lülitada, avage sektsioon laste profiiliseadetega ja eemaldage lipp vanemate juhtimispunktist.
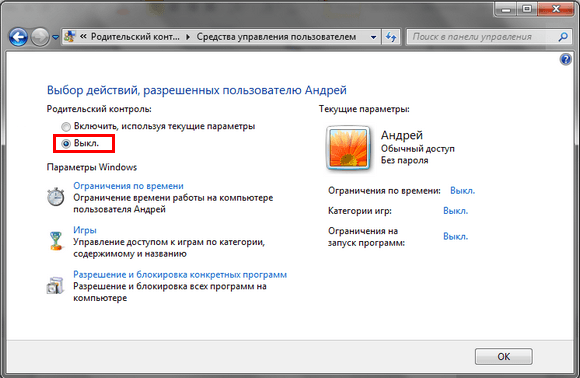
See on kõik.
Kui kasutatakse kolmandat osapoolte programme, tehakse desaktiveerimine vastavalt arendaja juhistele. Mõlemad tarkvara eemaldatakse arvutist täielikult ja siis ei pea te seadete kohandusi tegema.
Kuid enne noorte kasutajate tegevuse jälgimise funktsiooni väljalülitamist mõelge hoolikalt. Isegi kõige usaldusväärsemate suhete korral saavad lapsed teiste mõju all käigukasti toime panna. See kehtib ausalt öeldes täiskasvanute sisu, mis tahes ostude, soovimatute saitide külastamise, tundmatute inimestega suhtlemise kohta jne. Selliste toimingute õigeaegse märkamise või potentsiaalselt ohtlikele ressurssidele juurdepääsu piiramisel ei kaitse see mitte ainult teie raha, vaid kaitseb last ka psühholoogiliste vigastuste eest.
Paraku, nüüd Internetis levitab aktiivselt sisu, mida täiskasvanutele isegi täiskasvanutele ei soovitata. Mida saaksime öelda muljetavaldavate laste kohta.

Lisaks ärge unustage virtuaalse suhtluse probleemi, kui täiskasvanud suhtlevad alaealiste laste varjus, sunnivad ühte või teist toimingut, hirmutama jne.
Seetõttu on arvutis vanemlik kontroll, isegi kui tegemist on teismelise või täiskasvanud lapsega, kohustuslik. See ei ole isikliku ruumi sissetung, vaid laste tervise, psüühika ja turvalisuse hooldamine. Olles otsustanud selle funktsiooni välja lülitada, peate last täielikult usaldama ja ta ei õõnesta teie usaldust.
Tänu kõigile, kes loevad meie materjale! Telli, kommenteerige, küsige selle teema kohta aktuaalseid küsimusi!

