LibreOffice'i paigaldamine ja eemaldamine erinevatel platvormidel

- 2643
- 612
- Fred Carroll
Üha enam kasutajaid hakkab väärtustama tasuta tarkvara, eriti kuna tänapäeval selles vormingus toodetud tarkvara saab hõlpsalt konkureerida tasuliste hiiglastega nagu MS Word või isegi Photoshop. Üks neist programmidest on LibreOffice - kontorirakenduste pakett.

LibreOffice paketi paigaldamisel ja eemaldamisel erinevatel platvormidel on funktsioonid.
Üks LibroOFISe eeliseid on selle mitmetahuline - saate programmi installida nii Windowsi kui ka Linuxi süsteemides. Mõelge, kuidas seda teha.
Millest programm koosneb
LibreOffice pakett sisaldab mitmeid rakendusi, mis hõlmavad täielikult lihtsa kasutaja vajadusi. Enamiku jaoks on nende võimalused ammendavad ja veelgi enam asendavad sellised programmid nagu Word ja Exceel.
- Kirjanik. Tekstiredaktor sisaldab kõiki tööks vajalikke komponente. Seda kasutades saate nii väikeseid tekste redigeerida, luua ja üles koostada või isegi raamatu kirjutada.
- Arvutus. Lauatoimetaja. Erinevad mallid ja assistendid haldamisel, andmebaaside kasutuselevõtu, võimalust kasutada arvutustehingute andmeid reaalajas.
- Mulje - analoog PowerPoint. Samuti on mugav luua siin esitlusi, samal ajal kui kiiresti ja ilma tarbetu aja veetmiseta. Jooniste, diagrammide, üleminekute ja muude asjade loomiseks on palju erinevaid malle ja tööriistu.
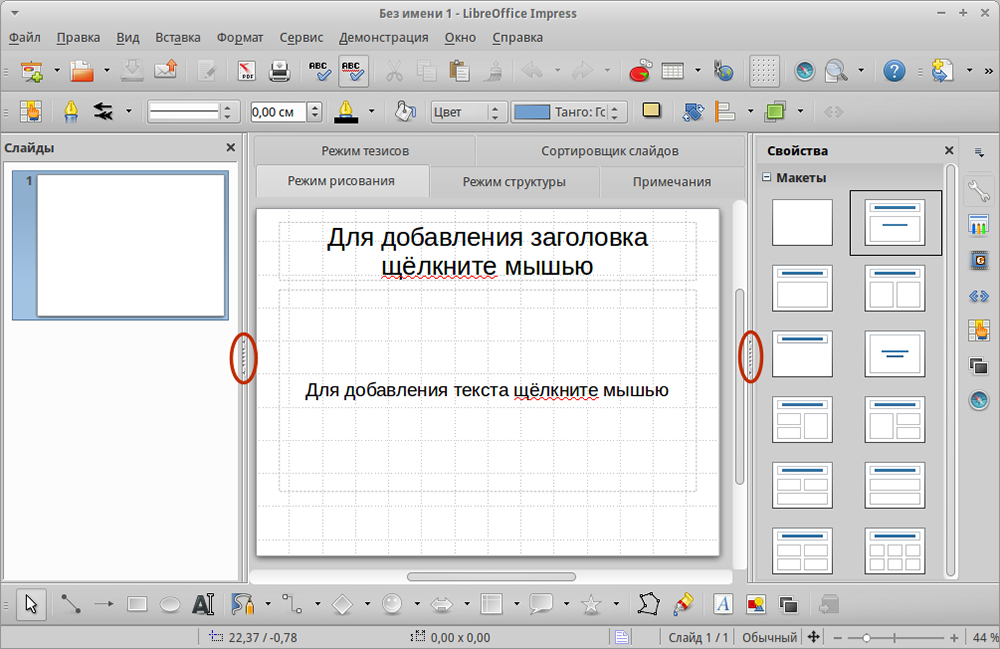
- Joonista - rohkem kui analoogvärv. See on keskmine tõsidus graafiline redaktor, milles on piltidega väga lihtne töötada. Samal ajal on selle funktsionaalsus üsna lai, nii et see saab hõlpsalt hakkama lihtsate jooniste, graafikute, kolmemõõtmelise pildi loomisega.
- Alus. See komponent töötab andmebaasidega. See sobib algajatele, kes hakkavad just selles spetsialiseerumises õppima ja tööstusandmebaasidega töötavad spetsialistid. Sünkroniseerub MySQL ja MS ACESSiga.
- Matemaatika. Matemaatika vastutab matemaatiliste valemite loomise ja nende integreerimise eest teistesse LibreOffice'i komponentidesse. Samal ajal saate luua dokumente, kasutades ainult seda programmi. Võimaldab teil hõlpsalt kujutada mis tahes keerukuse matemaatilisi võrrandeid, funktsioone ja valemeid.
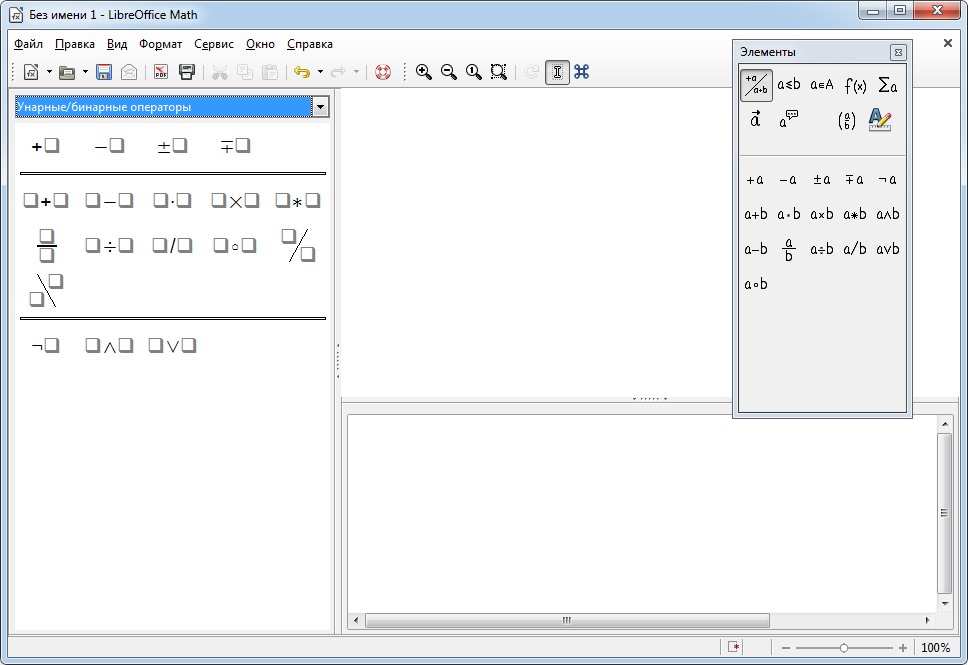
Linux
Linuxi paljudes jaotustes läheb see programm tavapäraseks ja on juba installitud. Kuid see ei ole alati. Lisaks ei pruugi sageli olla uusim versioon, samas kui kasutaja vajab uusimaid värskendusi. Sel juhul peaksite õppima installima LibreOffice ja selle ise eemaldama.
Installimine PPA kaudu
PPA - isiklikud paketiarhiivid. Need on erinevate programmide arendajate loodud hoidlad. Nende abil on lihtne rakendusi uusimate värskendustega installida, see kehtib ka "kontori" kohta.
Avame oma süsteemi terminali, tavaliselt see Ctrl+Alt+T kombinatsioon. Lisage PPA LibreOffice:
SUDO ADD-APT-PROPOSOOL PPA: LibreOffice/PPA
Pärast seda värskendame kõigi hoidlate pakettide loendit:
Sudo apt värskendus
Installimine graafilise liidese abil
Kui teil on võimas moodne jaotus, näiteks Ubuntu 16.04, spetsiaalsete rakenduste abil on LibreOffice'i installimine palju lihtsam.
- Leidke "rakenduskeskus".
- Leiame programmi
- Klõpsake nuppu "Installi".
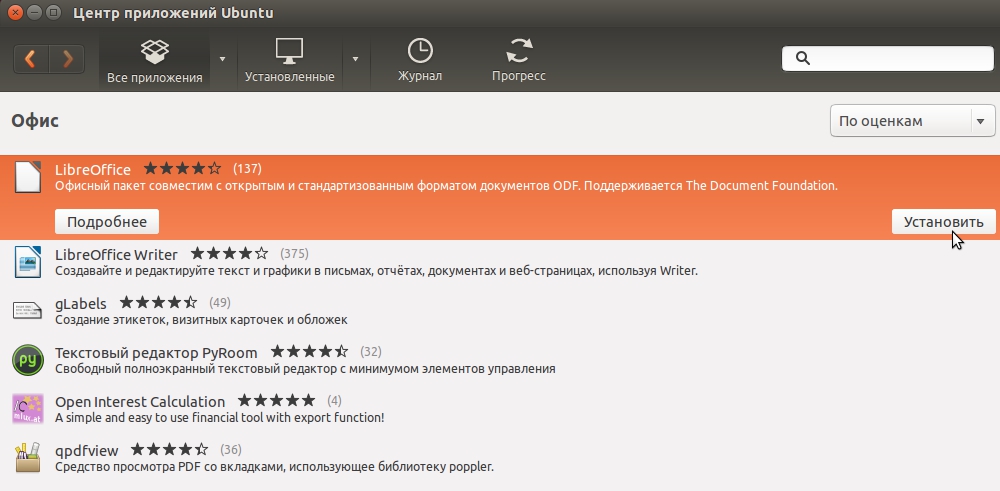
Nagu näete, ei pea te siin isegi terminali abi kasutama.
Installimine ametlikest hoidlatest
LibreOffice'i paigaldamine sel viisil on enamiku jaotuste jaoks traditsiooniline. PPA arendajaid pole vaja üldse alla laadida. Saate teha oma levitamise tavapäraste hoidlatega.
Avage terminal. Paigaldage LibreOffice:
Sudo apt-get install libreoffice
Me integreerume oma levitamisega või pigem selle graafilise kestaga. Selleks peate meeskonna lõpus sidekriipsu kaudu kirjutama selle nime väiketähtedega, näiteks Ubuntu jaoks, see näeb välja selline:
Sudo apt-get install libreoffice-unome
Saate installida eraldi komponendid - mitte kõik ei vaja tervet paketti, keegi piirdub ühe tekstiredaktoriga. Selleks peate meeskonnas lisama LibreOffice'i komponendi sidekriipsu nime kaudu:
- -Kirjanik - tekstiredaktor;
- -Calc - tabelid;
- -Mulje - esitlused;
- -Joonistus - graafiline redigeerija;
- -Baas - andmebaasi redigeerija;
- -Matemaatika - töö valemitega.
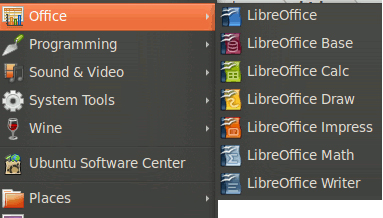
Pikendused
Lisaks standardsete programmi tööriistadele saate alla laadida täiendavaid mooduleid. Need jagunevad mitmeks osaks:
- -Abi -RU - sertifikaadifailid;
- -PDFIMPORT - PDF -failide import;
- -Esitlus -minimizer - esitluste kokkusurumine;
- Mozilla -libreoffice - pakett jõudluse suurendamiseks;
- Lo -menubar - globaalne menüü;
- -L10N -RU - lokaliseerimine ja tõlked.
Saadaolevate moodulite nägemiseks viime läbi otsingukäskluse:
Apt-vahemälu otsing libreoffice-shelp-ru
"-Help-RU" asemel lisage jaotis, mida me otsime. Globaalse menüü allalaadimiseks - teie enda meeskond:
Sudo apt-get install lo-menubar
Õigekirja ja lokaliseerimise kontrollimiseks nimetatakse järgmist: Keele toetav-RU. Ru - venelane, Suurbritannia - ukraina, inglise keel - inglise keel ja nii edasi.
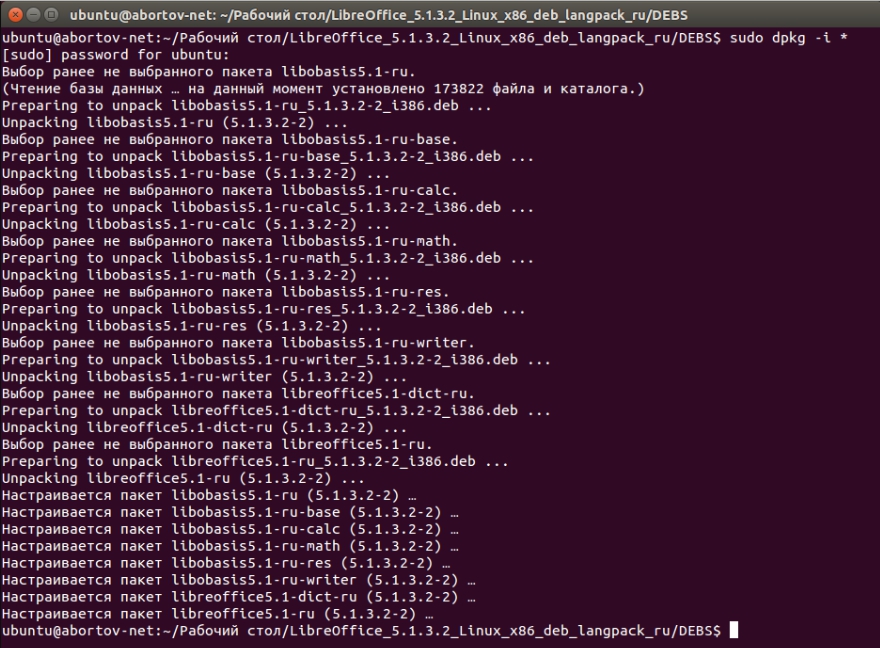
Värskendama
Varem näitas värskendamisel võimalikku käsku, kuid see värskendas kõiki pakette (Sudo APT värskendus). Sarnaselt installitud LibreOffice'i värskendamiseks saate värskendada kogu süsteemi, seejärel värskendatakse aegunud komponente:
Sudo apt dist-upgrade
Veel üks kiire viis
LibreOffice'i installimiseks Linuxis on käskude abil veel üks kiire ja lihtne viis. Nad kustutavad eelmise versiooni automaatselt, leiavad programmi veebisaidilt uusimat, alla laadida, installida ja alla laadida keelefaile vene keele jaoks. Meeskond 32-bitiste süsteemide jaoks:
Sudo apt-get puhastuslibreoffice? -Y && cd/tmp/&& (t = 'curl -s -l http: // www.Libreoffice.Org/ allalaadimine/ | Gras -e -o 'allalaadimisversioon [0-9] 1.[0-9] 1 (|.[0-9] 1) '| Sed 's/allalaadimisversioon //' | Sed 's /// "; tt = http: // allalaadimine.Dokumendifunktsioon.Org/libreoffice/stabiilne/$ t/deb/x86/libreoffice _ $ t _inux_x86_deb.Tõrv.Gz; Wget $ t && tar zxvf libreoffice _ $ t »_inux_x86_deb.Tõrv.Gz; CD libreoffice _ $ t »* & log dpkg -i debs/*.Deb && cd ... && r -rf libreOffice_*; TTT = http: // Laadige alla.Dokumendifunktsioon.Org/libreoffice/stabiilne/$ t/deb/x86/libreoffice _ $ t _inux_x86_deb_langpack_.Tõrv.Gz; Wget $ ttt ja tax zxvf libreoffice _ $ t "_inux_x86_deb_langpack_ru.Tõrv.Gz; CD libreoffice _ $ t »* & log dpkg -i debs/*.Deb && cd ... & & rm -rf libreoffice_*;) && cd ~
Meeskond 64-bitiste süsteemide jaoks:
Sudo apt-get puhastuslibreoffice? -Y && cd/tmp/&& (t = 'curl -s -l http: // www.Libreoffice.Org/ allalaadimine/ | Gras -e -o 'allalaadimisversioon [0-9] 1.[0-9] 1 (|.[0-9] 1) '| Sed 's/allalaadimisversioon //' | Sed 's /// "; tt = http: // allalaadimine.Dokumendifunktsioon.Org/libreoffice/stabiilne/$ t/deb/x86_64/libreoffice _ $ t "_inux_x86-64_deb.Tõrv.Gz; Wget $ t && tar zxvf libreoffice _ $ t »_inux_x86-64_deb.Tõrv.Gz; CD libreoffice _ $ t »* & log dpkg -i debs/*.Deb && cd ... && r -rf libreOffice_*; TTT = http: // Laadige alla.Dokumendifunktsioon.Org/libreoffice/stabiilne/$ t/deb/x86_64/libreoffice _ $ t _LINUX_X86-64_DEB_LANGPACK_RU.Tõrv.Gz; Wget $ ttt & maks zxvf libreoffice _ $ t _inux_x86-64_deb_langpack_.Tõrv.Gz; CD libreoffice _ $ t »* & log dpkg -i debs/*.Deb && cd ... & & rm -rf libreoffice_*;) && cd ~
Eemaldus
Kui otsustate LibreOffice'i kustutada, on seda lihtne teha erineval viisil. Kõige lihtsam: kui teil on graafiline liides, kustutage "Office" läbi "rakenduskeskuse". Terminali kaudu eemaldamiseks peate sisestama käsu:
Sudo Apt PURGE LIBREOFFICE-GTK2 LIBREOFFICE-KDE
Jällegi tutvustame KDE asemel teie graafilise kesta nime.
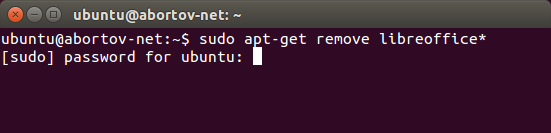
Aknad
LibreOffice "Windowsi" kohta sobib suurepäraselt neile, kes ei soovi MS Office'i paketti osta, kuid kasutavad pidevalt rakendusi teksti, tabelite, esitlustega töötamiseks. Kaalud on üsna võimelised konkureerima Microsofti hiiglasega ja on sellest vaevalt halvem. Kuigi programmi liides on väga erinev ja võib -olla on teil alguses keeruline navigeerida ja lihtsaid toiminguid teha.
Paigaldus
LibreOffice'i installimine Windowsi on standardprotsess, mis ei erine teiste programmide laadimisest. Siin on vaikse paigaldamise meetod, st ilma kasutaja erinevate sekkumisteta selle protsessis.
- Me läheme ametlikule veebisaidile LibreOffice.
- Klõpsake nuppu "Laadi alla".
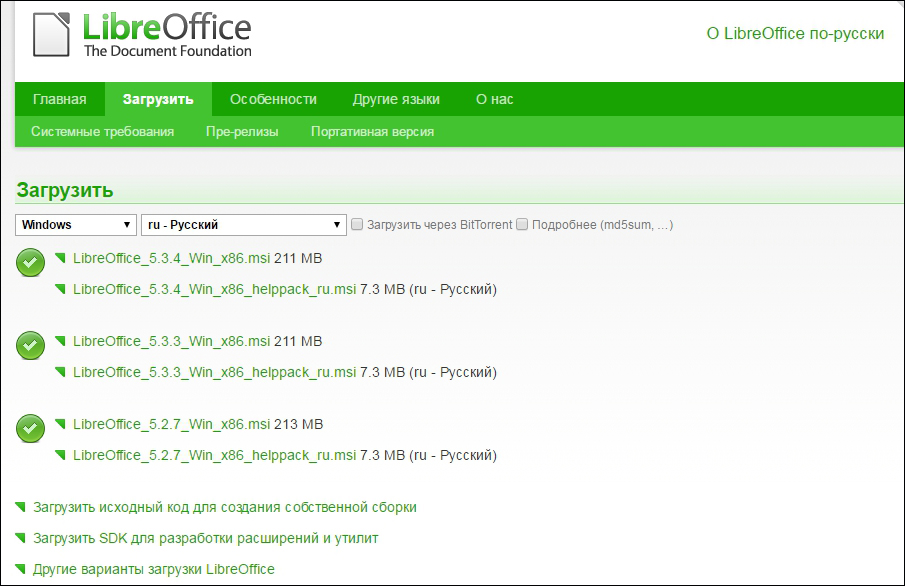
- Laadige alla kaks faili, mida pakutakse iga versiooni jaoks.
- Käivitage installifail (libreOffice_5.3.3_WIN_X86.MSI).
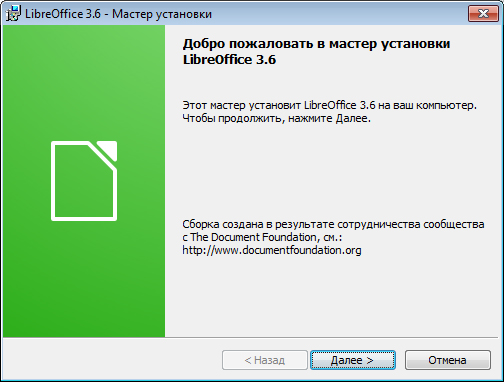
- Avaneb standardne Windowsi installija aken, klõpsake nuppu "Järgmine", seejärel valige tavaline installimine.

- Lõppaknas tehakse ettepanek kasutada Microsofti sõna ja muude failide vaikeprogrammi.

- Installi lõpus klõpsake nuppu "Valmis".
Voila! Libraofis installitakse meie arvutisse edukalt.
Eemaldus
LibreOffice'i eemaldamine koos arvutiga Windowsis saab teha samades standardmeetoditega: juhtpaneeli kaudu "programmide installimine ja eemaldamine" või vahekaardil "Programmi" menüü "Start" kaudu.
Värskendama
Sel viisil on kõige lihtsam värskendada.
- Kustutage programmi vana versioon.
- Laadige ametlikust saidilt alla uus.
Võib -olla on hilisemates versioonides juba olnud võimalus värskenduste automaatseks installimiseks.

