Windowsi poe installimine ja kustutamine

- 2116
- 414
- Noah Pfannerstill
Windows Store viitab enamiku kasutajate valikulistele rakendustele. See on asjakohane erinevatel põhjustel. Kõik ei taha programmide eest maksta, kui võrgus on palju tasuta analooge. Lisaks on pood väga ebaharilik kasutajate jaoks, kes vahetasid Windows 10 -le klassikalise "Seven" abil. Tõepoolest, vähesed inimesed näevad sellistes eeliseid.

Pood tarbib kõvakettal väärtuslikku ruumi. See on süsteemi tihedalt integreeritud, kuid miski ei sega selle lahtiühendamist igal hetkel. Selleks võite kasutada PowerShelli skripte. Saate kasutada ka sarnaseid lahendusi, et puhastada OS -i sellistest programmidest metrooliidesest.
Kuidas kauplust kustutada?
Kustuta rakendus? Kauplus on standardsel viisil. Ja enamik kolmandate osapoolte programmid ei aita selles - seega kasutame PowerShelli funktsionaalset kesta. PowerSheli kasutamisel peame hankima mõned eemaldatavad rakendused. Windows 10 -s on kõik vajalikud tööriistad algselt installitud. Veenduge, et olete süsteemis registreerunud arvutiomanikuna. Alles pärast seda saate alustada.
- Avatud PowerSell administraatori nimel. Selle leiate menüüst "Start".
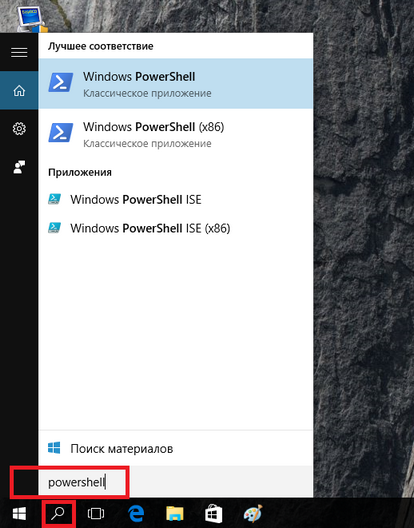
PowerShelli utiliidi käivitamine
- Järgige avatud programmi juhiseid:
Hankige -Appxpackage -Name*
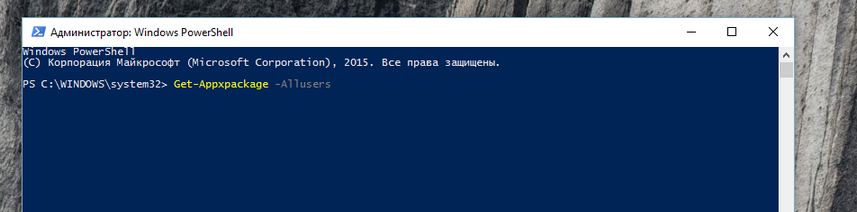
Get-Appspackage'i meeskond
Siin, pärast nime*, peate määrama selle rakenduse nime, mille kavatsete kustutada.
Kaupluse rakenduse jaoks näeb see käsk välja selline:
Get-appxpackage *WindowsStore *
- Soovitav on kopeerida kõigi installitud programmide loend eraldi faili:
Get-appxpackage> c: \ appDetails.Txt
Tulevikus leiate selle dokumendi süsteemi ketta juurkataloogist.
- Nende käskude käivitamisel kuvab PowerShell kõik vajalikud andmed üksikasjadega. Näete täielikku teavet programmi kohta, mille kavatsete kustutada. Leidke rida, kus kustutatud paketi täielik nimi on. Tal võib olla sama välimus:
Windowsi kommunikatsioon SAPPS_17.6017.42001.0_X86_8WEKYB3D8BBWE
- Peate kopeerima teabe pakettfullName andmerealt ja sisestama käsu:
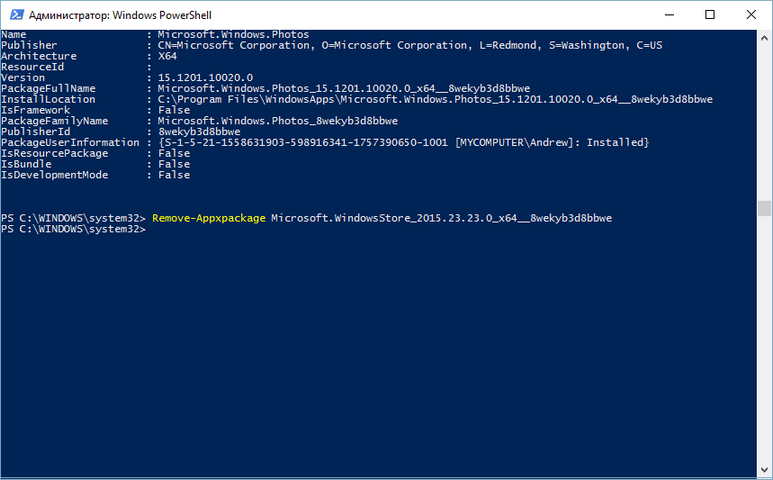
Eemalda -Appxpackage -package meeskond
Eemaldage -AppxpacAGE -PacAGE
- Lisage meeskonnale kopeeritud väärtus nii, et see omaks seda tüüpi:
Appxpackage -package windowscommunications_17.6017.42001.0_X86_8WEKYB3D8BBWE
- Kinnitage toimingud, mille järel oodake praeguste toimingute lõppu.
Need käsud aitavad eemaldada mis tahes rakendust Windows 10 tavapärasest tarnimisest. Sama põhimõtte järgi saate eemaldada süsteemist häire, kalkulaatori, “kaamera”, „töö algus” ja muu tarkvara, milles pole vaja.
Kuidas uuesti poodi installida
Taotlus oli uuesti vajalik pärast eemaldamist? Käivitage PowerShell Windows 10 ja sisestage käsk:
Saada -appxpackage * WindowsStore * -alluSers | Foreach add -AppxPacAGE -DisabledevelomentMode -rigister $ ($ _.Installlocation) \ appxmanifest.XML "
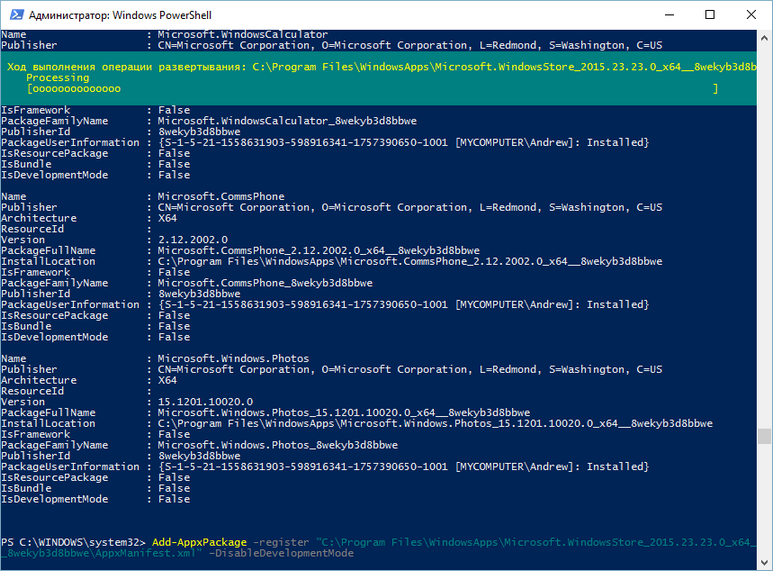
Kaupluse paigaldamine PowerShelli abil
Pärast seda vajutage klahvi Enter. Kui kõik läks hästi, leiate rakenduse hõlpsalt menüüst "Start".
Ühendage Windowsi pood lahti
Põhimõte, mille abil saate kasutamata tarkvara keelata, pisut erinev. Siin saate kasutada grupipoliitikate Windows 10 SO -nimega toimetajat.
- Peate rea "käivitama". Käivitage see kombinatsiooniga "Win + R" või kasutage menüü "Start".
- Sisestage reas:
Gpedit.MSC
- Kohaliku (kohaliku) grupipoliitika toimetaja peaks algama. Valige vasakpoolses menüüs vajalik jaotis. Selle nimi sõltub sellest, millist rühma soovite Windowsi poe välja lülitada - kogu arvuti jaoks või ainult üksikute kasutajate jaoks. Seetõttu on jaotiste nimed "arvuti konfiguratsioon" ja "kasutaja konfiguratsioon".
- Minge jaotiste juurde edasi: "Administratiivsed mallid" - "Windowsi komponendid", siis "pood". Rakendage peamises navigeerimise aknas parameetri "Keela lisa". Selleks avage parameeter topeltklõpsuga ja määrake "kaasav" väärtus ". See pole selline, mitte "puudega" ega ükski teine.
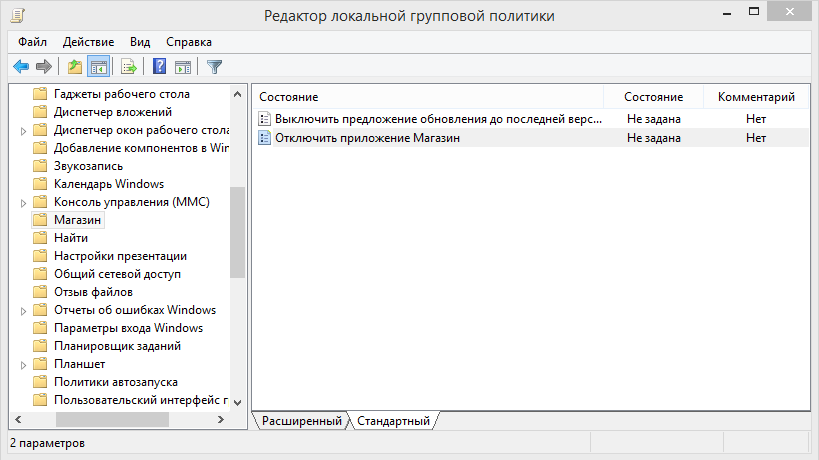
Windowsi kaupluse lahtiühendamine LGP redigeerija
- Taaskäivitage arvuti nii, et muudatused rakendataks.
Elvajalikuks väljalülitamiseks võite kasutada mõnda muud meetodit, mis toimib analoogia abil Windows 8 ja 8 -ga.1.
Oluline. See meetod on kiirem ja usaldusväärsem, kuid see võib olla ohtlik. Kui te ei tea, mis on "register" ja mitte kunagi sellega töötanud - kasutage mõnda muud lähenemisviisi.- Looge süsteemi taastamispunkt. See tuleb kasuks, kui midagi läheb valesti.
- Jookse tavapärasel viisil "täita", administraatori õigustega.
- Jälgige käsku, et käivitada registri toimetaja:
Regedit
- Grive'i kataloogid järgmises järjestuses:
HKCU \ tarkvara \ Policys \ Microsoft
- Vajutage praeguse jaotise hiire (parem nupp) ja valige "Loo" - "jaotis". Andke talle nimi Windows Store.
- Loo uues jaotises DWORE parameeter, millel on uues jaotises nimi RemoteWindowsStore. Määrake talle väärtus "1".
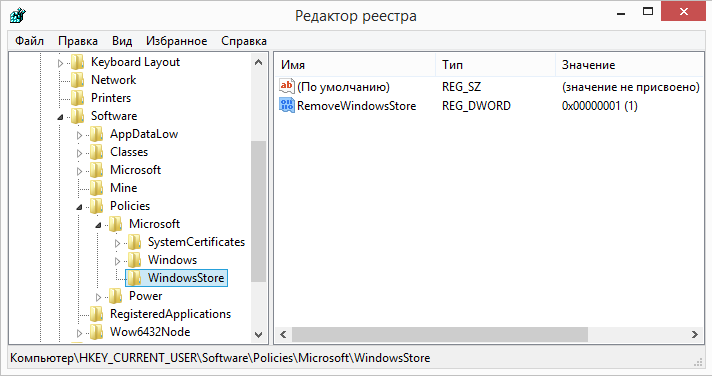
Windowsi poe lahtiühendamine
- Veenduge, et kõik teie muudatused on salvestatud. Selleks lahkuge registritoimetajast ja läbige vajalikud kataloogid, alustades seda uuesti.
- Laadige arvuti uuesti.
Salvestage seaded "Ten"
"Kümned" pood ise pole paljudes seadetes rikas. Kuid kasutades süsteemi parameetreid, saate mõjutada selle töö mõnda funktsiooni. Oletame, et muuta poeprogrammide salvestussaiti järgmiselt:
- Avage rakenduse sätted (uues juhtpaneelil). Seda saab teha ka klahvidega "Win + I".
- Valige suvand "süsteem" (see on loendis esimene).
- Vasakul näete üksust "Storage". Klõpsake sellel.
- Kasutage kerimist, et liikuda punkti "asukohtade säilitamine". Siin - kõik andmed süsteemi traditsiooniliste elementide salvestuskohtade kohta.
- Valige pakutud menüüst "uued rakendused".
- See on kõik. Nüüd saab uusi programme, kommunaalteenuseid ja mänge salvestada teisele meediumile.
järeldused
Mõtlesime välja Windows 10 poe probleemid ja õppisime neid kõrvaldama. Nüüd saate hõlpsalt kustutada või keelata mis tahes tarbetu programmi, isegi kui see on Windows 10 -s tihedalt õmmeldud. Ja kui see on uuesti vajalik, ei põhjusta selle installimine probleeme.
Teil on küsimusi ja soovite neid arutada? Kirjutage kommentaaridesse! Ja järgige ka meie saidi uusi materjale. Lubame, et leiate palju huvitavaid asju.

