Linkide paigaldamine ja eemaldamine Wordis

- 3060
- 291
- Jody Spencer
Sõnaga töötades peate mõnikord lisama hüperlingi teise faili või dokumendi koha. See võib sisaldada ka erinevates essees ja sarnastes teostes tehtud joonealuseid märkusi. See protsess pole üldse keeruline, kuid paljud kasutajad, kes isegi selles programmis töötavad. Mõelge igale olukorrale eraldi ja tänu meie näpunäidetele saate ülesandega hõlpsalt hakkama saada.

Kasutajad kasutavad harva võimalust viidata muudele dokumentidele või failidele
Hüperlink veebilehel või pildil
Kui teil on vaja viidata teatud veebilehele või Internetist pildile, ühendades selle sõna teksti ühe või mitme sõnaga, tegutseme järgmiselt:
- Kopeeri link veebilehele või pilt Internetist Exchange'i puhvrile. Võite selle võtta aadressil rea funktsiooni "Kopeeri" või hiire parema nupu kaudu, klõpsates kontekstimenüüs sõna "koopia". Mugav on kasutada "kuumad võtmed" Ctrl+C.
- Tõstke esile sõnad, mille kavatsesite hüperlingi kinnitamiseks.
- Klõpsates neile parema hiirenupuga, avage menüü, kus üks kavandatud toimingutest on "hüperlink", ja vajutage seda ja vajutage seda ja vajutage seda.
- Avatakse uus aken, kus vasakul pealdise "lips koos" all on "fail, veebileht".
- Lisaks saate sõna "kausta" all aktiveerida "vaadatud lehed", valida aadress või sisestage see lõikelaualt alumisele reale allkirjaga "Address" (võite kasutada "kuumad võtmed" Ctrl+V või kasutada Parempoolne nupp ja "sisestage").
- Klõpsates "vihje", saate lisaks kirjutada teksti nähtavale, kui hiire hõljub lingiga lingiga sõna.
- Vajutage OK - kõik töötab.
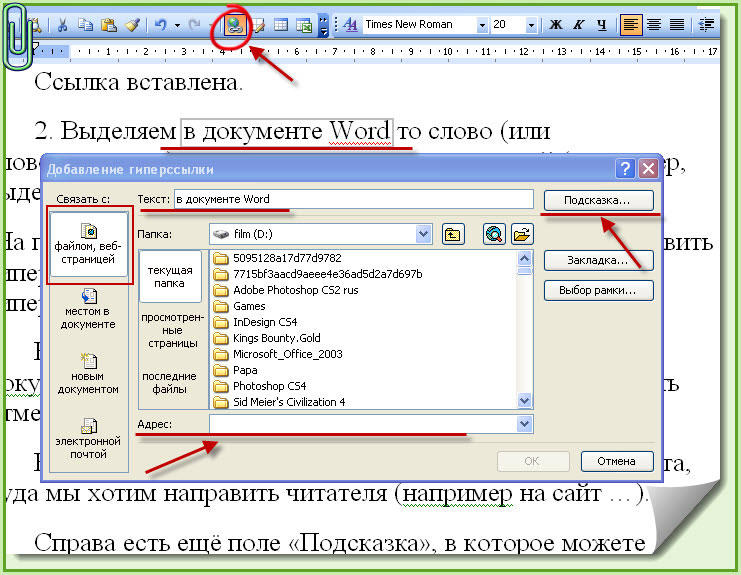
Link teisele dokumendile
Sarnaselt sisestatakse link mõnele teisele dokumendile. Valige lisaaknas sõna "kaust" "praegune kaust", klõpsake vajalikku faili või sisestage väljale "aadress" selle asukoha ja nimi väljale ".
Kui peate mitte ainult kogu faili siduma, vaid näitama selle konkreetset kohta, peaksite kõigepealt lisama järjehoidjad vajalike kohtadesse. Seda tehakse nii:
- Pange hiirekursor tekstis vajalikusse kohta või tõstke esile sõna/fraas.
- Järgmisena valige menüü vahekaardil „Lisa” järjehoidja.
- Ilmunud aknas valige järjehoidja nimi. See ei tohiks sisaldada lünki, kuid võite kasutada erinevaid märke, näiteks lünga väiksemat rõhku.
- Pärast faili valimist hüperlingi tutvustamisel vajutage paremal asuvat nuppu "B maantee", klõpsake soovitud real. Pidage meeles, et selle meetodi abil ei saa pealkirjadele viidata, ainult järjehoidjate jaoks.
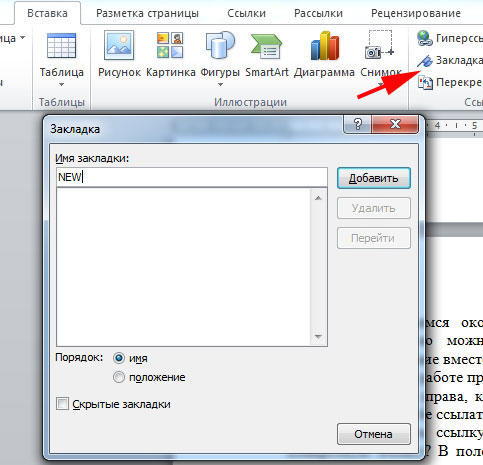
Kuid kuidas teha lingi sõnas exeli faili, kui soovite konkreetset lahtrit korraga määrata? Väljal, kus faili aadress on näidatud, lisage "võre" #Symbol pärast seda, kui see sisestatakse lahtri aadressi.
Hüperlink samas dokumendis kindlas kohas
Kui peate viitama mis tahes kohta samas Wordi dokumendis, siis võib olla kaks võimalust: pealkirja kasutamine või suvandi "järjehoidja" rakendamine.
1. Pealkirjade kasutamine
Tavaliselt asetatakse hüperlingid sisutabelisse, võite viidata ka sõnadokumendi jaotisele, millele on näidatud töö ajal eraldi pealkiri.
- Vormindage pealkirjad funktsiooni "Styles" abil.
- Tõstke esile tabeli või juhendite tabeli punkt tekstis sõnasõna lõigule.
- Parema nupuga helistage kontekstimenüüsse, klõpsake "hüperlink".
- Vasakpoolses veerus "Ühendage" Aktiveeri "Koht dokumendis".
- Teile pakutakse akna keskel asuva dokumendi koha valimist, nende loendi nägemiseks klõpsake "pealkirjad".
- Järgmisena klõpsake soovitud pealkirja, kui soovite vihjet sisestada, kinnitage toiming.
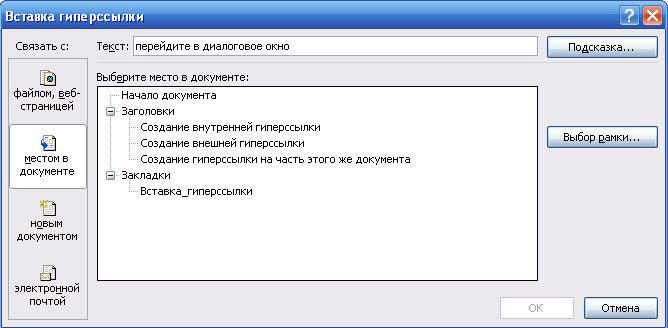
2. Funktsiooni "järjehoidja" rakendamine
Esmalt peate lisama järjehoidjad dokumendis vajalike kohtadesse. Siis käitute samamoodi nagu viiteid pealkirjadele viiteid. Ainult pealkirja asemel märkige valitud järjehoidja.
Postsõnumi link
Mõnikord peate esitluskirjade ettevalmistamisel tegema meili loomiseks sisestuse. Vaatame, kuidas teha sõnas lingi e -e -posti teel. Protseduur:
- Tõstke esile soovitud sõna/fraas.
- Väljale "aadress" kirjutage postkasti nimi.
- Täitke valdkond "Teema".
- Klõpsake nuppu OK - link avab postkliendi, mille saaja aadress on juba näidatud, elektroonilise sõnumi teema.
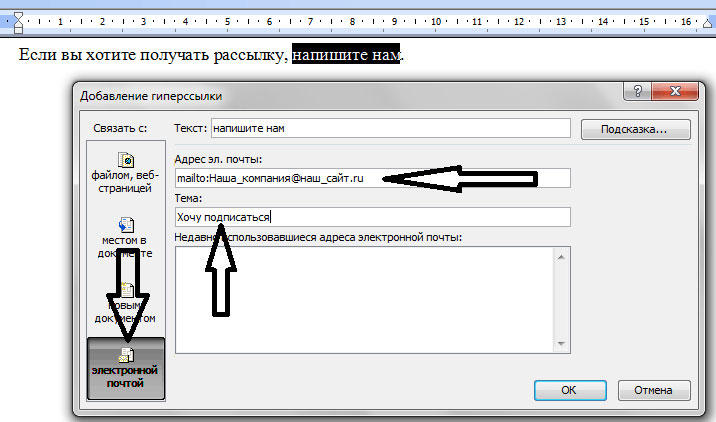
Hüperlinkide eemaldamine
Kui peate eemaldama ühe konkreetse hüperlingi, valige see, vajutage seda parema nupuga, klõpsake kontekstimenüüs "Eemaldage hüperlink".
Kuumade võtmete kasutamine on mugav: suunates kursori soovitud kohta. Nii et saate ainult lingi eemaldada ja sõnad, millele see kinnitati, on esile tõstetud.
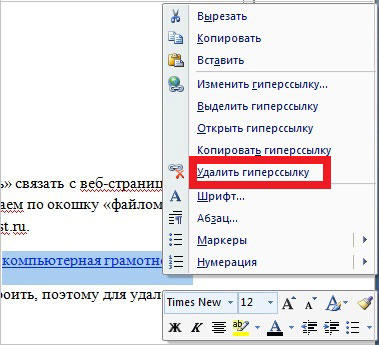
Kui tekst kopeeritakse Interneti -ressursist, kopeeritakse ka kõik selle vormingu funktsioonid. Tavakasutaja saab aru, kuidas ühte linki eemaldada, kuid mitte kõik ei tea, kuidas kohe sõnastatud hüperlingid eemaldada.
- Pärast teksti sisestamist valige funktsioon "Salvesta ainult tekst".
- Kui soovite teksti vormingut ise jätta ja kustutada mitu linki korraga, siis kasutame jälle Ctrl+Shift+F9 klahve, tuues välja osa tekstist, mida soovite vormindada.
Joonealuse märkuse loomine ja allika eemaldamine
Kui peate looma Wordis viiteid oma töös kasutatud kirjandusele, tehke järgmised toimingud:
- Rea/sõna lõpus, kus on vaja lisada joonealune märkuse näidustus, pange kursor;
- Klõpsake vahekaardil "Link" nuppu "Sisestage joonealune märkus". Teie kursor liigub lehe põhja, kus väljastatakse kirjanduse loetelu;
- Pange sinna teabeallikas.
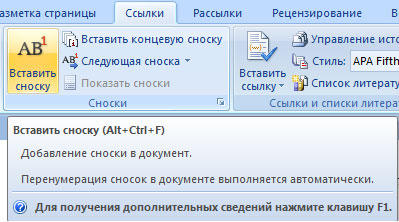
Kui soovite teha töö lõpus allikate loetelu, valige "sisestage lõpp joonealune märkus". Joonealuse märkusel klõpsates naasete Wordi dokumendi kohta, mille kallal töötasite.
Joonealuste märkuste tegemisel võite kasutada kuumaid klahve: Ctrl+Alt+F - tavapäraste joonealuste märkuste jaoks, Ctrl+Alt+D - lõpu jaoks.
Joonealuste märkuste eemaldamiseks ei pea te teksti ise kustutama, vaid eemaldage selle nimetus dokumendis.
Kuidas teha hüperlinki sõnas või joonealune märkus - lihtne küsimus. Järgige meie soovitusi ja saate ise kõiki toiminguid pärast esimest katsekogemust hõlpsalt läbi viia. Samuti on lihtne õppida, kuidas lingid sõnas, üks või kõik korraga eemaldada, kuidas lisada ja eemaldada joonealused märkused kirjanduse loendis.

