Parooli installimine või eemaldamine arvutis Windowsiga

- 1046
- 298
- Dr. Aubrey Bogisich
Arvuti ei ole nutitelefon, selle kaotamine on väga keeruline, isegi kui me räägime sülearvutist. Kuid see ei tähenda, et see oleks automaatselt ohutum. Pigem vastupidi, viiruste ja spiooniprogrammide rünnakute peamine eesmärk on PC. Veel üks aspekt, millele paljud ei pööra nõuetekohast tähelepanu, on võimalus pääseda isikuandmetele kolmandate osapoolte poolt, ehkki just siin on olemas ajaline lahendus - parooli kaitse. Täna räägime Windows OS -is parooli installimise, muutmise või eemaldamise kohta, kuna just see opsüsteem on installitud valdavasse kasutajaarvutit.

Kuidas installida arvutisse parooli sisselülitamisel
Kui te ei juhi lamamise elu, võib varem või hiljem juhtuda olukord, kui mõni teine inimene teie arvuti jaoks maha istub, ja te ei ole sel ajal või pole teil füüsiliselt võimalust selle inimese tegevust kontrollida. Tuttav? Vahepeal võib arvutil olla konfidentsiaalne teave, mis võib põhjustada teie maine kahjustamise või paroole, dokumente või fotosid. Eriti sellistel juhtudel on tõhus kaitsevahend, mida on keeruline häkkida ilma asjakohase kvalifikatsiooni kättesaadavuseta. See on autentimisprotseduur igas arvutisse sisse lülitatud, kui arvutis väljub talveunerežiimist, muutus arvutis. Kõik kasutajad ei tea sellest võimalusest. Vahepeal on parooli arvutisse panemine mitu minutit, kuid algoritm erineb sõltuvalt installitud opsüsteemi versioonist.
Kuidas panna installitud Windows 10 -ga arvutisse parool
Microsofti opsüsteemi lipulaeva versioonis on toimingute jada järgmine:
- "Stardi" kaudu läheme "parameetrite" juurde, klõpsates sellel käigu ikoonil;
- Valige vahekaart "tulijad";
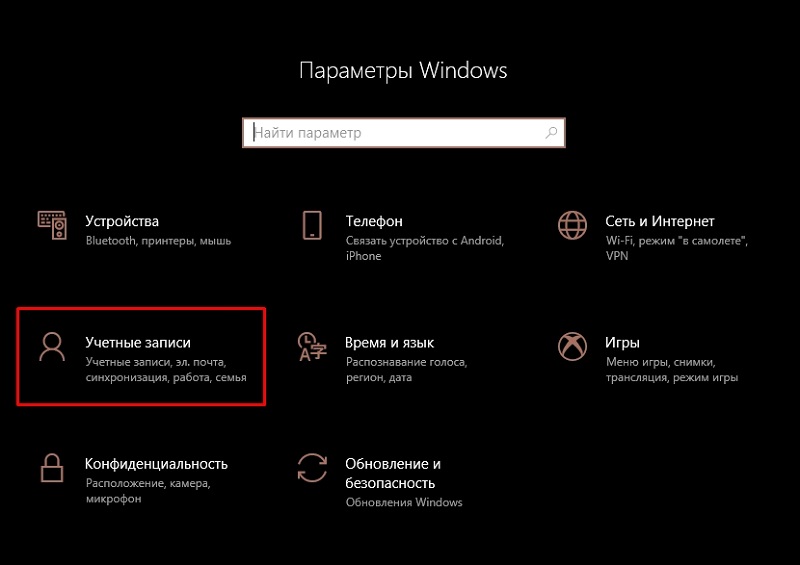
- Klõpsake nuppu "Sissepääs";
- Klõpsake nuppu „Lisa” nuppu „Lisa”;
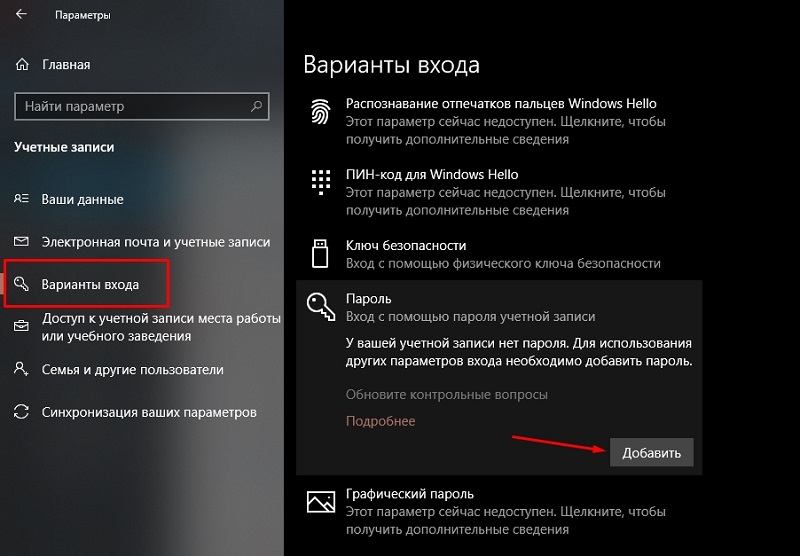
- Sisestage juhiste juhindumisega parool, kinnitage toiming, vajutades nuppu "Valmis".
Windows 8 parooli paigaldamise juhised.1/8
"Kaheksa" arvutis on vajalik pisut erinev toimingute jada:
- "Stardi" kaudu läheme "parameetrite" juurde, klõpsates sellel käigu ikoonil;
- Valige vahekaart "Arvutiparameetrite muutmine";
- Järgmisena klõpsake menüüelemendil "kontod";
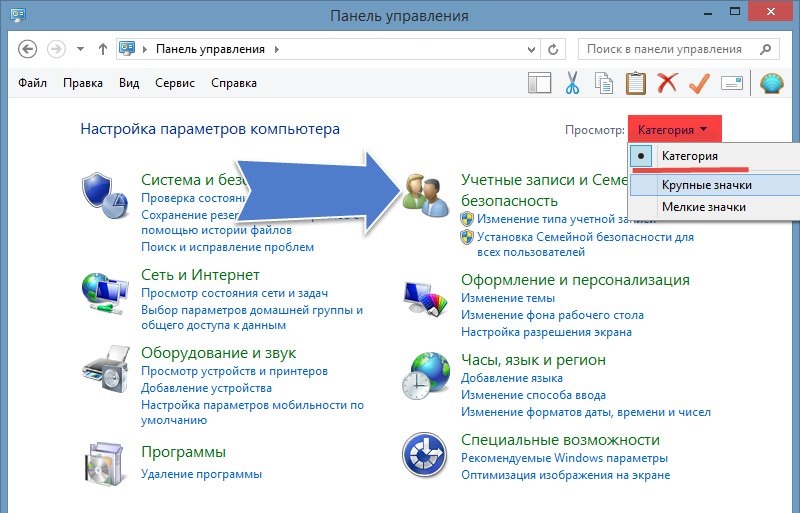
- Meid huvitab jaotis "Sissepääsu parameetrid", milles peate klõpsama nupul "Parooli loomine";
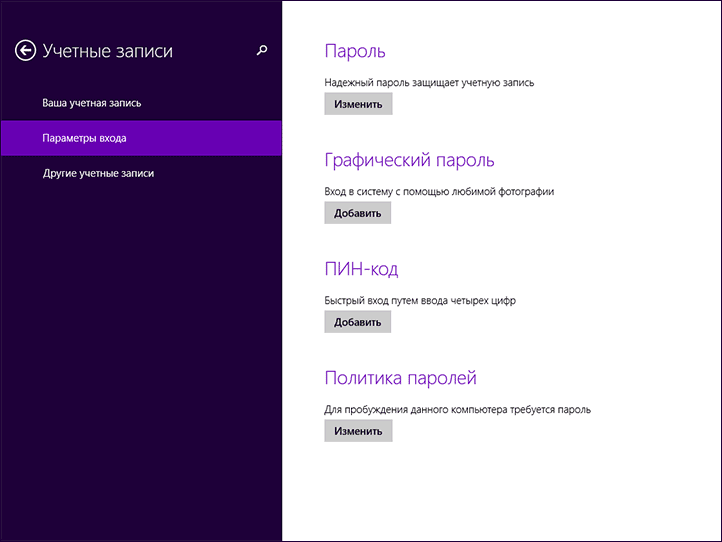
- Sisestage parool, klõpsake nuppu "Järgmine" ja kinnitage toiming.
Kuidas panna uus parool arvutisse Windows 7, Vista, XP -ga
Personaalarvutite suurima armee jaoks on parooli installimise toimingute jada järgmine:
- "Start" käivitamise kaudu "Juhtpaneel";
- Valige vahekaart "Kasutajate kontod";
- Kui arvutile pääseb mitu inimest, valime oma konto;
- Klõpsake nuppu "Parool", sisestage vajalik teave, kinnitage toiming.
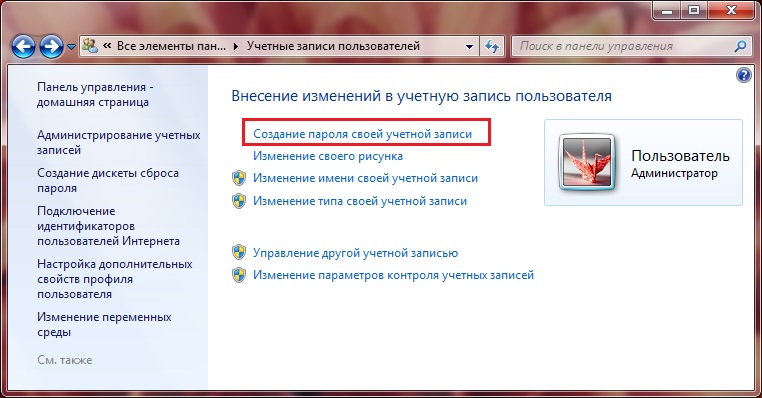
Kuidas muuta arvutis konto parooli
Aeg -ajalt tuleb paroole muuta - see reegel kehtib kõigi süsteemide, programmide, kontode, saitide kohta. Windowsi sissepääs pole erand, kuid siin sõltub palju operatsiooniruumi versioonist. Mõelge, kuidas muuta parooli Windows XP juhtimisel arvutis, mis toimib. Kuigi see OS kaotab oma positsiooni kiiresti Microsofti toetuse lõpetamise tõttu, rääkimata tarkvaraarendajatest, kuid installitud koopiate arv on siiski märkimisväärne.
Toimingute algoritm:
- Alustame „juhtpaneeli” kaudu “Start”;
- Valige vahekaart "Kasutajate kontod";
- Valige meie kontol üksus "Kasutaja kirje muutmine ...";
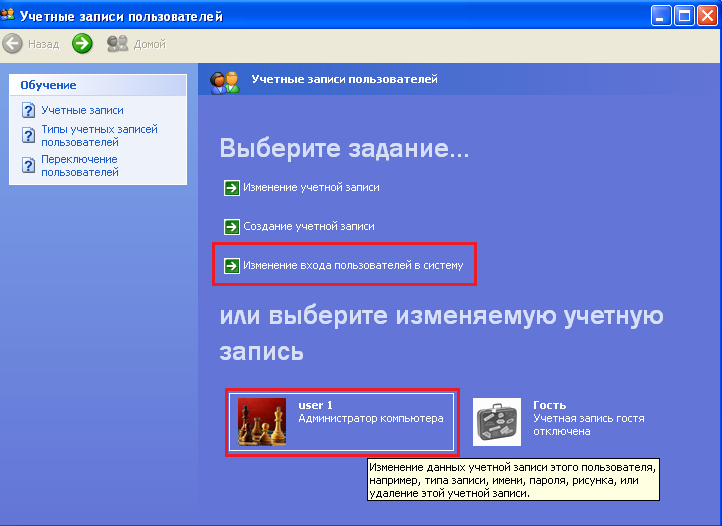
- Rea vastas "Kasutage õnnitlussada" Eemaldage kast, kui see on installitud;
- kinnitage toiming;
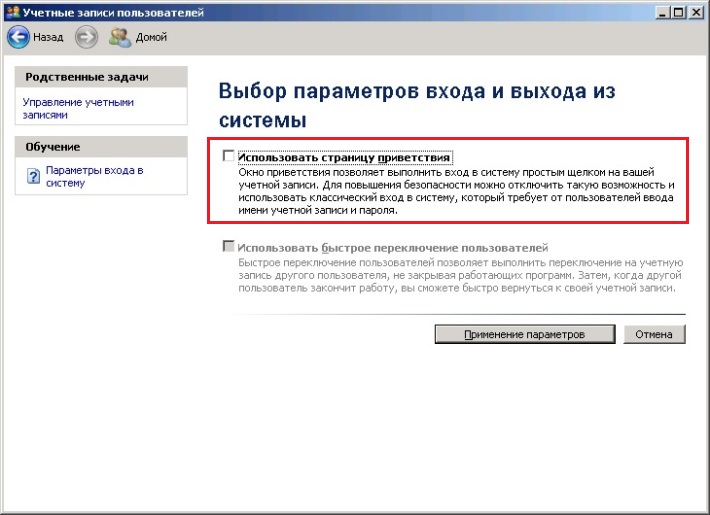
- Pärast kuvatava akna CTRL+Alt+kustutamise kombinatsiooni vajutamist klõpsake nuppu "Muutke parool);
- Uues aknas peate sisestama vana parooli ja siis kaks korda - uus.
Windows 7 -s tehakse seda veelgi lihtsamaks - saate kohe vajutada CTRL+ALT+kustutada ja valida suvandi parooli muutmise suvand. Edasised toimingud on sarnased - sisestame vana parooli ja genereerime uue.
Windows 8 -s on vaja veel ühte toimingute jada:
- Kutsume seadete paneeli, liigutades hiirekursorit ekraani paremasse ülanurka;
- Valige vahekaart "Parameetrid" (käigu ikoon);
- Meid huvitavad paneeli allosas asetatud arvuti parameetrid;
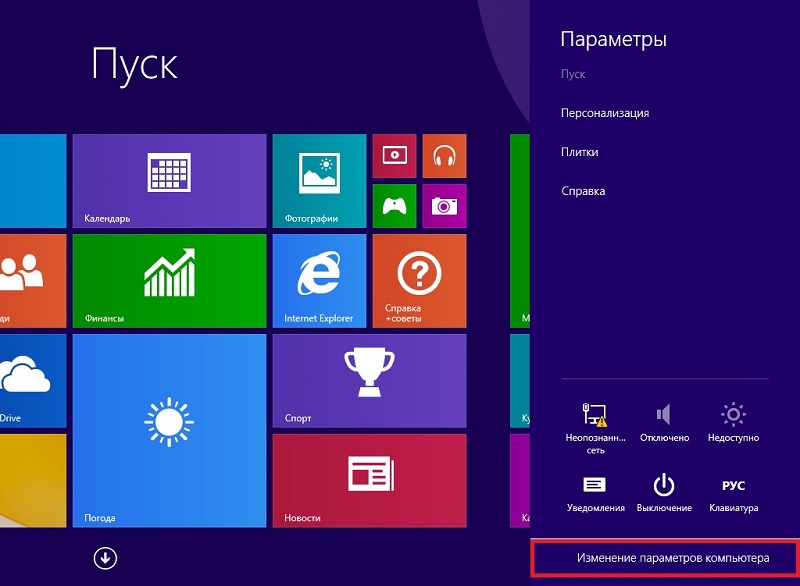
- Klõpsake nuppu "Kasutajad", mis kuvatakse üksuses "ja seejärel paremas plokis oleval nupul" Muutke parool ";
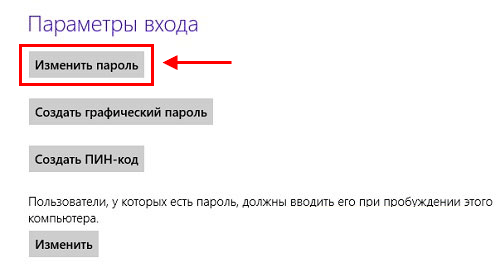
- Sõidame vanade ja kaks korda uute paroolidega, kinnitame toimingut.
Kõige keerulisem viis, kuidas sülearvuti/arvuti parooli muuta, tuleb kasutada, kui teil on "tosin":
- Alustame nagu tavaliselt menüü "Start" ja vahekaardiga "Parameetrid";
- Klõpsake uues aknas "sissepääsu parameetrid";
- Klõpsake nuppu "Muutke parooli", sisestage uue parooli tähendus ja sõna-tõste, mida kasutatakse parooli taastamiseks, kui selle unustate;
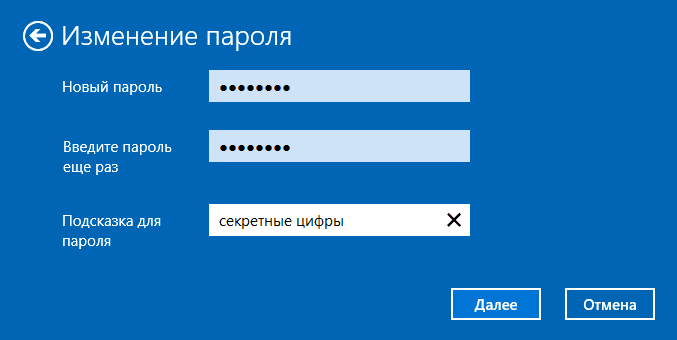
- Autentimisprotseduuri tulemusel, kasutades utiliiti Windows Hello System, peate sisestama nii väärtused, vanad kui ka uued.
Kui unustasite parooli ja see juhtub paljudega, peate laadima installist mälupulga/ketta ja valima üksuse "Süsteemi taastamine" ning seejärel klõpsama vahekaardil "Käskrida". Konsoolis tipime kaks meeskonda, kes lõpevad klahvidega, vajutades nuppu:
Kopeeri C: \ Windows \ System32 \ Sethc.Exe c: \
Kopeeri C: \ Windows \ System32 \ CMD.Exe C: \ Windows \ System32 \ Sethc.Exe
Pärast seda taaskäivitame tavalises režiimis, klõpsates 5 korda nihkel. Tavaliselt hakkab sellistel juhtudel töötama klahvide klahvide protsessor, kuid meie puhul algab käsurida konsool, kus peate sisestama uue kasutaja nime koos parooliga.
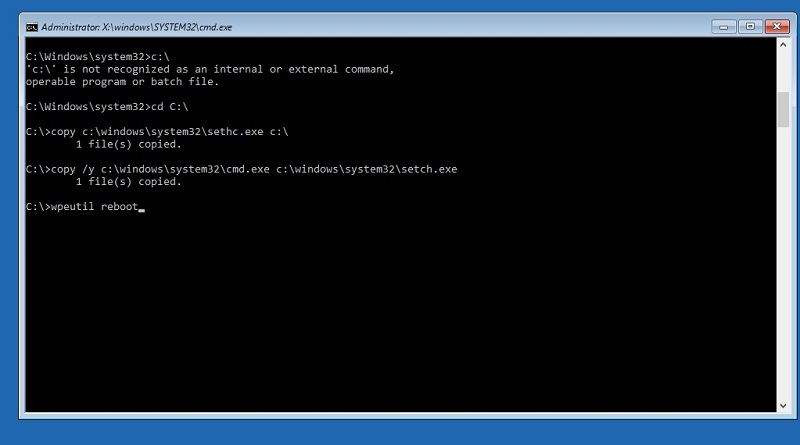
Jällegi laadime aknad nagu tavaliselt, kasutame uue konto andmeid ja tagastame seejärel Sethc -faili.Exe loodusliku kataloogisüsteemil32.
Ja nüüd mõned näpunäited, kuidas vähendada süsteemi häkkimise tõenäosust ja parandada samal ajal märksõna meeldejätmist:
- Proovige mitte kasutada sünnikuupäeva, isegi kui muudate aasta, kuu ja päeva tellimust;
- Sama kehtib ka nime, perekonnanime ja eriti lihtsate kombinatsioonide kohta, näiteks Qwerty, need on kõige kergemini valitud;
- Ideaalseks peetakse ideaalseks parooli, mis sisaldab tähti ülemises ja alumises registris, samuti numbreid.
Kuidas Windowsi allalaadimisel arvutist parooli eemaldada
Kui olete kindlalt kindel, et ükski autsaideritest ei pääse teie arvutisse või kui teil pole midagi varjata, saate keelata treenitud sissepääsu süsteemi. Muudel juhtudel on parem sellisest meetmest hoiduda, ehkki paljud kasutajad peavad parooli sisestama väga tüütu.
Niisiis, kirjeldame, kuidas Windows 10 või enama vanade versioonide sissepääsu juures parool välja lülitada:
- Helistage käsurea konsoolile (Windows + R võtmed);
- Sisestage käsk Netplwiz, kinnitage;
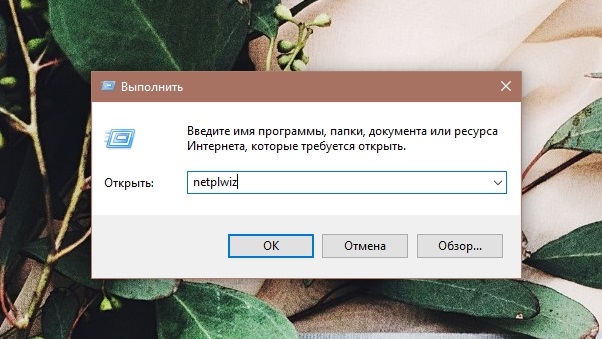
- Kui utiliit ei käivitu, proovime seda teistmoodi: koguge Control UserPassWord22, klõpsake nuppu Enter;
- Kuvatavate kontode loendis valime selle, mille jaoks on vaja sisestatud parooli eemaldada;
- Sildi "Nõua nime sisend ..." vastas kast, klõpsake nuppu OK;
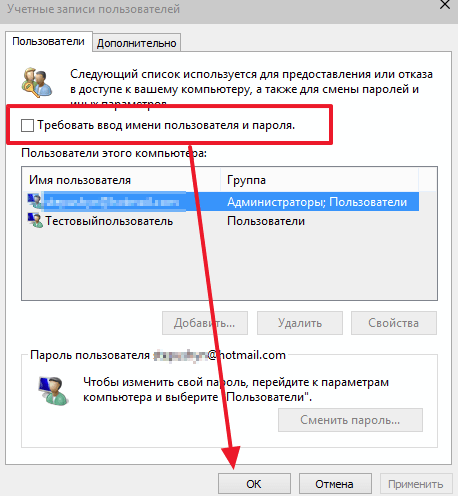
- Kinnitamiseks peate sisestama parooli ja kinnitama toimingu, vajutades OK.
Selle tulemusel ei taotle parooli opsüsteemi alguses (kaasamine, taaskäivitus). Kuid unerežiimist lahkudes, vahetage kontot ja avab ekraani pärast vägivaldset blokeerimist (Windows + L), peate selle ikkagi sisestama.
Kui see suvand ei sobi teile ja soovite Windows 10 OS -i sissepääsu juures parooli igaveseks eemaldada, sealhulgas talveunerežiimi, proovige teist viisi, mida soovitatav kasutada piisava kogemusega.
Selleks pöördume kontode juhtimise utiliidi juurde (vahekaardi "Start" ja "Parameetrid" kaudu). Kui kasutate süsteemi sisestamiseks Microsofti profiili, mis näitab hunnikut e -posti/parooli, tuleb see välja lülitada. Pärast seda peate looma tavalise kohaliku profiili, mille parooliväli on tühi. Selliste toimingute tulemusel on keelatud sünkroonimine Microsofti serveritega, mis võib põhjustada mõnede selle kontoga seotud seadmete mõne rakenduse ebaõige toimimise.
Tavalise profiili jaoks ei ole mingeid tagajärgi - muutke lihtsalt parooli, jättes vastava välja tühjaks.
Veel üks viis autentimisprotseduurist vabanemiseks, sealhulgas arvuti ärkamisel, on väga asjakohane, kui unustasite Windowsi parooli:
- Valige otsingukonsoolis sõna "toide" ja klõpsake kuvatava lingi hiirega;
- Võite siia minna läbi "juhtpaneeli";
- Valige plokk „Parooli päring”;
- Märkige valija "Ärge küsige parooli".
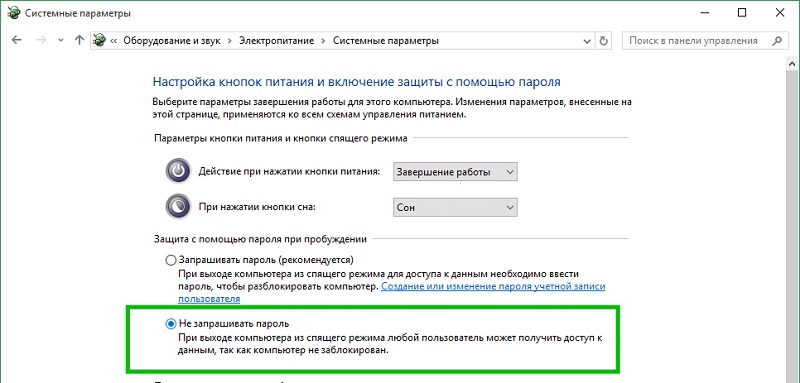
Kuidas Windows 10/8/7 parooli lähtestada
OS -i sisenemise parooli kaotamine ei ole kriitiline juhtum, vaid ei ole vaja Windowsi uuesti installida. Piisab lihtsalt parooli kaitse lähtestamise protseduuri teostamisest.
Looge teises arvutis laadimismängija
Selleks peate alla laadima Lazesofti taastama minu parooli utiliidi. Kuna meil pole arvutile juurdepääsu, saate seda teha mis tahes muus arvutis. Installige programm, ühendage tühi mälupulk. Käivitage utiliit, valige Burn Booritable CD/USB -ketta funktsioon, millega loome utiliidi näpunäidete abil käivitatava mälupulk.
Laadige arvuti alla Flash -kandja abil
Niipea kui mälupulk on valmis, sisestame selle arvutisse, parooli, mille tahame maha jätta. Seejärel klõpsake nuppu Taaskäivitus, kui arvuti on sisse lülitatud, ja pärast alglaadimise käivitamist vajutage BIOS -i seadistuse käivitamiseks kuuma klahvi. Siin valime alglaadimismenüü üksuse (seda võib nimetada erinevalt, on oluline mõista, et peame muutma vedajate järjekorda, millest süsteem käivitatakse). Paigaldage esimese mälupulgake.
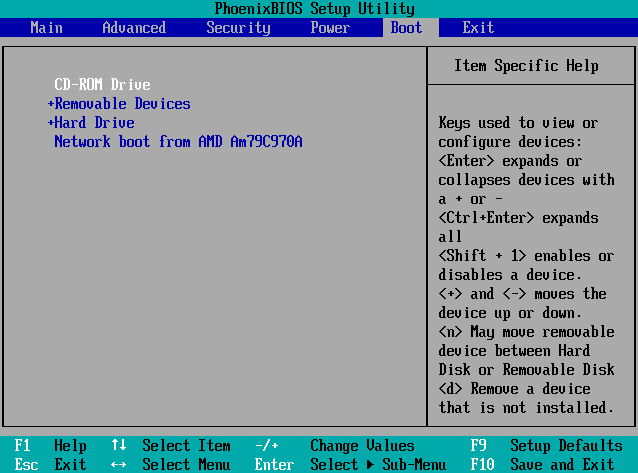
Parooli lähtestamine Lazesofti taastamiseks
Pärast muudatuste säilitamist hakkab arvuti uuesti taaskäivitama, kuid seekord laaditakse see välkikandjaga, millele Lazesoft Recoli utiliit on varem installitud. Pärast algusmenüü ilmumist valige Lazesoft Live CD üksus, kinnitage sisestusega, vajutades. Programm pakub teie konto parooli lähtestamist - peate lihtsalt järgima juhiseid.
Pärast seda ei väljastata süsteemi sissepääsu juures autentimistaotlust. Kuid kui teie jaoks on isikuandmete kaitse oluline funktsioon, saate nüüd installida uue parooli, nagu on kirjeldatud artikli alguses.
Järeldus
Nagu näete, on kõigi versioonide akende parooli installimine, muutmine või eemaldamine lihtne asi, ehkki mõnel juhul peate süsteemi oma kaotusega ikkagi uuesti installima. Või pöörduge spetsialistide poole, kes aitavad seda võimalust vältida, kui see on teie jaoks sobimatu. Ja kuidas lahendasite sarnase probleemi? Kommentaaride jätmine ärge unustage oma Windowsi versiooni näidata.
- « Tõhusad ja taskukohased meetodid RAM -i suurendamiseks arvutis või sülearvutis
- Tühi kohta - milline link see on ja kuidas sellest lahti saada »

