Linux Ubuntu installimine teise süsteemiga Windowsi lähedal
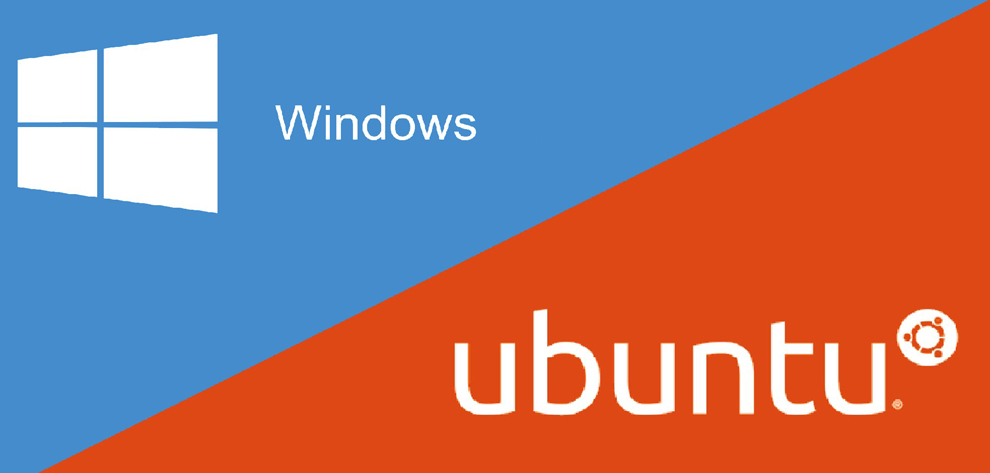
- 4169
- 125
- Fred Carroll
Paljud inimesed usuvad, et Linuxi installimine on selle OS -iga töötamiseks keeruline ülesanne. Kuid tegelikult pole Ubuntu installimine eriti keerulisem kui Windows, vaid on vaid väikesed teadmised tegevusjärjekorra kohta. Ütleme kohe, et artiklis käsitletakse Ubuntu installimist teise süsteemi abil Windowsi lähedal, ehkki teave on kasulik tavaliseks installimiseks.
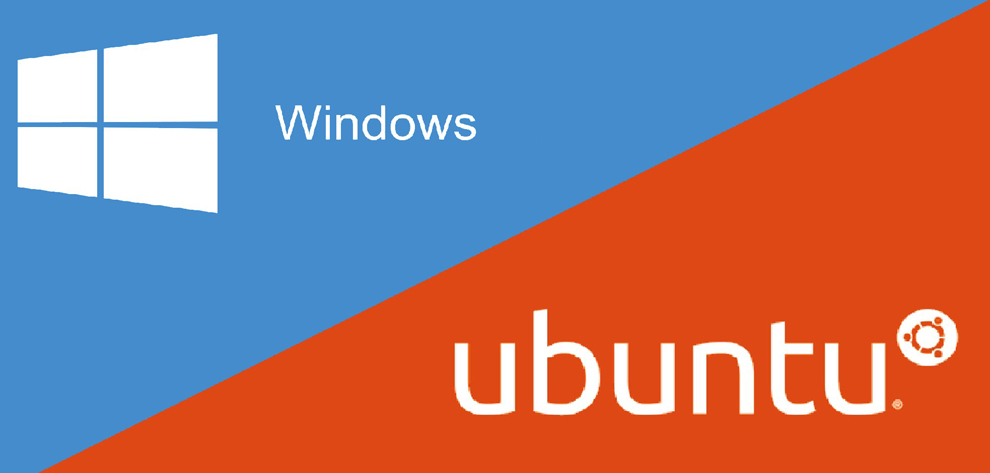
Linuxi installimine- millist OS-i oma probleemide lahendamiseks valida?
Linuxi süsteemid on tänapäeval esitletud mitmesuguste platvormide hulgast, sõltuvalt üksikute ülesannete ja kasutajanõuete hulgast. Kõige tavalisem ja populaarne võimalus on Ubuntu, üks progressiivsemaid jaotusi. Viimastel aastatel on platvormi täiendanud arvukalt uuendusi, laiendades märkimisväärselt kasutajate võimalusi.
Muude levinumate jaotuste hulgas võib märkida Linux OpenSUSE ja Linux-Mint, erinedes töö lihtsusest, ehkki võimalusi on palju vähem.
Kuidas installida ubuntu- minna peamisele installimisprotsessile
Kuidas panna ubuntu ettevalmistavaid samme
Esiteks peame looma alglaadimisketta või mälupulk, millelt platvorm installitakse. Nende ettevalmistus on eraldi artikli teema, mille leiate meie veebisaidilt või veebist.
Kaalume tööd, kui meil on juba alglaadimisketas või USA mälupulk. Sel juhul taaskäivitame arvuti kettalt või mälupulgast.
Jätkame installiprotsessi
Valige kettalt või mälupulgast kuvatava aknasse vene keel ja klõpsake nuppu "Installige Ubuntu".
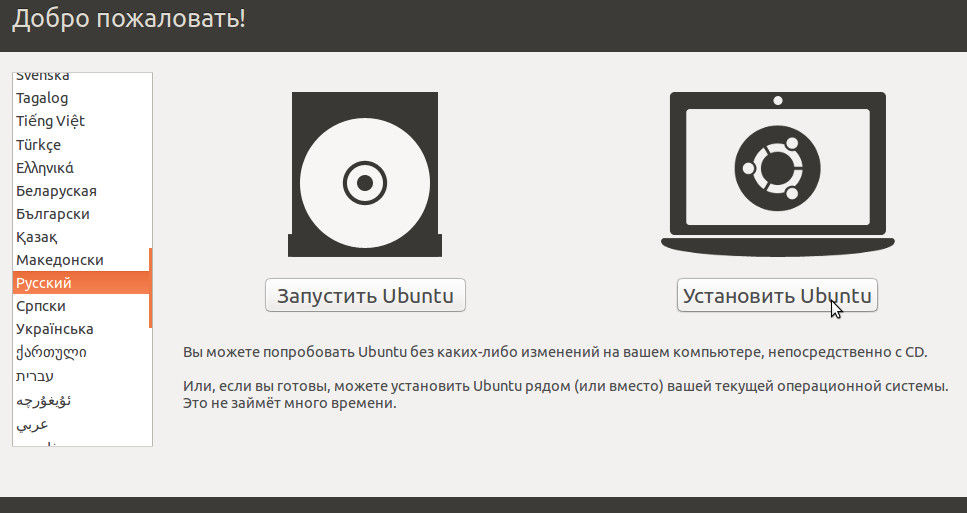
Sellest hetkest algab kogu installiprotsess. Siin teatatakse kasutajast, kas installimiseks on piisavalt ruumi, määratakse Interneti -ühenduse kättesaadavus.
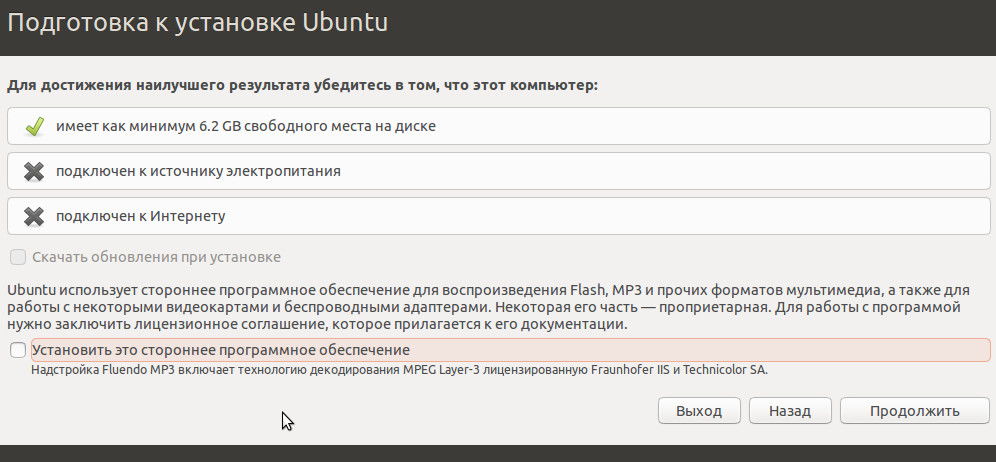
Süsteemi värskendamiseks vajate sellist Interneti -ühendust. Piiramatu Interneti abil soovitame valida selle ühenduse ja klõpsata "Installimise ajal värskendused alla laadida".
Klõpsake nuppu "Jätka", mille järel kutsutakse meid otsustama sobivat tüüpi installimist:
- Paigaldamine Windowsi lähedal. Sel juhul on Windowsi OS installitud jaotise suurus automaatne vähendamine. Ja välja antud kohas luuakse uus kettasektsioon, kuhu pannakse Linux. Lihtsaim ja arusaadavam viis, kuid siiski pole soovitatav sellega töötada - kuna kasutaja ise ei saa kontrollida, milline ketta osa väheneb, siis kui palju ruumi Ubuntu jaoks eraldatakse.
- Akende asendamine Ubuntuga. Sel juhul ei kustutata mitte ainult Windowsi andmeid, vaid ka kõiki arvutis olevaid faile. See suvand on valitud, kui arvutisse ei salvestata midagi.
- Uue Ubuntu installi krüptimine. Sel juhul on see jaotis krüptitud Ubuntuga. Töö jõudlus väheneb, kuid keegi ei pääse andmetele juurde. See variant ei sobi algajatele kasutajatele, kuna enda juurdepääsu juurdepääsu probleemid on liiga sagedased.
- Teine variant. Võimalus seada iseseisvalt oma ketaste ja sektsioonide struktuuri paigaldamiseks. Teeme selle väljapakutud valikuga koostööd - valige see ja klõpsake nuppu "Jätka".
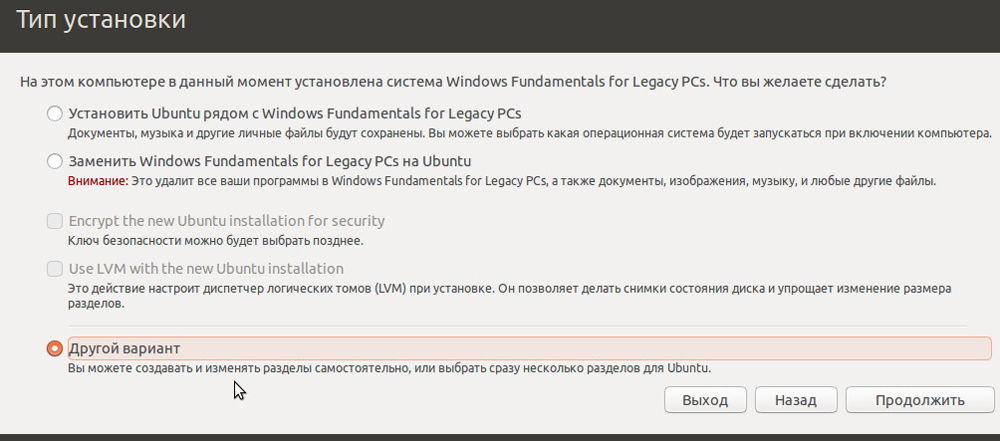
Enne kui meie ilmub kõvakettade struktuur, lõigud neile. Reeglina näeme tabelis, mis ilmub ühte kõvaketast (/dev/sda), ja selles ühes jaotises (/dev/sda1) tüüpi NTFS. See jaotis sarnaneb tegelikult Windowsi ketta C -ga. On võimalik, et teil on üks või mitu sektsiooni. Peamine on valida saadaoleva jaotise hulgast, mis sobib 10 GB suuruse vähendamiseks, nii et Ubuntu all olevate sektsioonide loomise vabas kohas.
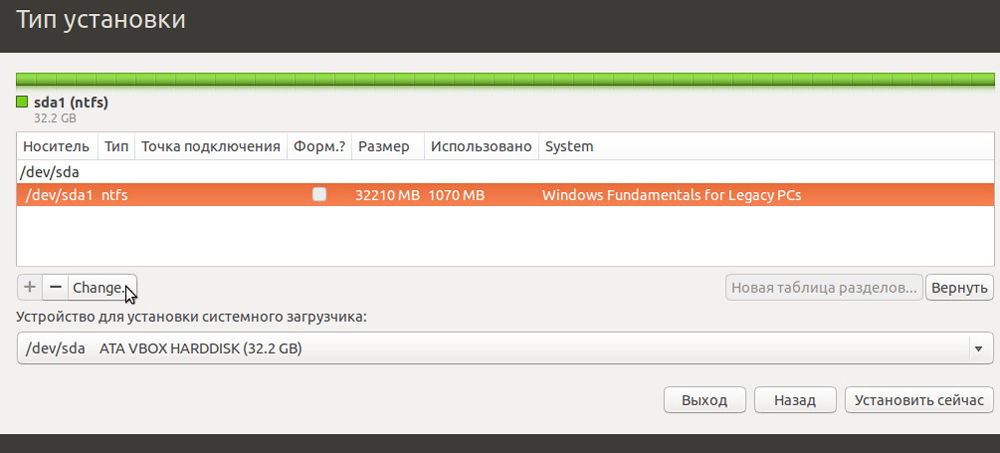
Seetõttu valige selline jaotis ja klõpsake siis nuppu Muutus (muutke). Siin osutame selle ketta uuele suurusele, mille eraldame Ubuntu jaoks, samuti kettatüüp. Me ei lülita üksust "Formaat jaotis" sisse, kuna kaotame kõik varem saadaolevad andmed, sealhulgas Windowsi failid.
Paljusid uustulnukaid üllatab üksuse "kinnituspunkt" - mida see tähendab. Tegelikult hõlmab faili struktuur Linuxi süsteemides juurikausta olemasolu, kus OS asub. Kõik muud plaadid, kaustad ja muud seadmed on juba ühendatud. Kui pärast neid sõnu ei saa te millestki aru, siis ärge kartke - valige lihtsalt "/Windows" allakäiguloendi kinnituspunktiks, et oleks juurdepääs selle jaotise kõigile kaustadele ja failidele edasiseks tööks.
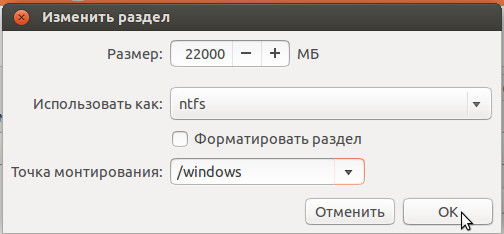
Pärast kõigi parameetrite valimist käivitame "OK". Sel juhul kuvatakse automaatne teatis, et tulevikus on seda toimingut võimatu tühistada.
Oleme nõus ja klõpsame. Siin on võimatu öelda üldiselt - ootus võib nõuda mitu minutit ja paar tundi. See mõjutab valitud ketta vaba ruumi mahtu. Igal juhul peaksite ootama ilma arvuti välja lülitamata - sest muidu võite kaotada olulised andmed.
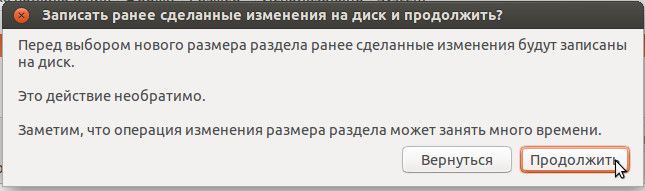
Pärast "vaba ruumi" esiletõstmist klõpsake nuppu "Plus" - "lisamiseks". Pärast seda ilmub uus aken, milles tähistame "ujumisosa". Alustuseks on 1 GB üsna sobiv.
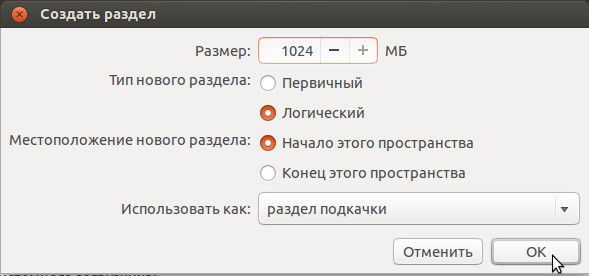
Nüüd näeme, et oleme loonud oma üksuse, kuid seal on veel vaba koht. Vajutage nuppu uuesti "Plus" ("Add"). Nüüd loome põhisektsiooni Ubuntu installimiseks.
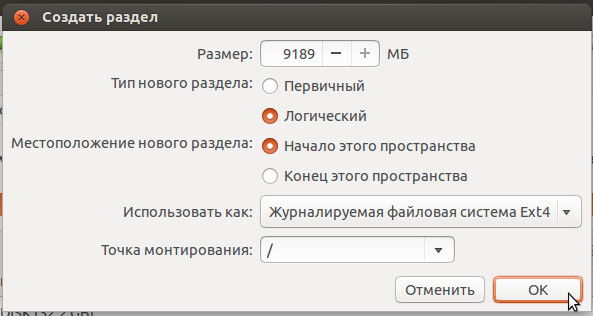
Kui pakutakse uue jaotise tüübi valikut, valige "Loogiline". Asukoha loome "selle ruumi alguse". Suurus on näidatud kui võimalik, see luuakse tavaliselt vaikimisi. Järgmisena peame Ubuntu juurikausta installimiseks seadistama kinnituspunkti -.
Jääb klõpsata nuppu OK ja ilmub aknas „Installi kohe” - lõikude struktuuri muutmise protsess algab, Ubuntu failid kopeeritakse arvutisse.
Kuidas installida Ubuntu arvutisse - installimise ja konfiguratsiooni lõpuleviimine
Installimise ajal pakub süsteem vastata mitmetele seotud küsimustele. Sealhulgas "kus sa oled" - valida sobiv ajavöönd.
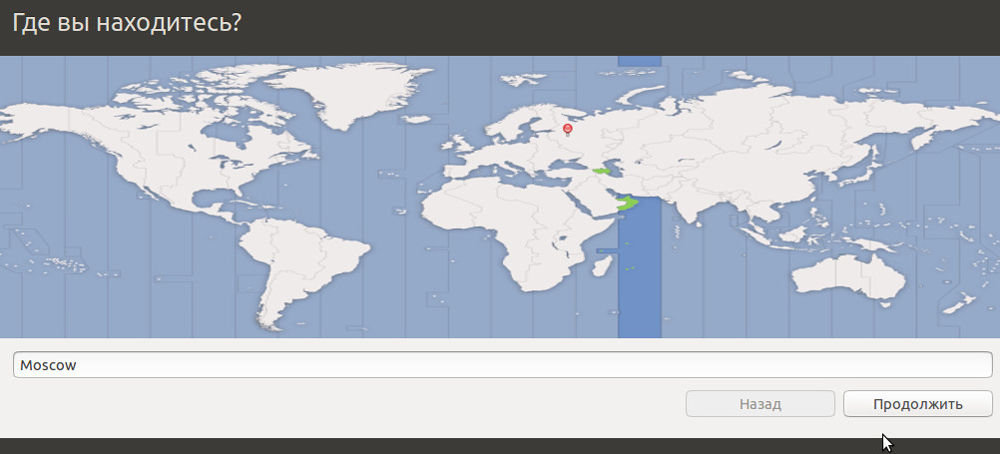
Installimise ajal küsib Ubuntu ka asjakohase meetodi kohta kasutaja sisestamiseks:
- Automaatne sissepääs. OS -i käivitamise ajal ei küsita sisselogimist ja parooli, näete kohe töölaua.
- Peatage parool. Ohutum variant, mis on eriti väärtuslik konfidentsiaalsete andmetega arvutite jaoks, töötades maksesüsteemide ja.
Tegelikult on kogu protsess praktiliselt lõpule viidud - pärast installimist tehakse uue süsteemi käivitamiseks ettepanek arvuti taaskäivitus.
Kas vajate ubuntu installimist arvutis?
Tegelikult retooriline küsimus, kui olete juba otsustanud installida. Väärib teadvustada, et kaasaegsed Linuxi süsteemid avavad olulisi eeliseid, ehkki te ei tohiks ka puudusi unustada. Peamine eelis on täiesti tasuta platvorm, mis võimaldab teil ostu eest kokku hoida umbes 100 dollarit ja viirustega väiksema kokkupuute korral.
Kuid oluliseks puuduseks saab väiksem arv saadaolevat tarkvara. Muidugi on saadaval palju analoogiaid Ubuntu jaoks. Paljudes funktsioonides on need pisut halvemad. Saadaval ka Ubuntu jaoks mõned Windowsiga töötavad programmid - nende Linuxi versioonide tõttu.
Ja kui Windows on installitud Ubuntu kõrvale või hoolitsege emulaatorite eest akende virtuaalses kooris, siis peaaegu täielikult lahenduse puudumise probleem.
Märgime kokkuvõttes - Ubuntu installimine selle ilmse keerukusega võib olla kõigile kättesaadav. Muidugi võib see nõuda aega ja natuke innukust. Oma artiklis uurisime platvormi paigaldamise universaalset põhimõtet, sõltuvalt selle modifikatsioonidest ja versioonidest on mõned individuaalsed erinevused võimalikud toimingute järjekorras. Kui installimisprotsessi käigus ilmuvad lisapunktid või küsimused, ärge kartke otsida võrgu kohta teavet, et installimine õigesti ja ohutult teie arvutis olevate andmete jaoks täita.

