Uue teema installimine Windowsis

- 3921
- 906
- Alberto Sauer II
Kust tuli teema "Teemadega"?
Niisiis, enne teema seadmist Windows 7, 8 või 10, sukeldugem natuke ajaloosse. Kuidagi ammu tutvustas Microsoft laia publikut täieõiguslikku statsionaarset arvutit, millel on selleks ajaks suured võimalused. Pärast seda on palju muutunud: tehnika on jõudnud punkti, et täna saate oma telefoni abil ostu eest maksta. Pole üllatav, et saate ka Windowsi teemat muuta.

Isegi algaja saab hakkama uute teemade asendamise või paigaldamisega, kui ta järgib kõiki juhiseid
Esmakordselt ilmus selline võimalus Windows XP väljaandmisega, kui kasutaja tähelepanu pöörati kolm ilusat võimalust töölaua kujundamiseks. Kuid ilmselt nägite, et mõnel teie sõpradel, tuttavatel või sugulastel on mingisuguseid "mitte" aknaid. Neil olid muud ikoonid, veel üks tööriistariba koos stardinupuga, teist tüüpi dialoogidega. Ja siis hakkasite võib -olla mõtlema, kuidas seda ilu endale panna.
See ilu pole midagi muud kui teema. Ja siin räägime juba mitte ainult Windows XP -st, vaid ka selle opsüsteemi hilisematest versioonidest, kus tööruumi välimus on palju suurem kui selle noorema venna oma. Nüüd on kasutajad jõudnud nii kaugele, et pakuvad üksteisele tööriistu oma disainistiilide loomiseks! Kas pole hea, kui saate istuda ja välja mõelda oma kujundusega? Üldiselt on seal, kus ringi jalutada. Ja kui olete selle "teema" juba meiega natuke sisse sisestanud, siis arutame tänase peamise küsimuse: kuidas muuta või panna teema Windowsisse?
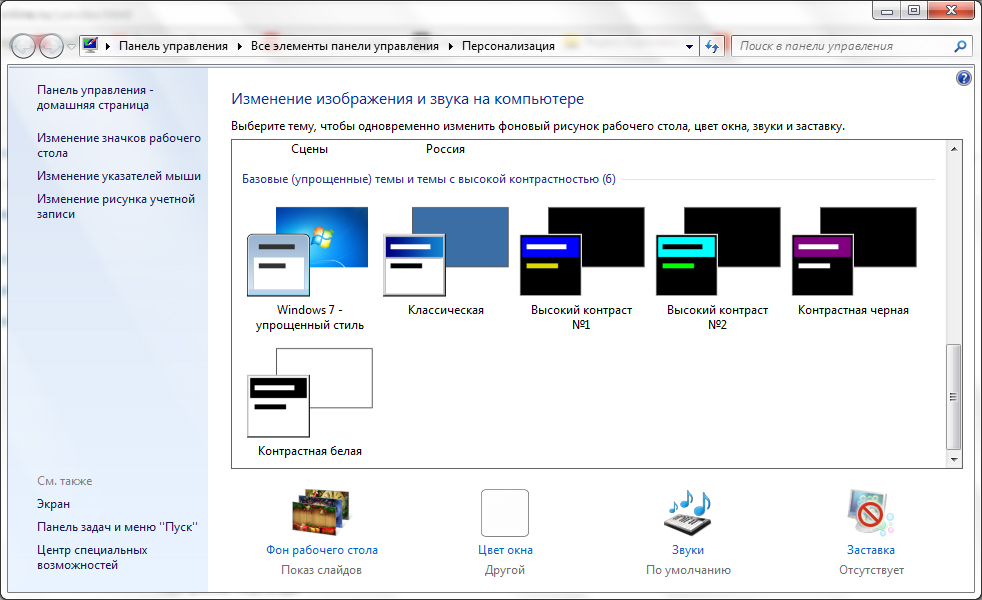
Standardteemad
Windows 7 ja 8
Alguses arutame oma pead skoorimata, kuidas muuta Windows 7 või 8 standardset teemat. Muidugi ei saa me midagi üleloomulikku panna, kuid mõnel on tööruumi kujundamisel piisavalt muudatusi. Alustuseks pange tähele, et saate muuta standardmeetodite teemasid ainult Windows 7 versioonides kui kodu põhi- ja initsiaalne. See tähendab, et kui teil on üks neist versioonidest, siis saate kohe järgmise ploki juurde minna. Sest Microsoft kustutas võimaluse muuta disainiteema seitsme nooremates versioonides. Teiste Windowsi versioonide kasutajad saavad jääda ja teha järgmisi toiminguid:
- Minge töö- ja lauale ning klõpsake parema hiirenupuga tühjale koha. Valige kuvatav menüüs "Personalication" üksus.
- Niisiis, nii lihtsal viisil jõudsite lehel redigeerimise lehele ja arvutis kujundamisele. Teie jaoks on esitatud kaks teemat: aero ja kõrge kontrastiga teemad. Klõpsake ükskõik millisel, mis teile meeldib, ja see installib automaatselt teie arvutisse või sülearvuti.
Hämmastav asi - saate teema täielikult konfigureerida. Peamises isikupärastamise menüüs, kus valisite disainistiili, on lehe allosas tööriistariba. Seal on töölaua taust, akna värv, helid ja ekraanisäästja. Läheme kõik järjekorras.
- Töölaua taust. Loodame, et te ei pea siin üksikasjalikult selgitama: muudate töölaua taustpilti. Valige standardsete tööriistade abil piltide teek, millest me juba näeme välja ja paneme teile kõige atraktiivsemad. Töölauale saate ka pideva värvi (minimalism) installida.
- Aknavärv. Dialoogide värv ja tööriistade alumine tööriistariba on siin reguleeritud. Soovi korral võite sisse lülitada läbipaistvuse, konfigureerida värvi intensiivsuse. Kasutades nuppu „Kuva lillede sätted”, saate kontrolleri abil valida oma varju, keskendumata samas aknas olevale tavapaletile. Ja täiendavad kujundusparameetrid aitavad redigeerida fondi, selle värvi, suurust ja muid väikeseid parameetreid dialoogide kavandamisel.
- Helid ja ekraanisäästja. Ka siin pole seletust vaja: saate muuta nii heliskeemi kui ka individuaalseid helisid, panna ekraanisäästja töölauale teatud aja ja teise pärast.
Windows 10
Räägime nüüd, kuidas Windows 10 teemat muuta. Isikupärastamise sätetesse asumiseks korrake eelmisest kirjeldusest esimest punkti. Lisaks on lahknevused väga tähtsusetud, nii et te ei lähe segadusse. Mõelge kõigile isikupärastamise parameetritele:
- Blokeerimine taust ja ekraan. Siin saate muuta töölaua või luku ekraani taustpilti. Valikule antakse nii standardse akende galerii kui ka oma pildi kasutamise võimalus.
- Värvid ja algus aitavad teil värviskeemi üksikasjalikumalt kohandada.
- Teemad. Siin saate muuta täielikku kujundust. Kui lähete üksuse "Teemaparameetrite" juurde, siis on teil sama aken isikupärastamisega kui kasutajate Windows 7 ja 8 eelmiste juhiste teises lõigus.
- Microsofti saate alla laadida ametlikult veebisaidilt (http: // windows.Microsoft.Com/ru-ru/windows/teemad?Ocid = w8_client_themes) Mis tahes teema, mis teile meeldib, tuleb pärast allalaadimist käivitada ja installida isikupärastamise menüüsse, kus salvestatakse standardpakett.
Forteri teemad
Windows 7
Nüüd räägime kolmanda osapoole teemade installimise põhimõttele, mida saab Internetist alla laadida. Pange tähele, et teie arvuti või sülearvuti sisenemise või süsteemi ettenägematu riistvara lagunemise oht on viiruste oht. Seetõttu pidage meeles, et allpool toodud toimingute tegemisel vastutate ainult teie:
- Esiteks installige arvuti jaoks plaaster, et teemad loetaks. Programmi nimetatakse universaalseks teemapagariks ning seda pakutakse tasuta ja tasuta juurdepääsuga. Laadige alla oma süsteemi-64-bitise versioon või 32-bitist.
- Installige see oma arvutisse või sülearvutisse. Seejärel taaskäivitage see muudatuste tegemiseks.
- Õnnitlused! Nüüd saate oma seadme teemat hõlpsalt muuta mis tahes Internetist allalaaditud. Pange tähele, et nende installimise juhised on kirjutanud teema autor, nii et lugege seda hoolikalt, et hiljem pole küsimusi.
- Mis puutub Windows 7 kasutajatesse, siis kodune ja algne? Peate alla laadima personaliseerimispaneeli utiliidi, mis lisab isikupärastamise nupu ja kõik selle funktsioonid, nagu ka Microsofti opsüsteemi muudes versioonides. See tähendab, et saate teemasid muuta, justkui OS -i standardmenüüs.
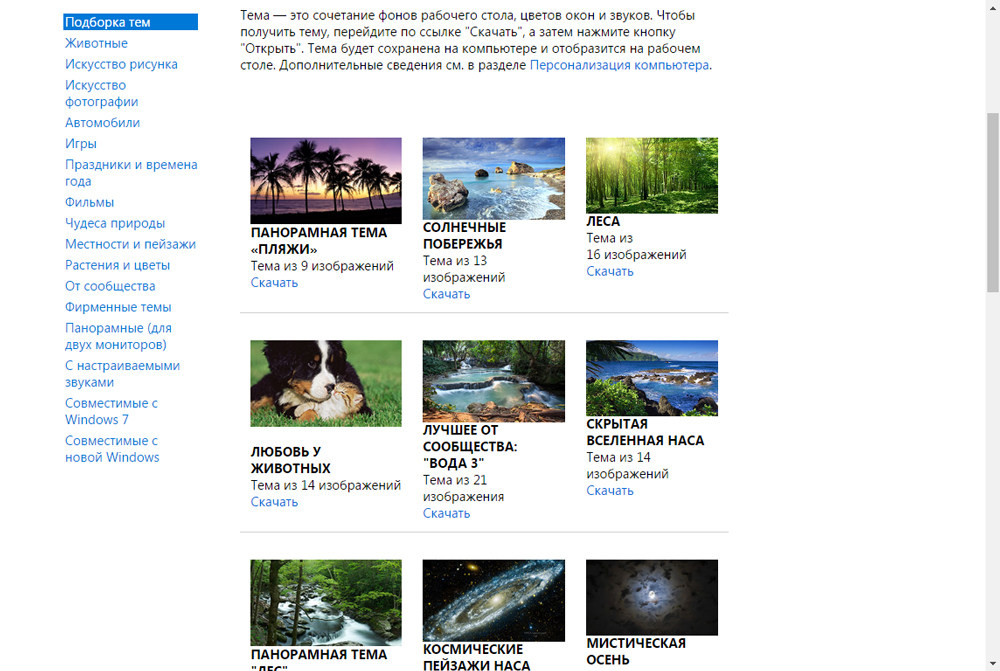
Windows 8
- Alustamiseks installige oma seadmesse spetsiaalne programm, mille nimi on teemaressursside vahetaja.
- Järgmisena installige ultrauxtheMePatcher. Pange tähele, et pärast nende kommunaalteenuste installimist võib olla vajalik arvuti või sülearvuti taaskäivitus.
- Nüüd saate alla laadida mis tahes teema, mis teile meeldib. Seejärel edastage selle teema dokumentatsioon Windowsi \ Resources \ teemadesse \ kausta. Tal peaks olema teemafail ise, samuti oma nimega kaust.
- Kui tegite kõik õigesti, siis laaditud teemad ilmuvad isikupärastamise seadetes koos tavaliste disainistiilidega.
Windows 10
- Laadige seadmesse alla ja installige spetsiaalne UXStyle'i tarkvara.
- Nüüd saate alla laadida mis tahes teema, mis teile meeldib. Seejärel edastage kõik selle teema failid Windowsi \ Resources \ teemadesse \ kausta. See peaks olema teema enda, aga ka kaustaga selle nimega.
- Minge isikupärastamise seadetesse, alustage vahekaarti „Teema”, minge üksuse „Teemaparameetrid” ja valige varem püstitatud kujundusstiil.
- Valmis! Nüüd on teil kolmas osaline isikupärastamise pakett.
Me võtame kokku
Niisiis, sõbrad, täna õppisime, kuidas muuta või panna teema Windows 7, 8 või 10. Seda saab teha nii standardsete vahenditega kui ka kolmanda osakonna utiliite abil, installides mitmesuguseid tarkvara. Loomulikult ei soovitata viimast meetodit kasutada, kuna selline töö peab asendama mõned süsteemifailid, mis võivad kahjustada arvuti või sülearvuti toimimist. See ei kehti juhtumi kohta, kui laadite teemasid Windows 10 ametlikust veebisaidilt. Loodame, et teil õnnestus ja küsimusi pole jäänud. Jagame kommentaarides, milline teema teile kõige paremini meeldib.

