Parooli installimine MacBookis

- 1209
- 223
- Mr. Salvador Ryan
Kallid sõbrad, täna arutame mitmeid küsimusi seoses Parooli kasutamisega MacBookis. Esiteks räägime sellest, kuidas see avada, siis kaalume parooli paigaldamist, muutmist ja eemaldamist ning lõpuks saame teada, mida teha, kui unustasite äkki oma sülearvuti blokeerimiskoodi Apple'ist. Tööks vajate ainult piisava aku laadimisega MacBooki, teie poolel pisut tähelepanu ja vaeva. Kui olete valmis, kinnitage vööd ja minge!

Paroolitoimingud: paigaldamine, muutmine ja eemaldamine
Kuidas avada MacBook?
Selleks sisestage lihtsalt konto parool, kui see muidugi installitakse. Muidu toimub lukustamine automaatselt, ilma andmeid sisestamata. Ja siin saab ka olla kood Apple ID identifikaatorilt, mis on loodud Cupertinistide seadme täielikuks töötamiseks. Ilma viimaseta ei saa te lihtsalt poest rakendusi üles laadida, kasutada suurepärast iCloudi teenust ja nii edasi.
Seetõttu, kui olete ainult oma sülearvuti ostnud, looge kohe Apple ID ja kirjutage andmed eraldi üles. See on vajalik, kui unustate sealt teavet kogemata. Väärib märkimist, et konto loomisel on äärmiselt soovitatav kasutada usaldusväärseid andmeid. Näiteks sünnikuupäev. See tähendab, et kui peate parooli taastama, saate oma sünnikuupäeva hõlpsalt kirjutada ja te ei pea meeles pidama, millist "vasakule" kuupäeva, mille kirjutasite aasta tagasi.
Kuidas panna Parool MacBookisse?
- Klõpsake ülemise tööriistariba Apple ikooni.
- Klõpsake menüü "Süsteemi sätted".
- Valige kuvatavas aknas "Kasutajad ja rühm".
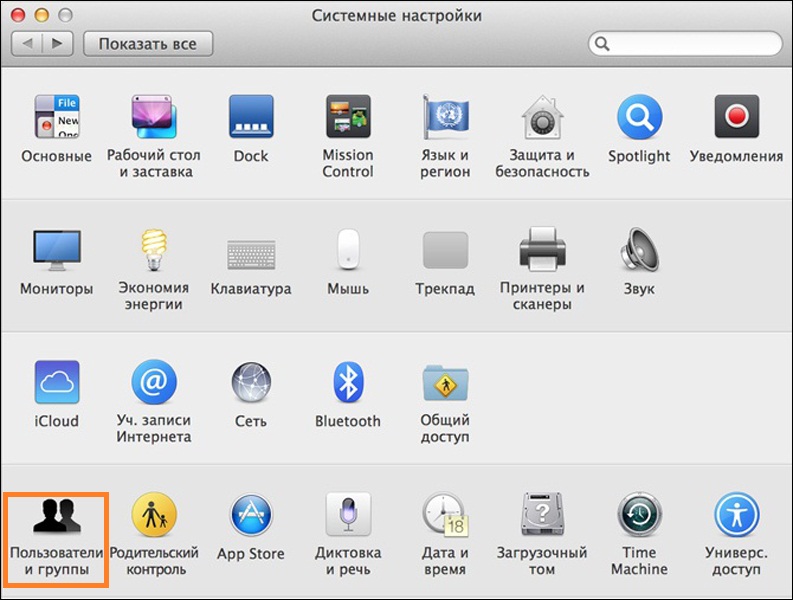
MacBook System Seaded
- Vaikimisi redigeerime administraatori kontot. Kui soovite teise raamatupidamise parooli installida, valige vasakpoolses plokis vajalik aken.
- Nüüd klõpsake akna paremas servas nuppu "Installi parool". Pange tähele, et nupu nimi võib varieeruda sõltuvalt OS X või macOS -i versioonist.
- Sisestage parool, mida kirjutate iga kord, kui süsteemi sisenete ja kinnitate. Valmis!
Kuidas muuta Parooli MacBookis või kustutada see?
- Käivitage süsteemi sätted juba teada toimingute kombinatsiooni jaoks (kirjeldatud eelmistes juhistes).
- Klõpsake kuvatavas aknas nuppu "Kasutajad ja rühmad" ja valige redigeerimiseks vajalik konto.
- Klõpsake nuppu "Muutke parool".
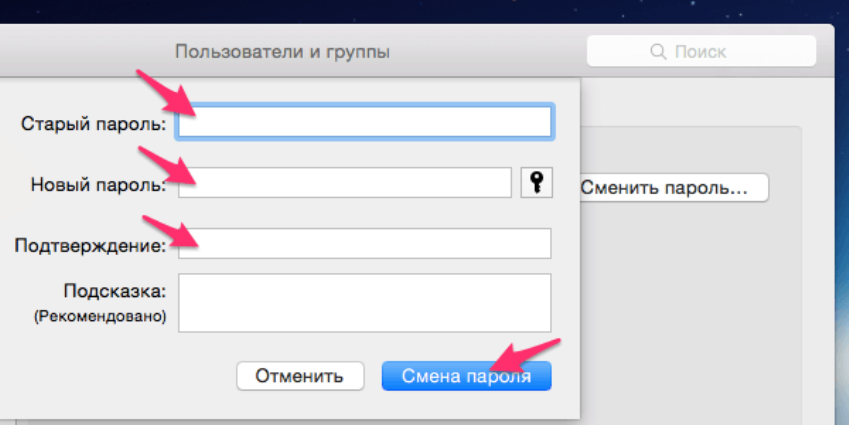
Parooli muutmine MacBookiks
- Sisestage oma vana kood esimesele väljale, teises sisestage uus, kolmandaks kinnitage see. Soovi korral võite lisada teatud vihje, mis ilmub, kui unustate lukukoodi äkki. Näiteks võib küsimus olla nii: et saaksite kõige paremini süüa teha? Või: Milline lemmiklaul teil on? Ja siis mäletate kohe, mida te paroolina parooli või lauluna panite.
- Parooli eemaldamiseks piisab eelmises etapis uude sisenemisest, see tähendab, et jätke väljad "uus parool" ja "kinnitus" tühjade. Süsteem küsib teilt, kas soovite lukukoodi eemaldada. Ja alles pärast seda kinnitades jõustuvad muudatused.
Vabanemine! Unustasid salasõna…
Sel juhul ei tohiks te kohe muretseda, sest süsteemis võite parooli maha visata MacBook Airi või mõne muu sülearvutiga. Kuid enne selle tegemist on väga oluline veenduda, et olete selle unustanud, ja ärge kirjutage koodi valesti. Selle jaoks:
- Veenduge, et capslocki võti pole lubatud.
- Proovige sisestada lukukoodi sisend.
- Kirjutage parool Apple ID kontolt.
- Klõpsake koodi sisendikoonil ikooni, mis annab teile vihje, kui selle enne panete.
Kui te ikkagi ei tööta sisendit, siis teeme järgmist:
- Sisestage väljale koodid, kuni Apple ID abil saab vabastada süsteemisõnum. Kui pärast kolme parooli valet katset pole te sellist sõnumit saanud, siis pole funktsioon teie kontol lubatud.
- Klõpsake nuppu "Järgmine" (natuke sarnane mängimisega) ja sisestage ekraanile näpunäidete abil oma Apple ID. Operatsiooni lõpus võib olla vajalik MacBooki taaskäivitus.
- Pärast seda saate sisestada süsteemi uue parooliga, mille installite eelmise punkti jooksul.
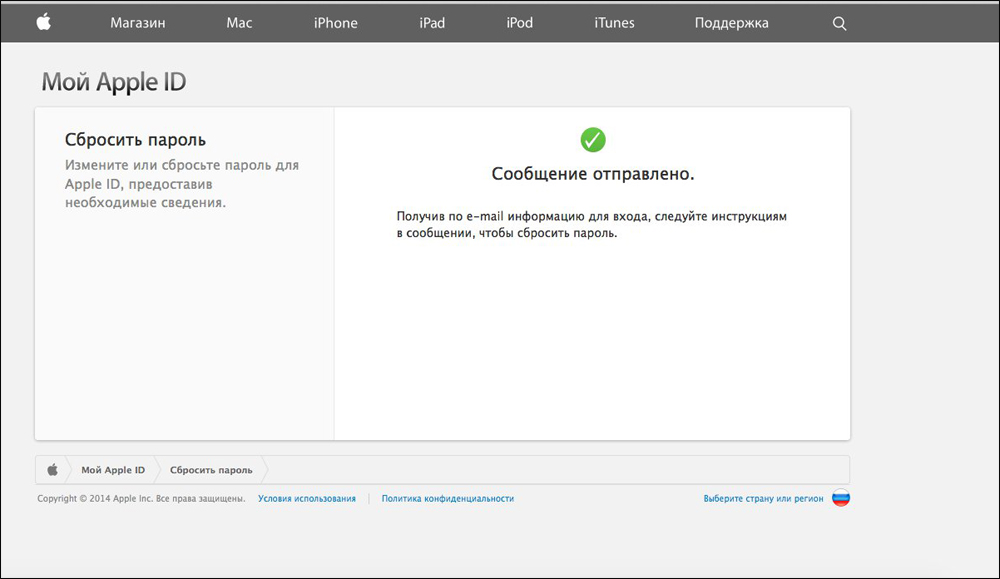
Parooli abstrakt Apple ID abil
Ja saate parooli lähtestada ka, kui teate kasutajanime ja blokeerimiskoodi administraatori raamatupidamisest. Kui teie rekord on ainus, siis see meetod ei sobi. Vastasel juhul sisestage lihtsalt mõne teise konto andmed, täitke sissepääs ja minge süsteemi seadetele, nagu te varem tegite. Seal vajate tuttavat jaotist "Kasutajad ja rühmad", kus peate valima luku ikooni, seejärel sisestage uuesti administraatori andmed.
Uues aknas kuvatakse kasutajate loend, valige nimi, millest unustasite blokeerimiskoodi. Klõpsake nuppu "Parooli panemine". Kontole juurdepääsu taastamiseks jääb ekraanil olevaid juhiseid järgima ainult. Salvestage kõik parameetrid, lahkuge seejärel süsteemist, klõpsates ekraani vasakus ülanurgas asuval Apple ikoonil ja valides üksuse "Exit". Nüüd sisestage seadistused. Valmis!
Me võtame kokku
Sõbrad, nüüd teate, milliseid toiminguid saab teha MacBook Airi (või mõne muu) parooliga: pange, muutke, eemaldage või lähtestamine. Nagu selgus, toimub kõik toimingud süsteemi seadetes, nimelt jaotises "Kasutajad ja rühm". Loodame, et teil õnnestus ja küsimusi pole jäänud. Jagage oma edu kommentaarides!

