Populaarsete programmide ja mängude installimine MacBookis

- 721
- 14
- Tyrone Beer Jr.
Kõik äsja valmistatud MacBooki omanikud uues arvutis esimestel tööpäevadel seisavad silmitsi tõsiasjaga, et palju töötab siin mitte nagu tavalised aknad. Näiteks enamiku programmide installimine on üsna märgatav. Mõelgem välja, kuidas macBooki installida, mida soovite. Selles artiklis räägime teile Adobe Flash Playeri, Steami, Viber, Skype'i ja igasuguste populaarsete mängude installimisest, samuti selle kohta, milliseid nuppe saate Skype'ist kiiresti välja pääseda.

Algajad rakenduste ja mängude installimine MacBookis võib tunduda keeruline. Kuid mitte meie lugejatele
Installimine Adobe Flash Player
Niipea, kui lähete oma MacBookilt saidile välkielementidega, on hoiatus, et Adobe Flash Player pole installitud. Öelge, see on lihtne.
- Laadige Flash -mängija alla ametlikust Adobe veebisaidilt, klõpsake nuppu "Installi kohe".
- Läheme "laadimisele", leidke laiendusega programmifail .Dmg. Käivitage see topeltklõpsuga.
- Klõpsake kaks korda kuvatavas aknas installige Adobe Flash Player.
- Uues aknas klõpsake nuppu "Ava".
- Seejärel juhtige kasutaja parool ja kinnitage - "OK".
- Valige oma maitse värskenduse tüüp, klõpsake nuppu "Järgmine".
- Näeme komponentide laadimise ja installimise protsessi.
- Safari -brauser ilmub “sulgege programm”. Täitke õigesti safari (CMD+Q) ja klõpsake nuppu "Jätka".
- Lõpus klõpsake nuppu "Full".
- Käivitage safari ja kontrollige välkielementidega saite - nüüd peaks kõik toimima.
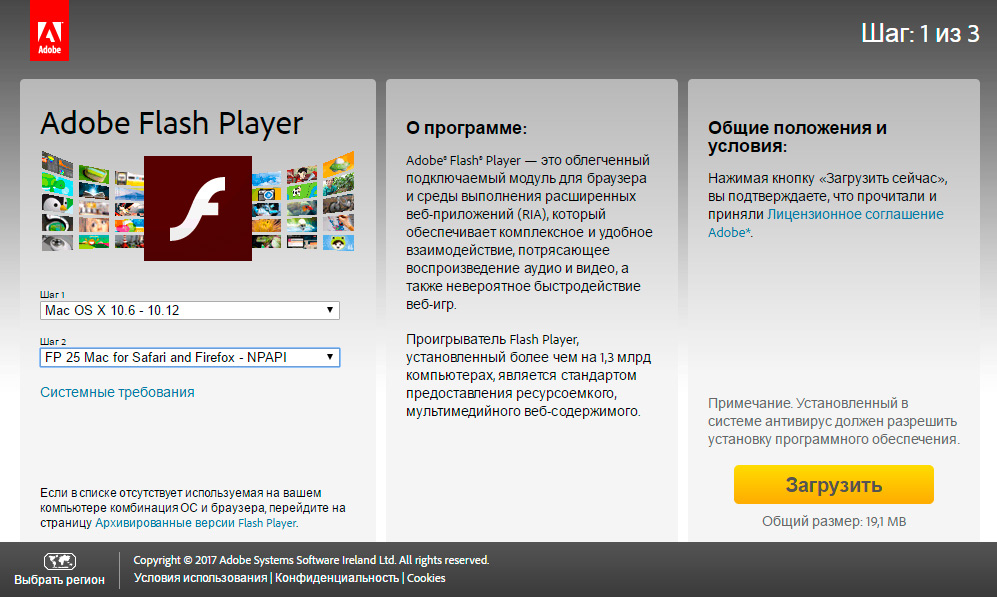
Märkige oma süsteemi parameetrid - ja minge allalaadimiseks!
Auru paigaldamine
Steam on tohutu arvutimängude ja rakenduste portaal, mis sobib Windowsi, Maci ja Linuxi jaoks. Nii et kui plaanite mitte ainult töötada oma MacBook Pro heaks, vaid ka mängida, peate lihtsalt selle teenuse panema.
- Me läheme Steami ametliku veebisaidi avalehele ja klõpsame "Installi".
- Pilt, mille me programmi kausta saadame, laaditakse alla Macis.
- Algab auru laadimine ja paigaldamine.
- Järgmine samm loob konto. Sõidame sisselogimise, parooli, posti ja salajase küsimusega. Hoiame neid endamisi nii, et mitte kaotada.
- Taaskäivitame rakenduse.
- Steam palub kinnitada registreerimist posti teel. Läheme sinna ja klõpsake saadud lingil.
- Steam on paigaldatud ja tööks valmis.
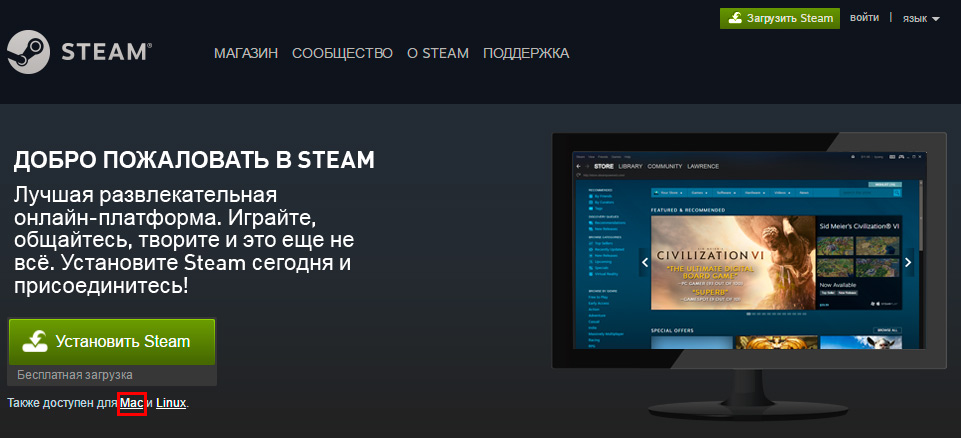
Pärast installimist ärge unustage konto registreerimist
Mängude allalaadimine ja installimine
Rakenduse paigutamine MacBookisse on sama lihtne kui teise OS -iga arvutis. Eriti lihtne on seda teha neile, kes kasutasid ära meie varasemaid juhiseid ja laaditi alla auru enda jaoks. Leiame sellest kliendist huvitava mängu ja paneme selle MacBook Pro.
- Avage auru, minge vahekaardile "Shop".
- Klõpsake nuppu "Mängud", valige seal näiteks suvand "tasuta".
- Kuvari paremal küljel leiame veeru veeru ja selle allosas tähistame soovitud OS -i - Mac OS X.
- Nüüd valime mängu teie maitse järgi ja klõpsame sellel.
- Leidke sealt nupp "Play", klõpsake seda, siis "Järgmine". Installatsioon on alanud.
- Me aktsepteerime lepingutingimusi ja ootame protsessi lõpuleviimist.
- Viimane samm valime "Mängi". Kõik on valmis!
Paigaldusviber
Panime Viber MacBook Pro -le nii, et see sünkroniseeritakse nutitelefonis Viberiga.
- Esiteks kontrollime nutitelefonis Viber versiooni. Kõik töötab õigesti versiooni 6 kohaselt.0 ja kõrgemal.
Laadige alla Weiber Mac OSX jaoks. - Klõpsame kaks korda Viberi sildil.Dmg.
- Me lohistame Weiber rakendustega kausta, läheme sinna ja klõpsake kaks korda viber.
- Aken on küsimus, kas see rakendus on nutitelefonis väärt. Me vastame "jah".
- Teil on mobiiltelefoni installitud Viber? Klõpsake.
- Sõidame telefoninumbri vastavalt vihjetele.
- Avage QR -skanner ja skannige QR -koodi või saatke endale salajane identifitseerimisvõti.
- Valmis - rakendus on installitud!
Skype'i installimine
- Me läheme Skype'i ametlikule veebisaidile, valime "Laadi alla".
- Valige Mac OS -i loendis.
- Klõpsake nuppu "Laadi alla". Tähelepanu: kontrollige, kas faililaiend .Dmg.
- Klõpsake kaks korda sildil, mis ilmub, ja edastage see kausta "Program".
- Skype on tööks valmis. Lisage kontakte ja suhelda naudinguga.
Kuidas Skype'ist välja tulla?
Teine küsimus, mis piinab MacBuki omanikke, on see, kuidas Skype'ist välja tulla. Windowsis saadud teadmised ei aita selles, t. Juurde. On vaja kasutada patenteeritud epplovi võtmeid. Nii et väljapääsuks klõpsake rakenduse aknal ja klõpsake nuppu CMD+Q.
Installatsioonid on lõpule viidud, saate programme kasutada, oma naudingut mängida, suhelda ja videot vaadata. Kui meie juhised teid aitasid, jätke kommentaarid - oleme väga õnnelikud!
- « Adobe Flash Playeri ühendus ja konfiguratsioon erinevates brauserites
- Juhised Adobe Flashi mängija installimiseks ja värskendamiseks teleris »

