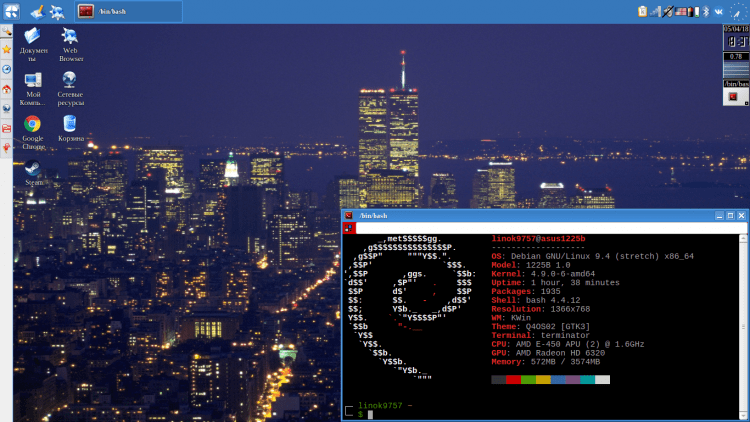Installimine Q4OS ja klaviatuuri paigutuse korrigeerimine

- 2327
- 27
- Salvatore Hirthe
Selles artiklis kaalume vea installimise ja parandamise protsessi koos Q4S -i jaotuse klaviatuuri paigutusega. See süsteem põhineb Debianil ja kasutab Fork KDE3 töölauana, mida ümbritseb töölaud.5 - TDE (Kolmainsuse töölauakeskkond).

See jaotus sobib hästi nõrkade või vanade arvutite või sülearvutite jaoks (ma ise kasutan seda oma Asus EEE PC 1225B Netbook). Jaotus näitab kiiret, suurepärast stabiilsust ja ilusat välimust (meenutab Win XP -d).
Sisu
- Paigaldamiseks ettevalmistamine
- Samm 1.Laadimine ametlikust saidilt
- 2. samm.Laaduri rekord
- Installimine Q4os
- 3. samm.Virtualboxi draiverite installimine
- 4. samm.Installimine ja keele valik
- 5. samm.Tunnise vöö valimine
- 6. samm.Klaviatuuri paigutuse seadistamine
- 7. samm.Kasutaja loomine
- 8. samm.Ketas on katki
- 9. samm.Grub Bootloaderi sektsiooni valimine
- 10 samm.Süsteemi installimine
- Q4os seadistamine
- 11. samm.Esmane säte pärast installimist
- 12 samm.Klaviatuuri paigutuse lüliti parandus
- 13. samm.Videokoodide installimine
- Video installimise ja seadete protsessiga
- järeldused
Paigaldamiseks ettevalmistamine
Samm 1.Laadimine ametlikust saidilt
Ametlikul veebisaidil saate pilte erinevatele seadmetele, kuid meid huvitab reaalajas ja installimine CD. Selles artiklis kasutan reaalajas pilti. Kuid erinevused pole liiga suured:
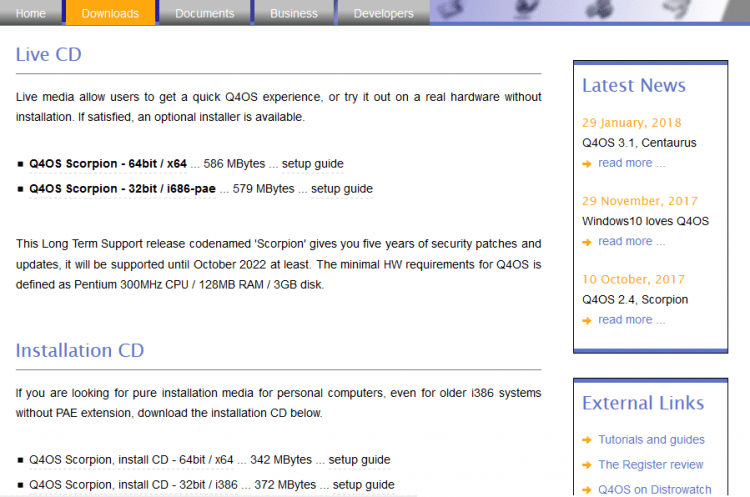
Allalaadimiseks edasi liikumiseks keelduge annetamast (noh või saate autoreid aidata =)) klõpsates "Mitte praegu, ..." Ja liigutate teid Forge'i hankimise juurde:
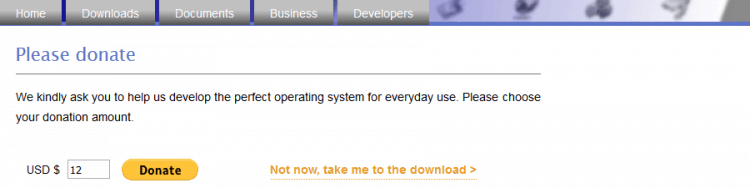
Pärast saidile üleminekut algab allalaadimine automaatselt 5 sekundi pärast. Kui seda ei juhtu, klõpsake "Lae alla":
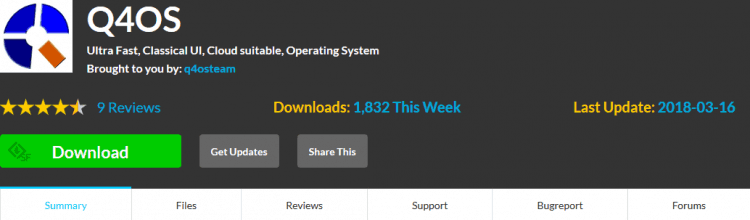
2. samm.Laaduri rekord
Pildi Windowsi alla kirjutamiseks võite kasutada Rufus või Unetbootin.
Kui töötate GNU/Linuxil, saate jällegi kasutada utiliiti UnetBootin või käsurida Dd:
$ Sudo dd if = ~/q4os.ISO =/dev/sdxx
Kus x on seadme nimi ja sektsiooni number.
Installimine Q4os
Pärast mälupulgast laadimist näete menüüd Grub. Selles peate valima esimese üksuse "Q4os Live" (Klõpsake lihtsalt sisestusklahvi). Jaotus käivitatakse otserežiimis: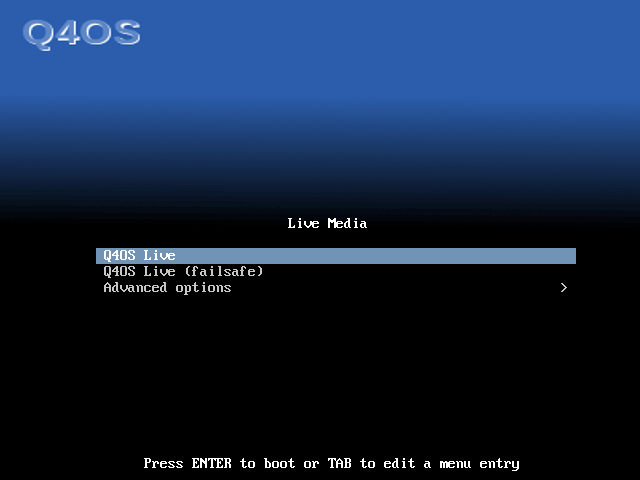
Peate natuke ootama, kuni seade ja süsteemi käivitamine lõpeb: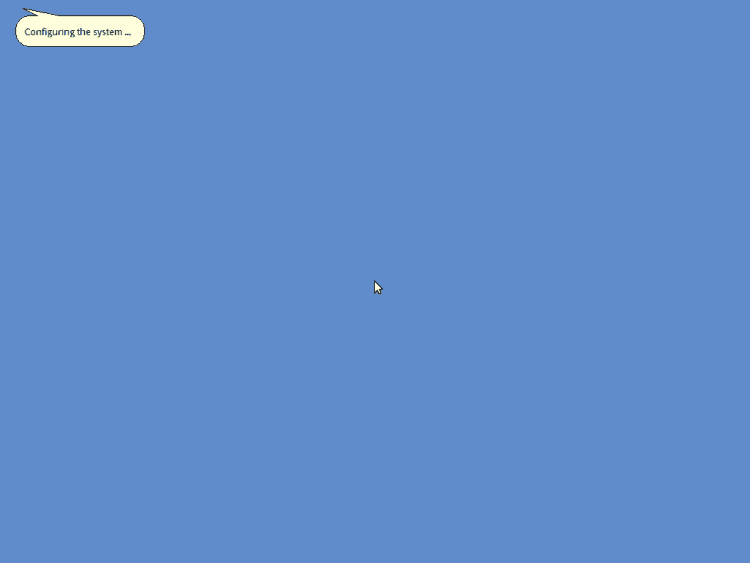
3. samm.Virtualboxi draiverite installimine
See OS mõistis, et see käivitati Virtualboxis ja pakkus kohe virtuaalse draiverite installimist. Näitan lühidalt, kuidas seda teha. Kui installite Q4OS tavalisele rauale, siis jätke see üksus jäta. Installimise alustamiseks klõpsake nuppu "Jah":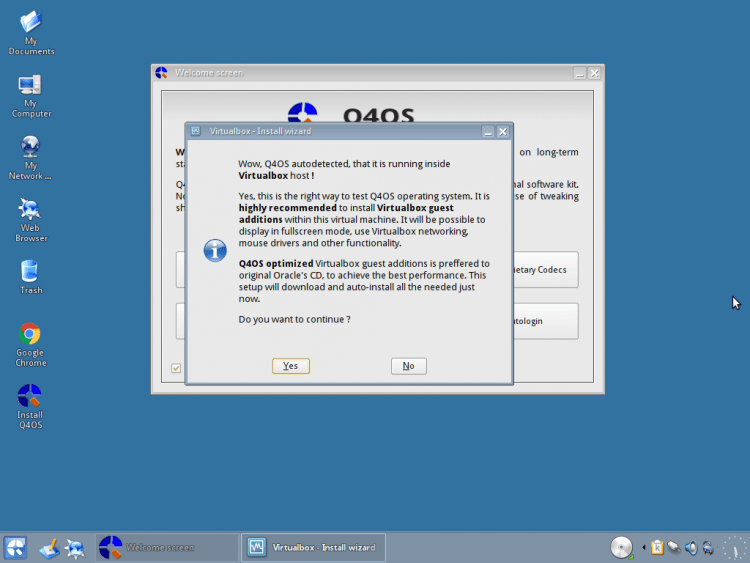
Teid tervitab paigaldaja (need tegid üldiselt paigaldajad sarnaselt "Windows") Installi alustamiseks klõpsake nuppu "Järgmine":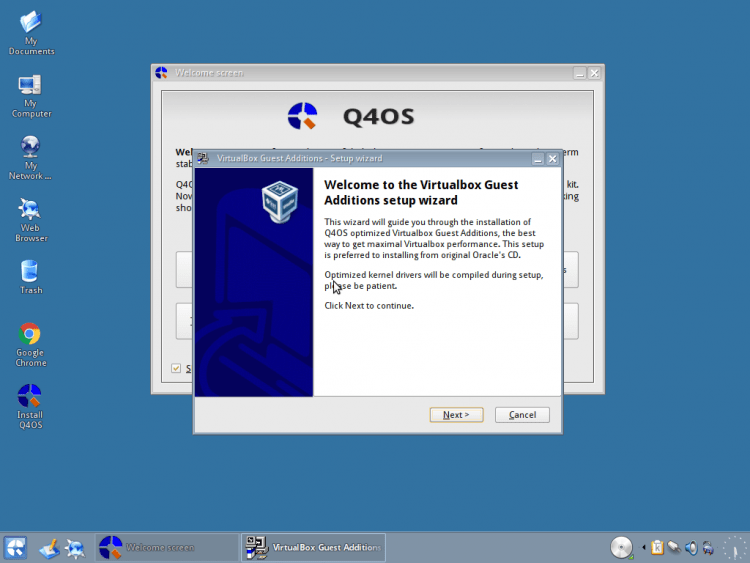
Oodake natuke, kuni programm kontrollib süsteemi installimise valmisolekut ja vajutage uuesti "Järgmine":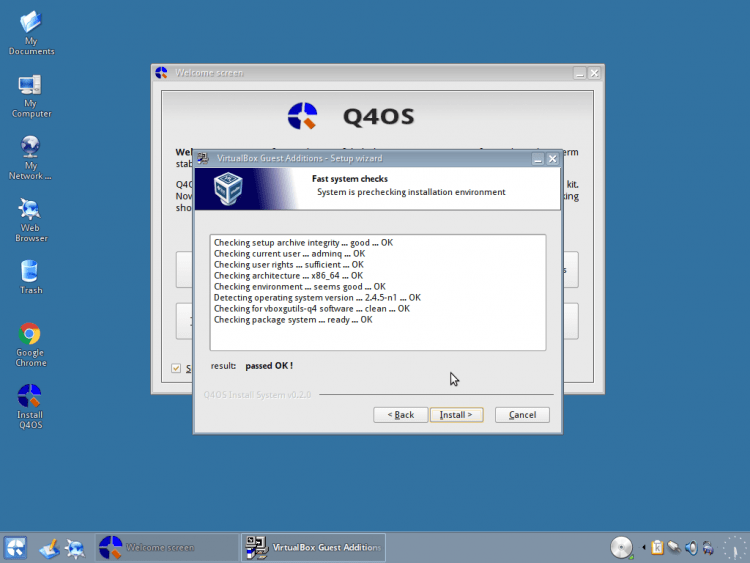
Oodake installiprotsessi lõppu: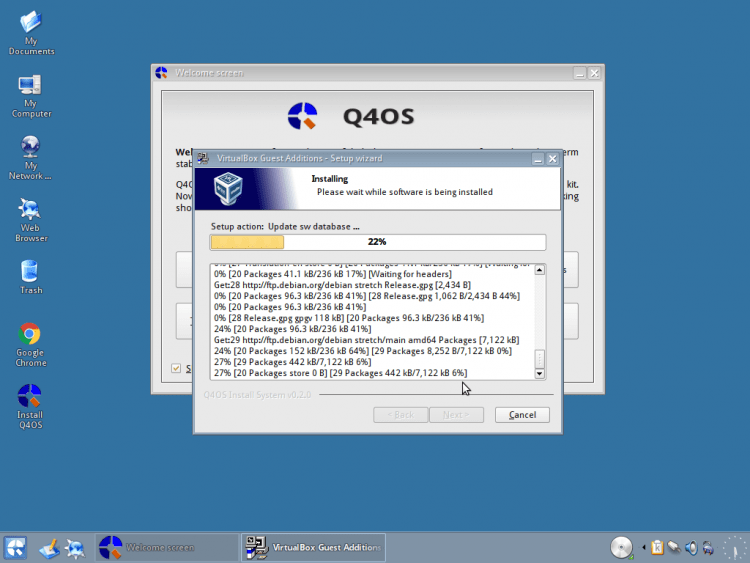
Pärast lõppu klõpsake "Lõpetama" Programmist väljumiseks: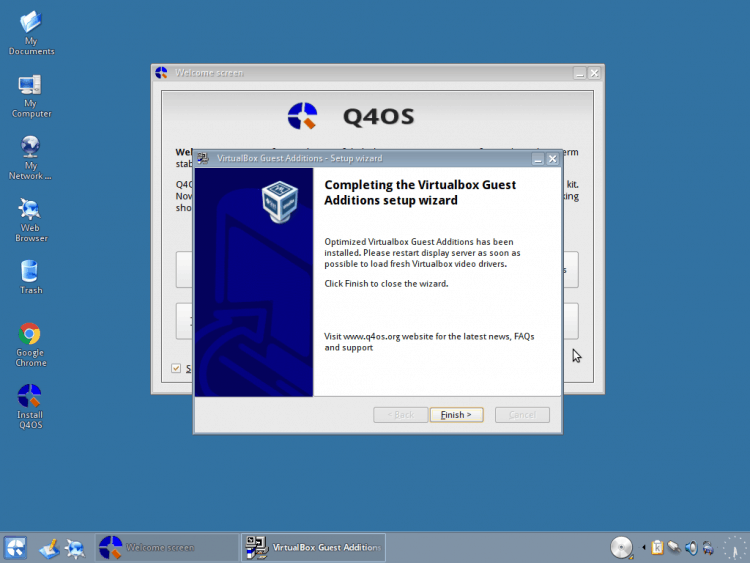
Lisaks teavitatakse teid, et draiverid on edukalt installitud ja muudatusi on vaja kasutada "Vahetus" süsteemis. Kui soovite seda nüüd teha, klõpsake "Jah":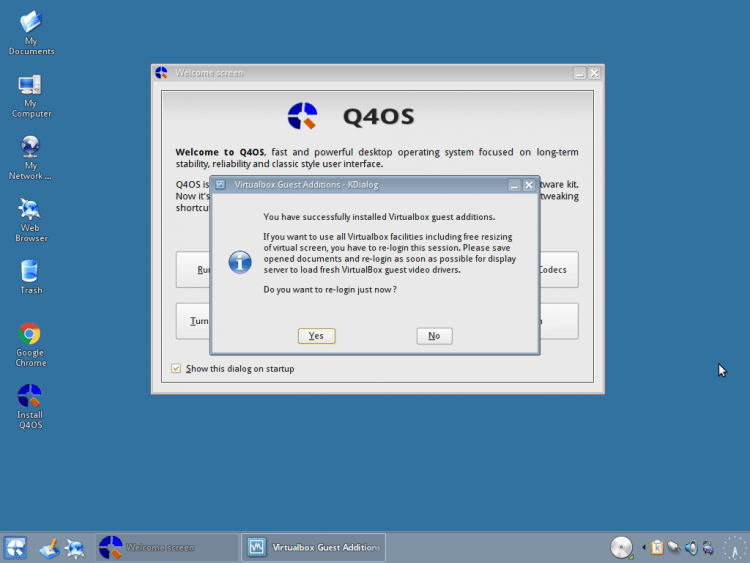
Loendus algab (30 sekundit) automaatseks uuesti logiliseks, kui te ei soovi oodata, klõpsake nuppu "Kinnitage", Kohe seda teha: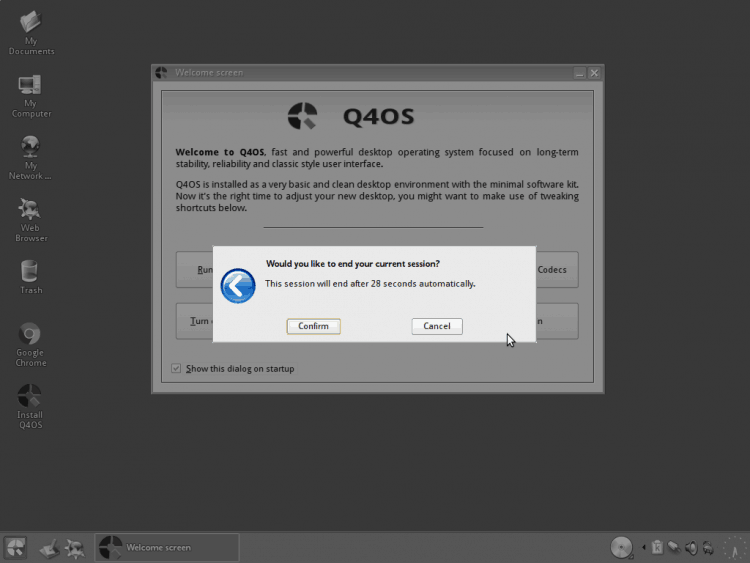
4. samm.Installimine ja keele valik
Nüüd alustame installimist. Saate tervitusakna kohe sulgeda, kuna meil pole seda vaja. Installeri käivitamiseks klõpsake ikoonil 2 korda "Installige Q4OS":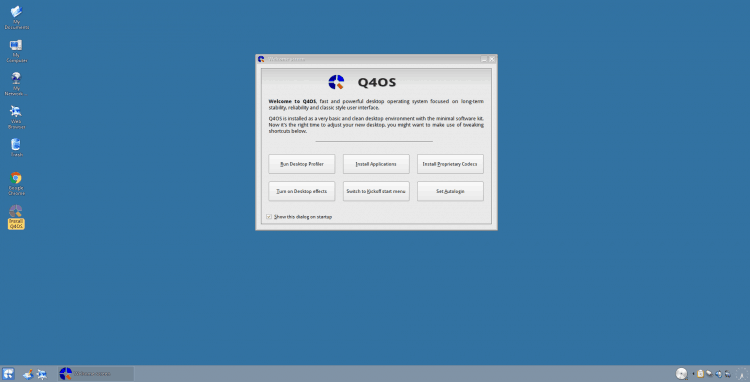
Ja esimene asi, mida teile pakutakse installitud süsteemi keele valimiseks. Ma kasutan "Vene keel", Võite märkida mõnda muud. Edasi liikumiseks vajutage "Edasi":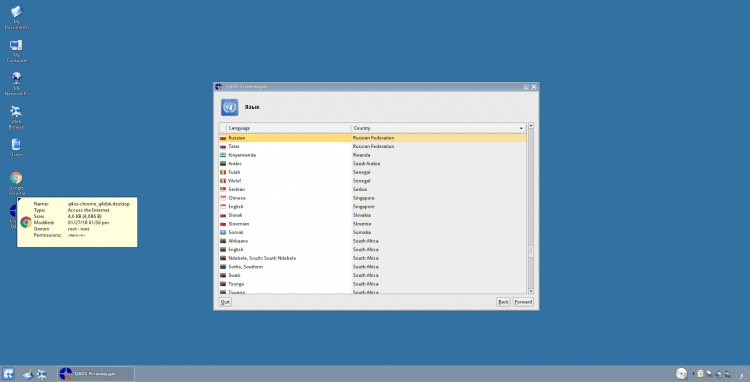
5. samm.Tunnise vöö valimine
Selles aknas peate määrama oma tunnivöö. Kui olete Internetiga ühendatud, valitakse see tõenäoliselt automaatselt: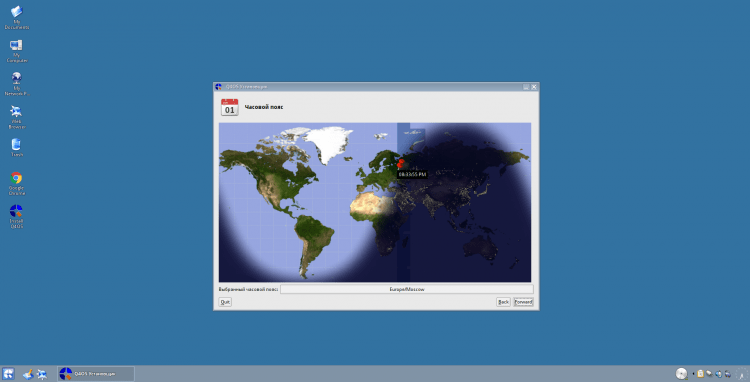
6. samm.Klaviatuuri paigutuse seadistamine
Järgmine punkt leiate klaviatuuri paigutuse valiku. Kuna temaga levitamisel on probleeme, valige "Inglise" Ja lähme edasi: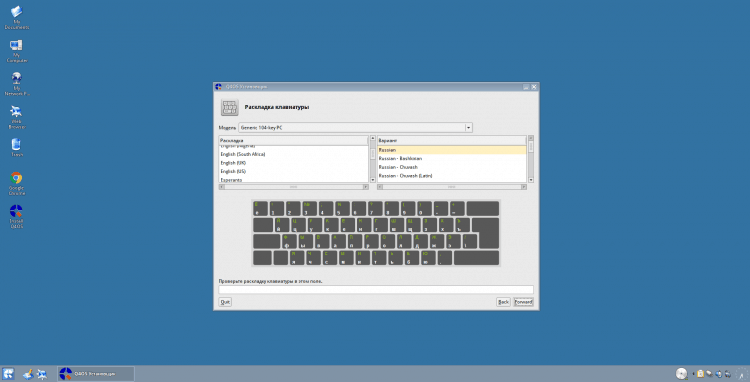
7. samm.Kasutaja loomine
Nüüd peame looma kasutaja. Kasutajaikooni saate muuta, klõpsates sellel jaotises "Sinu Foto". Seejärel määrake oma kasutajanimi ja nimi (saate sama asja kasutada). Seejärel määrake parool, saate kohe tšeki panna "Sisestage süsteem automaatselt", Et mitte seda pärast süsteemi käivitamist (ma ei soovita seda!). Ja täpsustage lõpuks soovitud arvutinimi.
Tähelepanu!
Ärge kasutage kasutajas ja arvutinimes sümboleid (+_- = ja T.D.). Ainult ladina keel!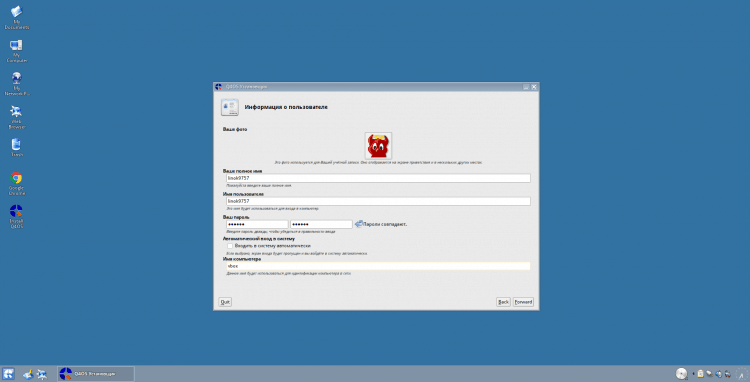
8. samm.Ketas on katki
Kui teil pole lõikude tabelit, pakub installeerija selle loomiseks ja ketta automaatselt purustamiseks, klõpsates klõpsates "Jah", Kuna me ikka üleme oma kätega: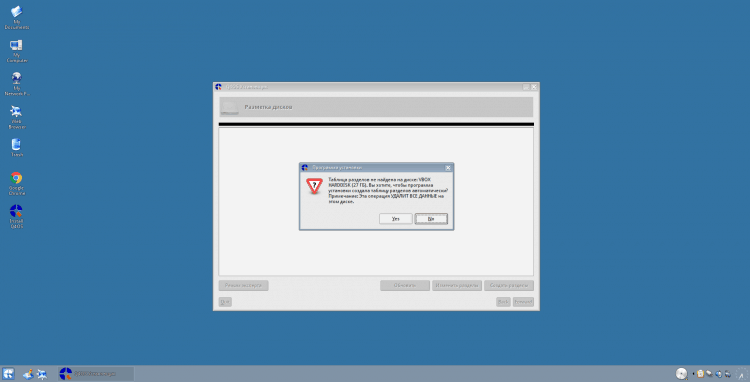
Uute sektsioonide loomisel pakub süsteem neile automaatselt avamist failihalduris. Lihtsalt sulgege sellised aknad: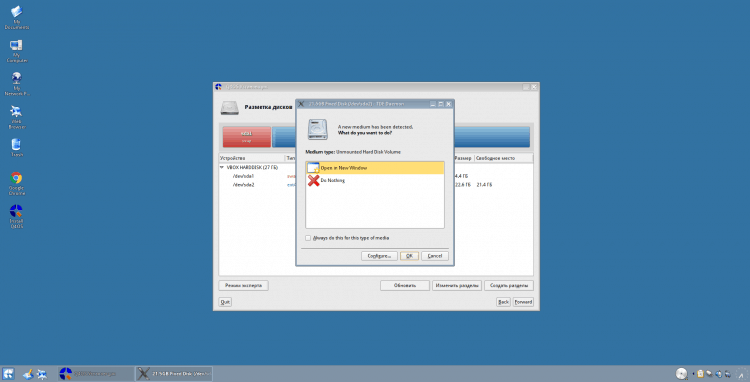
Ketta käsiraamatu märgistamise tööriista (GPARTED) avamiseks klõpsake nuppu "Muutke sektsioone".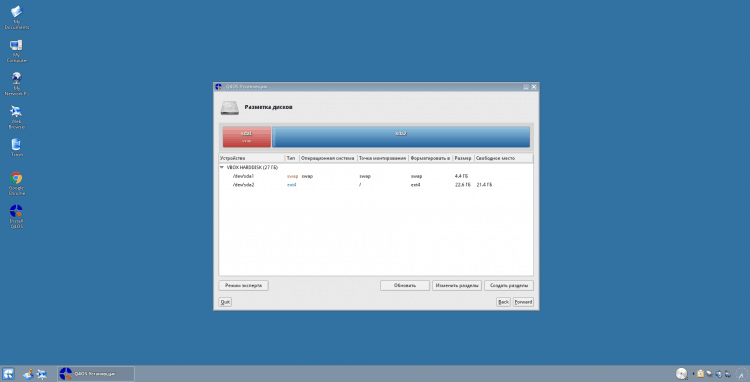
Programm avaneb teie ees. Kui soovite kogu ketta kohe puhastada või partitsiooni tabelit muuta, valige “Device ~> Loo partitsiooni tabel ...”: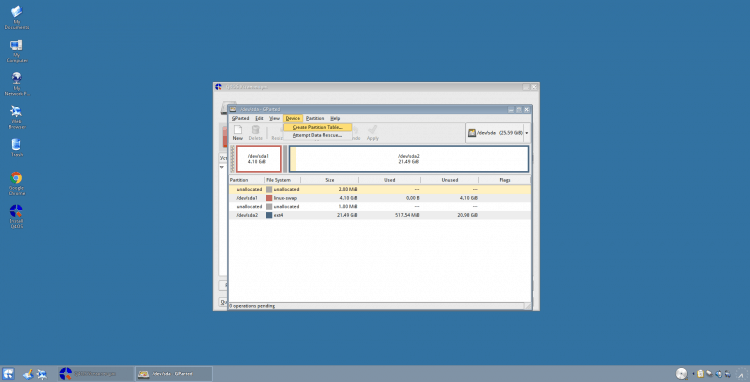
Kui kasutate BIOS -i, soovitan teil sektsioonide tabelina kasutada "MSDOS", Kui efi/uefi, siis siis "GPT" ja vajutama "Rakenda":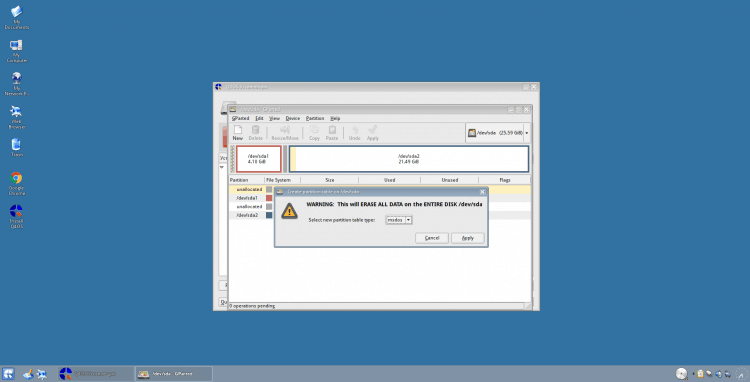
Tähelepanu!
Kui kasutate "UEFI + GPT", Ärge unustage luua ESP -sektsiooni (ma arvan, et 50 MB -st piisab teie peaga)! Samuti ei kirjelda ma selles artiklis eraldiseisva artikli loomist "/Boot" osa. Kui lühidalt looge oma päringuga (ma kasutan seda isiklikult), soovitan teil failisüsteemina "EXT2", ja suurus, ma arvan, et 200–500 MB peaks piisama.
Liigume nüüd sektsioonide lisamiseks. Esiteks looge juur "/". Selleks klõpsake tasuta jaotise hiire paremal nuppu ja valige "Uus":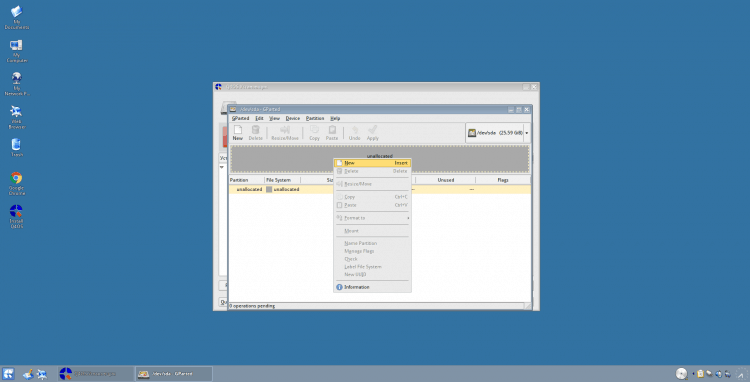
Kuvatavas aknas peate kõigepealt täpsustama jaotise suuruse (kas liuguri või parameetri abil "Uus suurus"). Juursektsiooni jaoks kasutan isiklikult 50 GB, kuid see on isegi palju. Võite panna 40 või vähem. Nagu "failisüsteem" näitavad "/Ext4" (Siis me kordame selle niikuinii). Pärast kõigi vajalike parameetrite osutamist klõpsake nuppu "Lisama", Jao loomiseks: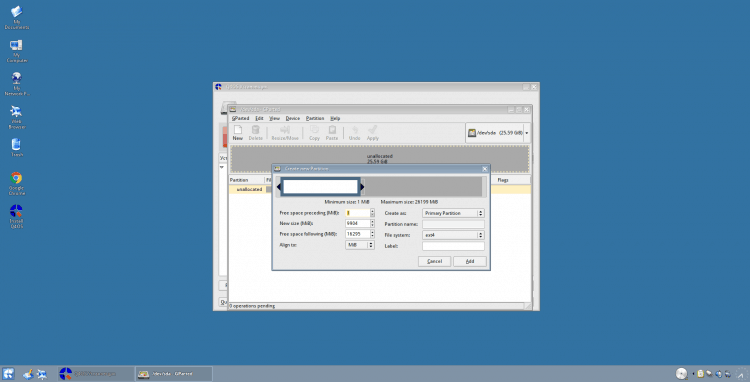
Nüüd loon vahetussektsiooni (muidugi saate seejärel lisada vahetusfaili või mitte üldse mitte kasutada, kuid ma kaldun seda ikkagi kasutama.). Kõik sektsioonid on loodud analoogiaga juurtega, ainult siin soovitan teil näidata 1-1,5 GB. Ja panna failisüsteem "Linux-Swap" Ja poksima "Lisama":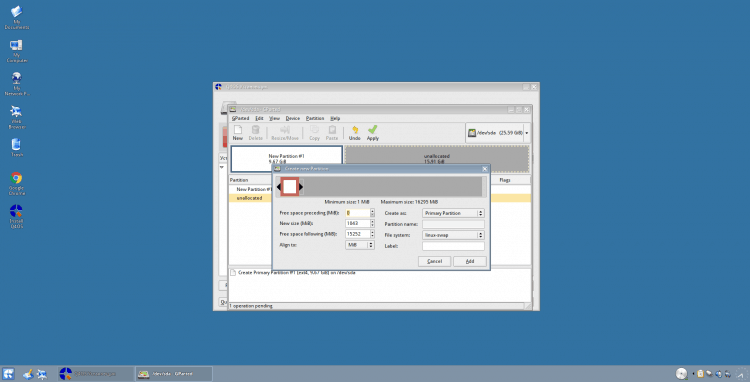
Ja lõpuks loome kodusektsiooni, kus kõik teie andmed salvestatakse (te ei pruugi taluda "/Kodu" Eraldi jaotises on see osa "/", Ma ei soovita!). See luuakse samamoodi nagu juur, kuid täpsustab ainult suurema suuruse (noh või kui palju vajate), võite üldiselt kasutada ülejäänud ruumi! Ja kasutage failisüsteemi sama "EXT4":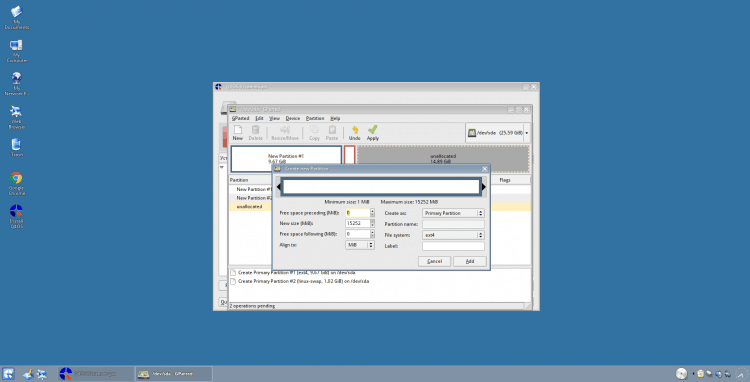
Selle kohta on jaotus lõpule viidud muudatuste rakendamiseks, klõpsake rohelisel juhtnupul ("Rakenda") Ülemises paneelis: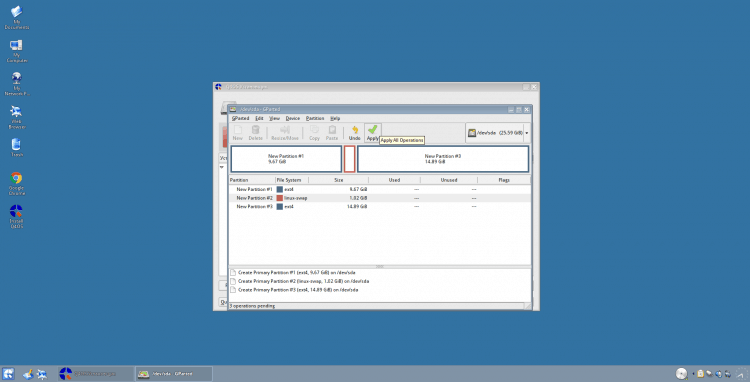
Teilt küsitakse, kas olete kindel, et soovite muudatusi rakendada. Jätkamiseks klõpsake "Rakenda":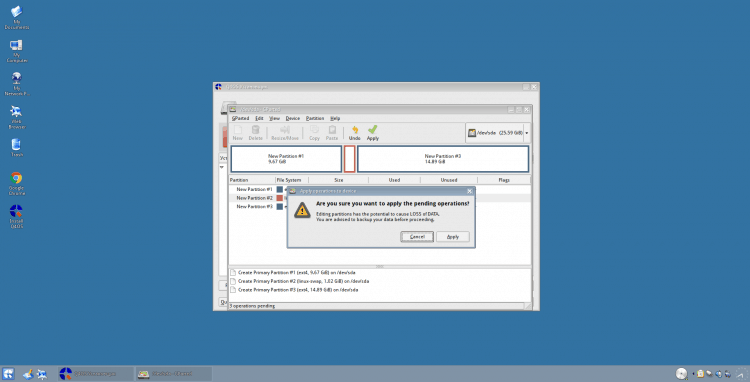
Loodud sektsioonide avamiseks ettepanekuga aknad avanevad uuesti. Lihtsalt sulgege need ja Gparted: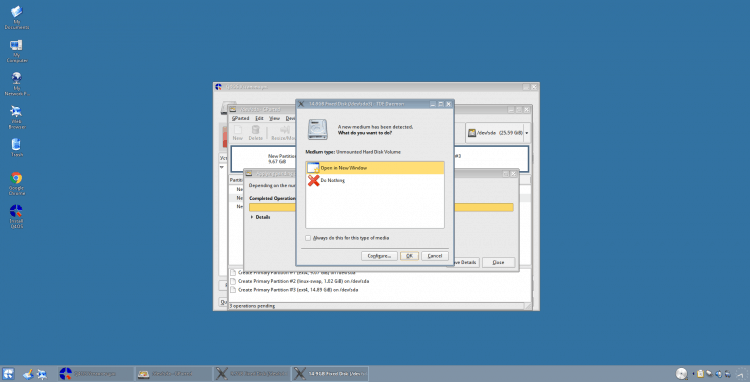
Märgistusprogrammi jaotiste kohta teabe värskendamiseks klõpsake nuppu "Värskendus":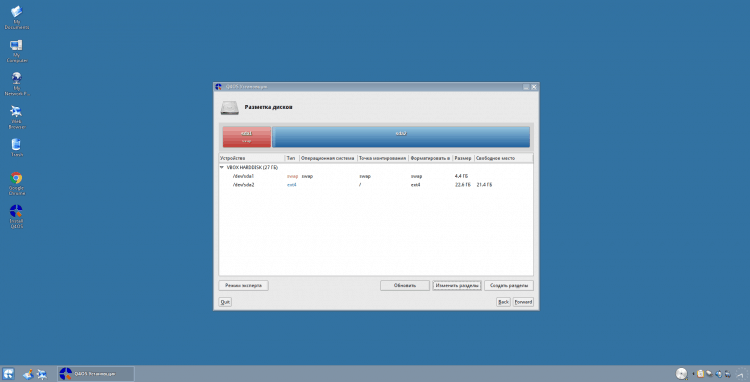
Järgmisena vormindame lõigud ja seadme kinnituspunktid. Alustame uuesti juurega (määrake, millised lõigud olete nende suurusega loonud). Lihtsalt klõpsake sellel 2 korda. Valige kinnituspunktina "/" Ja vormingut kuidas "EXT4". Muudatuste salvestamiseks vajutage "OKEI":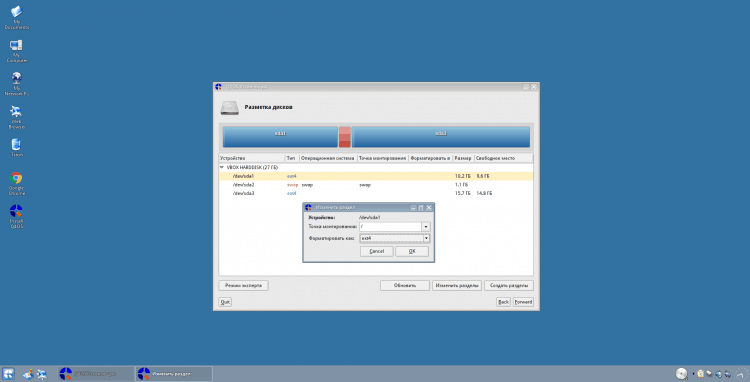
Järgmisena minge Swing'i sektsiooni. Siin märkige failisüsteem ja kinnituspunkt "Vahetage":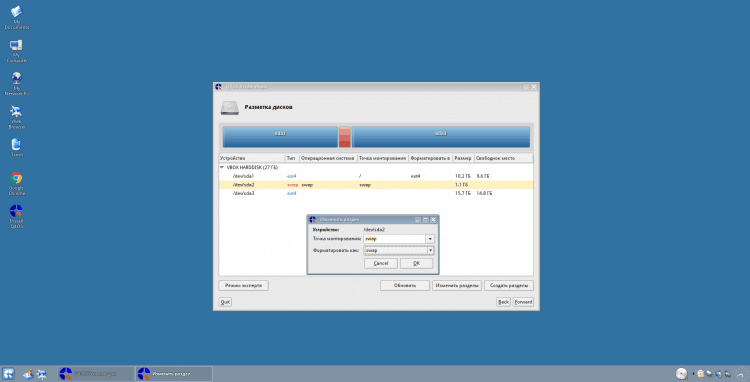
Noh ja kodukataloog. Kinnituspunkt "/Kodu", failisüsteem "EXT4":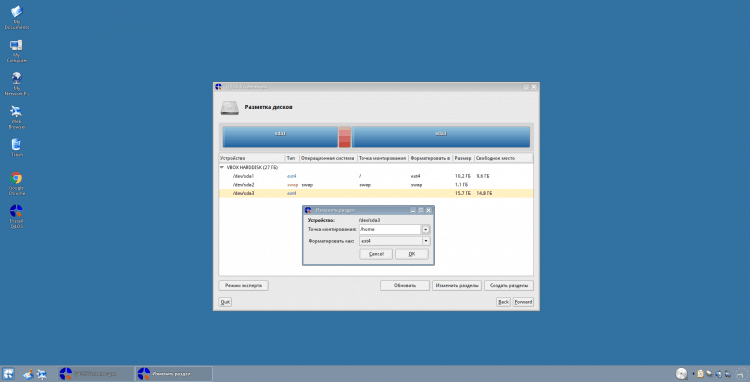
Kõik. Kettapaus on selle kohta lõpule viidud! Edasi liikumiseks klõpsake nuppu "Edasi."
Tähelepanu!
Ärge unustage vormindada ja täpsustada kinnituspunkte "Esp" Ja "/Boot" lõigud, kui loosite need! Selle asemel saate kasutada ka muid failisüsteeme "EXT4" (näiteks btrfs), kuid siiski soovitan teil jääda "EXT4", Eriti kui olete algaja: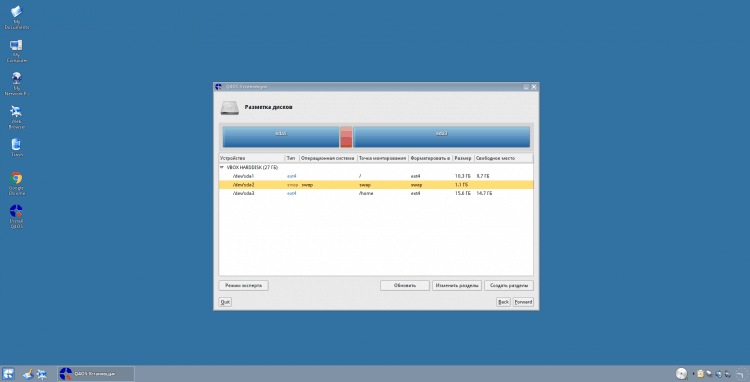
9. samm.Grub Bootloaderi sektsiooni valimine
Selles etapis peate näitama, kuhu süsteemilaadur installitakse Võru. Saab installida otse laadimissalvestusesse, valige selleks "/Dev/sdx", Kus "X" - Teie ketas. Või saate installida näiteks sisse "/Boot" peatükk. Üldiselt arvatakse, et kui see on loodud "/Boot", Parem on see selle peale panna, kuid ma isiklikult harjusin sellega HDD -ga: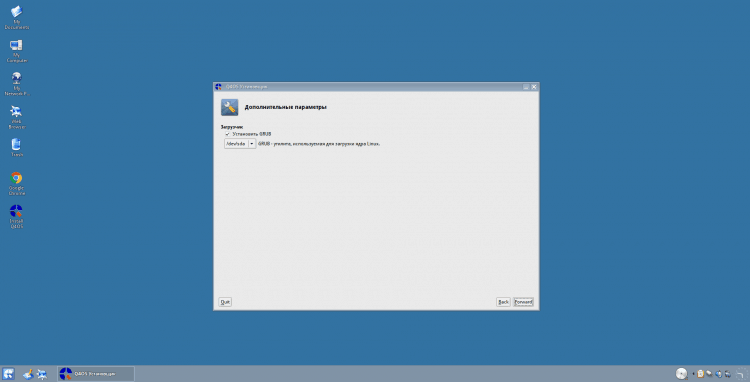
10 samm.Süsteemi installimine
Siin kuvatakse teile kogu teave teie märgitud seadete kohta. Kui kõik on tõsi, siis läheme kaugemale: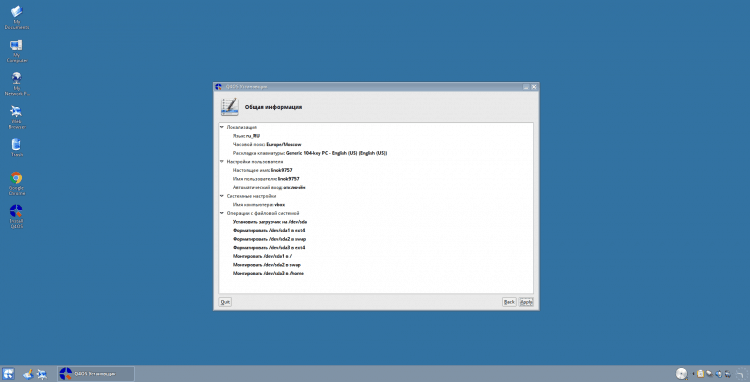
Nüüd peate ootama failide kopeerimise ja süsteemi installimise lõppprotsessi: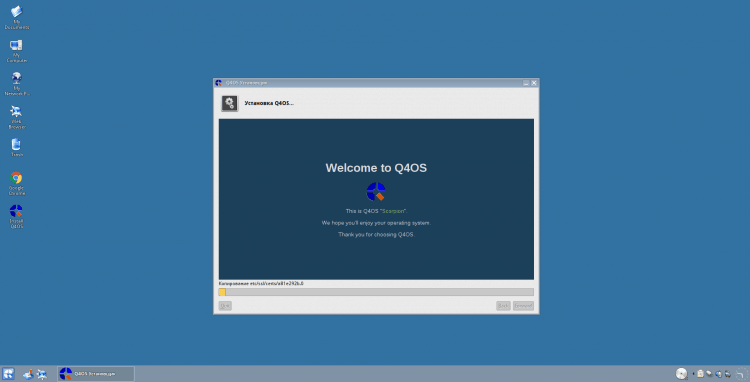
Installatsiooni lõpus pakutakse teile taaskäivitamist. Selleks klõpsake "Jah":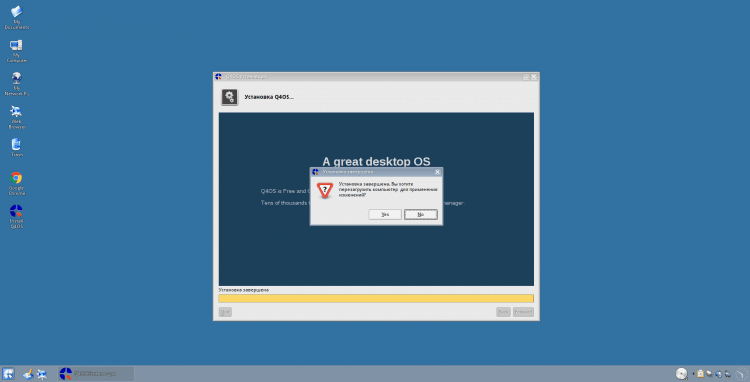
Pärast taaskäivitamist kohtute sisselogimisaknaga. Valige lihtsalt õige kasutaja (kui teid pärast installimist ei lisata, siis on teil ainult loendis) või märkige nimi käsitsi ja sisestage parool: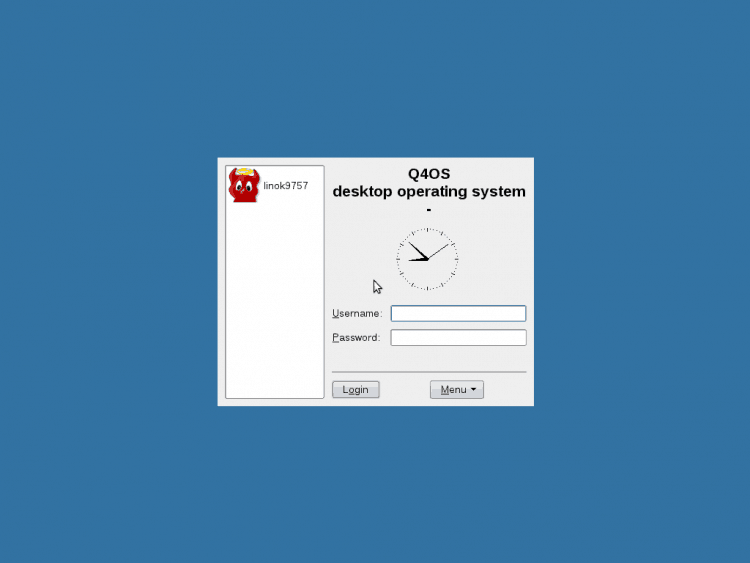
Q4os seadistamine
Põhimõtteliselt võib selle installimist pidada lõpule, kuid pärast sisselogimist on vaja süsteemi konfigureerimist, installida videokoodekid ja parandada probleeme klaviatuuri paigutusega.
11. samm.Esmane säte pärast installimist
Esiteks pakutakse teile süsteemi lokaliseerimiseks sõltuvalt keelest, mille olete installimisel valinud. Minu puhul on see venelane. Keelepaketi allalaadimiseks ja installimiseks klõpsake nuppu "Jah":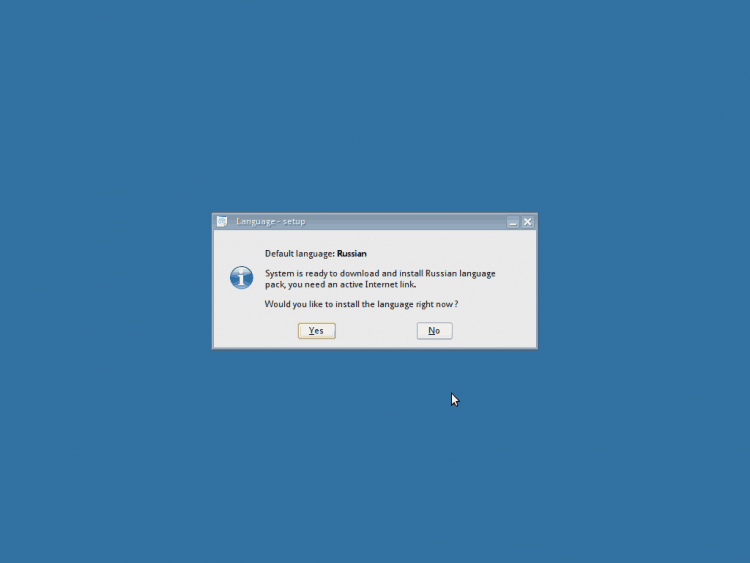
Nüüd oodake, kuni laadimine ja paigaldamine lõpeb: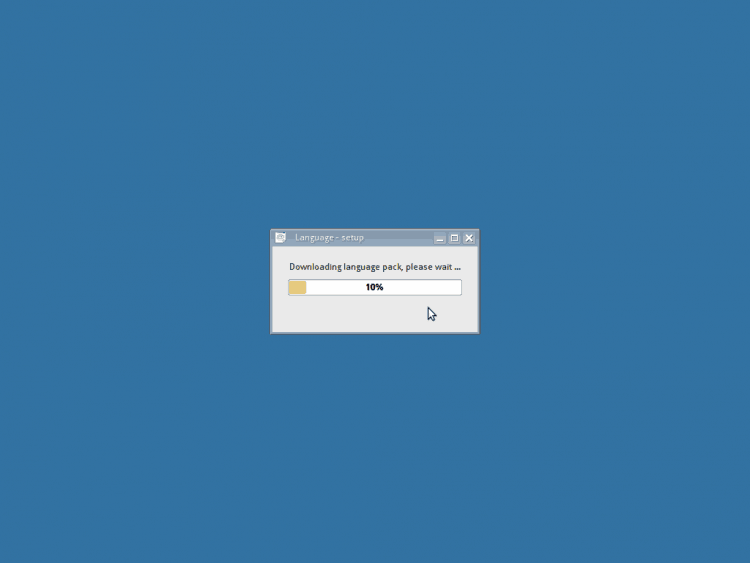
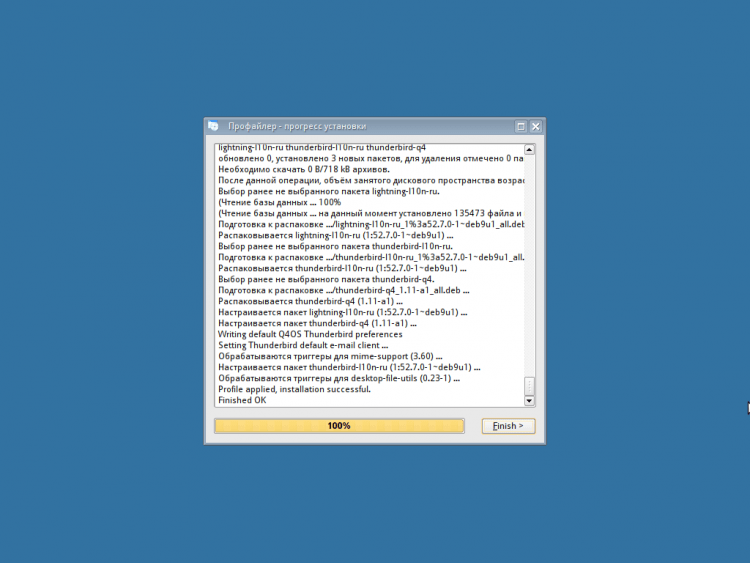
Nüüd peate valima süsteemi konfiguratsiooni. Valida on 3 valikut:
1. Täielik paigaldamine. Installitakse kõik vajalikud paketid, brauser, kontoriprogrammide komplekt jne. D.;;
2. Standard paigaldus. Installitakse ainult tööks vajalik programmide komplekt;
3. Minimaalne installimine. Süsteem sisaldab ainult kõige olulisemaid komponente, mis on vajalikud Q4OS -i jaoks.
Kui olete Linux Systems'i algaja, soovitan teil valida täielik installimine. Ma kasutan tavaliselt standardit. Jälle teie äranägemise järgi:
Järgmisena ootate umbes sama installimisprotsessi kui lokaliseerimise puhul, kuid see kestab üsna kaua, saate praegu arvutist eemalduda. Installatsiooni lõpus teavitatakse teid sellest. Lihtsalt klõpsake "OKEI":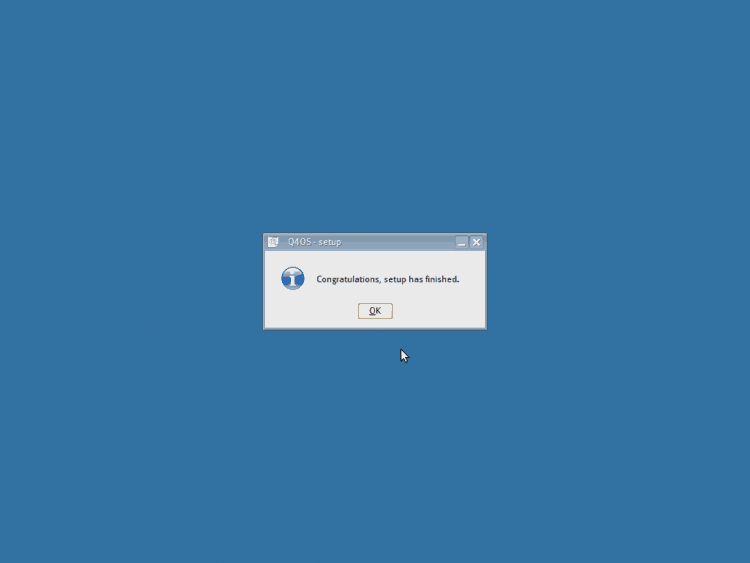
12 samm.Klaviatuuri paigutuse lüliti parandus
Selles jaotuses ei saa paigutuslüliti lüliti parandada, nii et peate ise välja minema =). Alustuseks sulgege õnnitlusaken nii, et see ei segaks: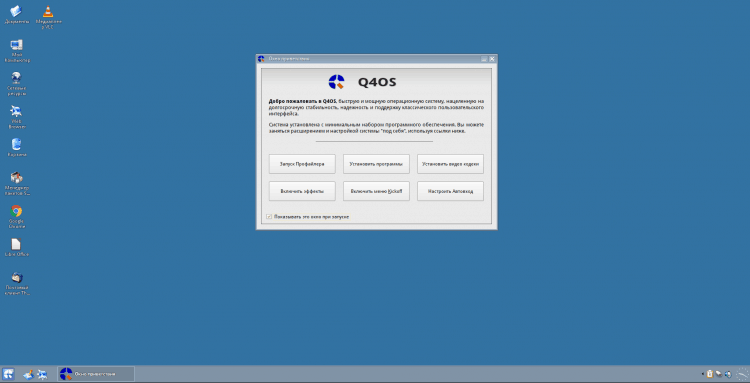
Avage peamenüü ja käivitage "Juhtkeskus":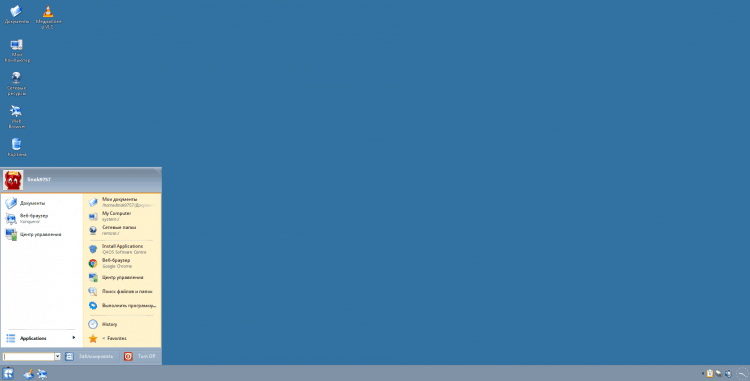
Avage osa "Piirkondlikud ja erilised võimalused":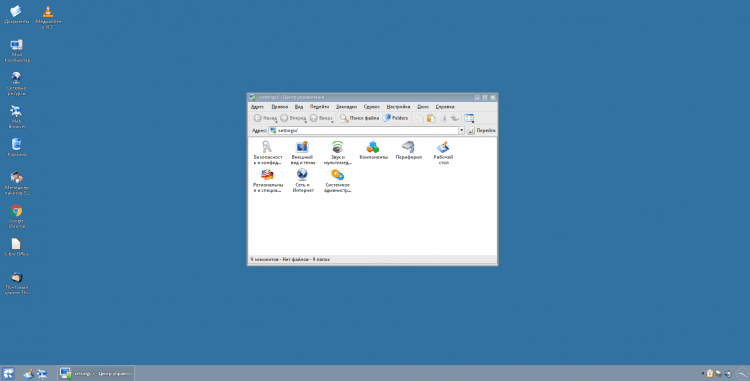
Valige üksus "Klaviatuuri paigutus":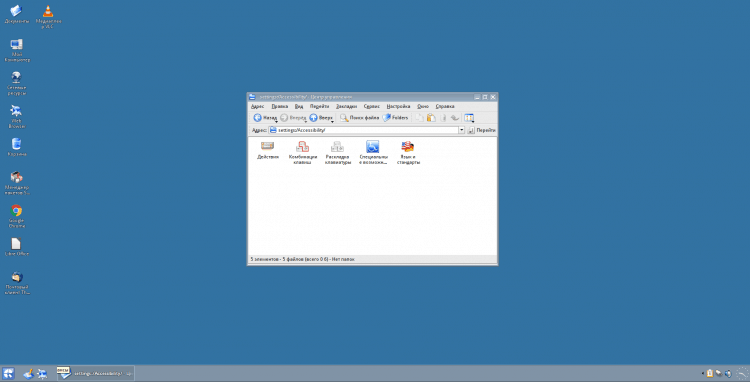
Siin peate eemaldama venelased. Selleks tõstke see lihtsalt esile ja klõpsake sellel "<<Удалить», Seejärel sulgege sätted: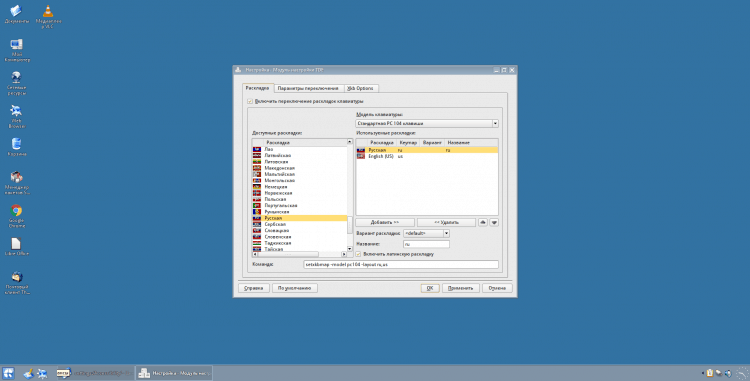
Nüüd avage peamenüü, sisestage "Konsole", Ja käivitage terminal: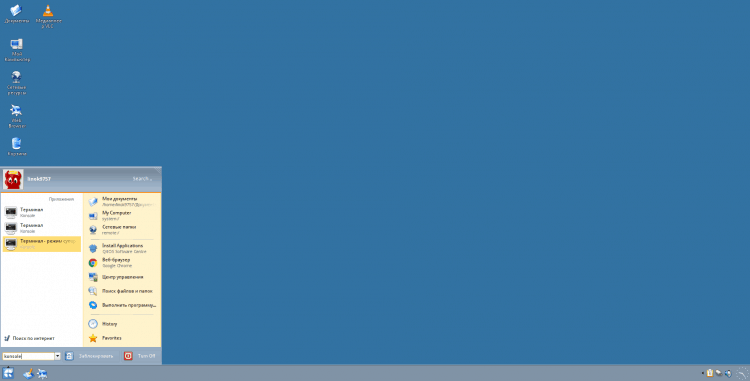
Ja terminali emulaatoris sisestage:$ Sudo apt install gxkb
Ja sulgege terminal pärast paigaldamise lõppu: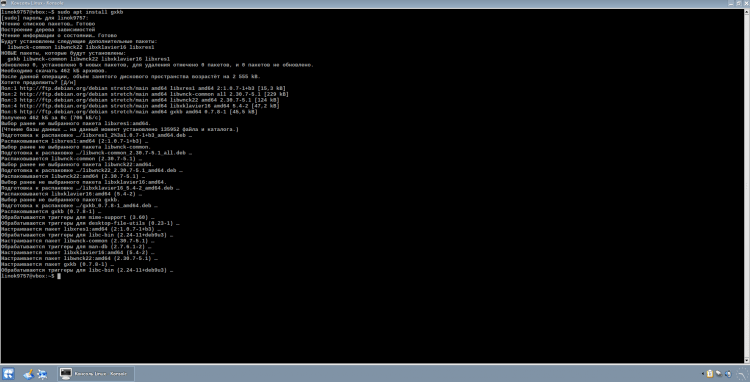
Nüüd avage peamenüü, sisestage otsing "GXKB" Ja käivitage programm: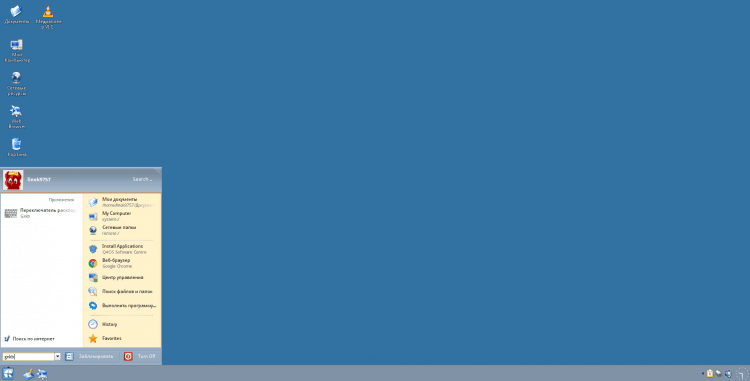
Pärast seda, kui tegite kõik õigesti, peab lipp ilmuma ekraani paremas nurgas. Klõpsake seda parema hiirenupuga ja valige "Väljapääs" (See on vajalik konfiguratsioonifaili tegemiseks).
Tähelepanu!
Järjekorras "TOGLE_OPTION =" Ma osutasin lülitusele CTRL + SHIFT kaudu. Seda kombinatsiooni saate muuta, osutades võtmete põlemisele: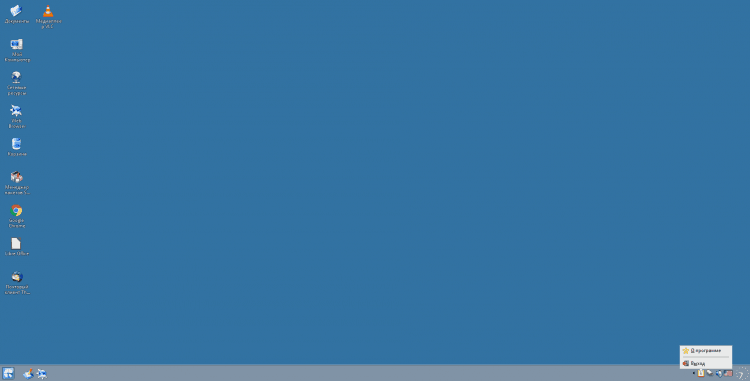
Nüüd avage terminal uuesti ja sisestage (või avage fail lihtsalt mis tahes tekstiredaktoriga):$ nano ~/.konfiguratsioon/gxkb/gxkb.CFG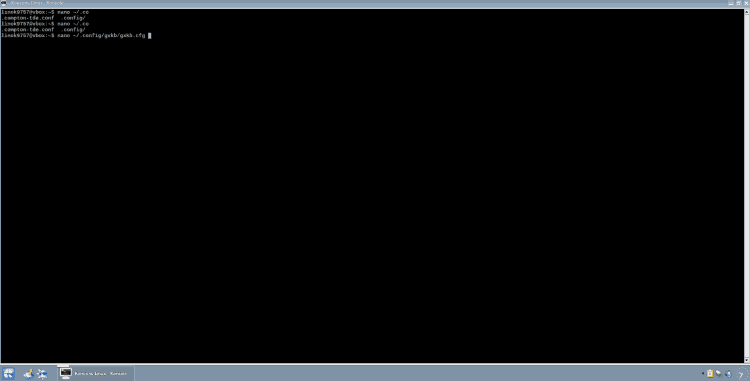
Järgmisena peate viima konfiguratsiooni järgmisele tüübile (ärge unustage liinis olevaid komasid "Variandid ="). Pärast faili muutmist salvestage see (Ctrl + O ja klõpsake konserveerimise kinnitamiseks nuppu „Y”) ja lahkuge siis nano (Ctrl + x):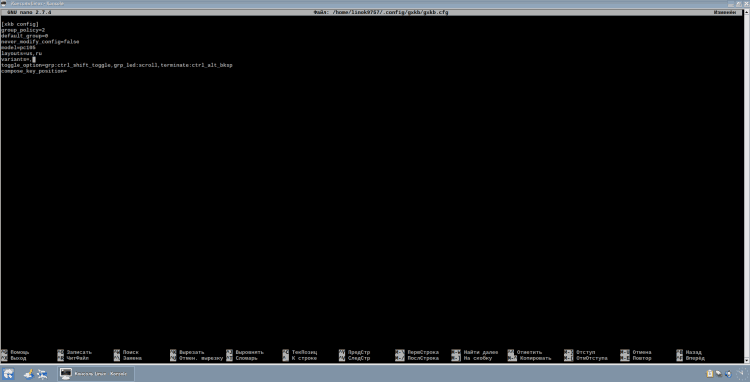
Nüüd lisage Autostalumile GXKB. Selleks minge kataloogi "AutoStart", Järgmise käsu kasutamine:$ cd ~/.Kolmainsus/AutoStart
Ja looge meeskonnaga sümboolne side:$ ln -s/usr/bin/gxkb gxkb
Ja sulgege terminal: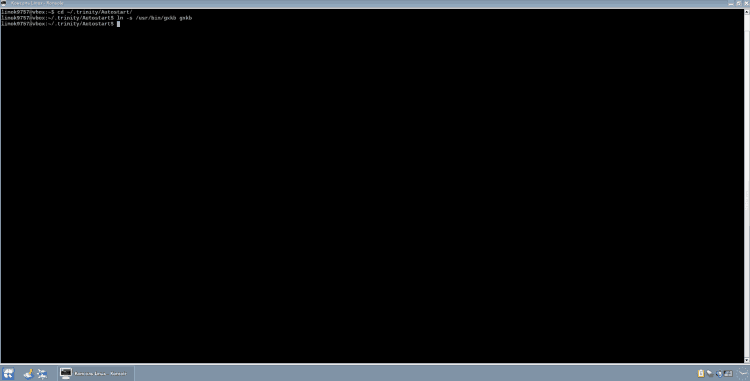
Nüüd avage uuesti klaviatuuri paigutuse seadistamine, nagu eespool kirjeldatud. Vahekaardil "Lasestamine" Eemaldage üksuselt tšekist "Lülitage klaviatuuri paigutuste lülitamine sisse":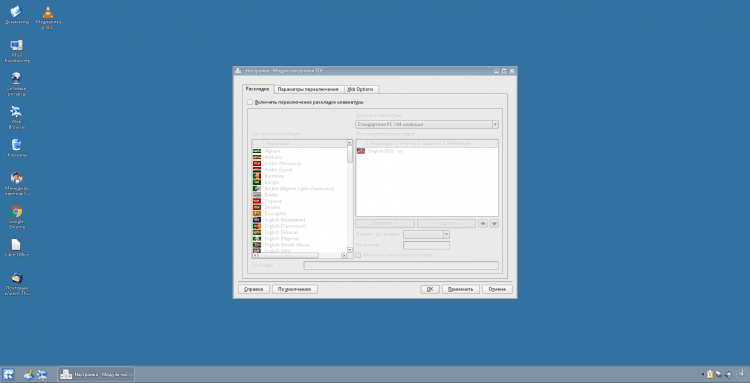
Ja lõpuks minge vahekaardile "XKB valikud". Pange siin tšekid järgmistes punktides:
- "Kasutage XKB lülitid";;
- Peatükis "Üleminek teisele paigutusele" Pange GXKB konfiguratsioonis märgitud kombinatsiooni vastas oleva märkuse vastas. Minu puhul see "Ctrl+SHIFT".
Ja võta esemest välja kast (kui seisate) "Ignoreerige süsteemi parameetreid".
Nüüd peate klõpsama "Rakenda" Ja "OKEI".
Pärast toiminguid soovitan teil jõudluse kontrollimiseks süsteemi taaskäivitada: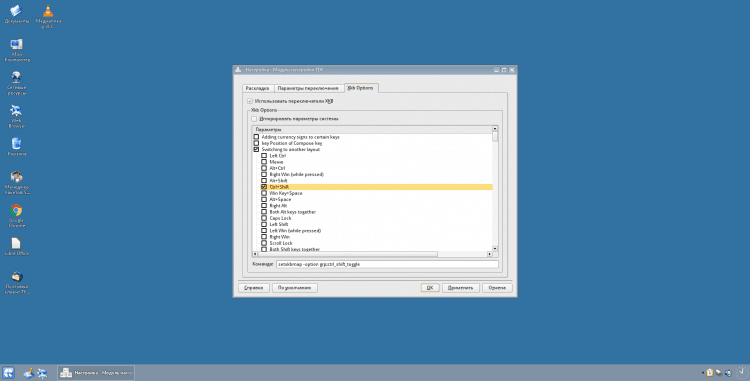
13. samm.Videokoodide installimine
Videokoodide seadmiseks valige õnnitlusaknas sobiv üksus (või käivitage peamenüüst) (ja jah, nagu võite märgata, on GXKB juba käivitatud):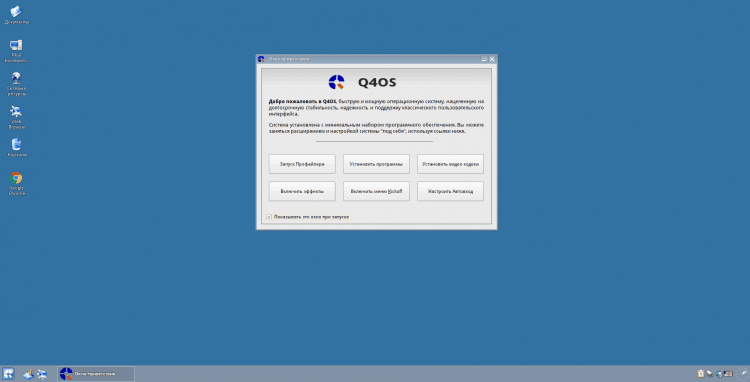
Installeerija käivitub, klõpsake nuppu "Järgmine>":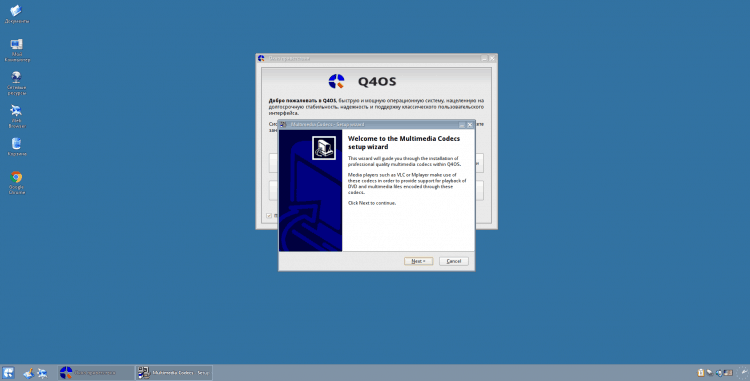
Oodake natuke, kuni süsteem kontrollib ja klõpsake "Installi>":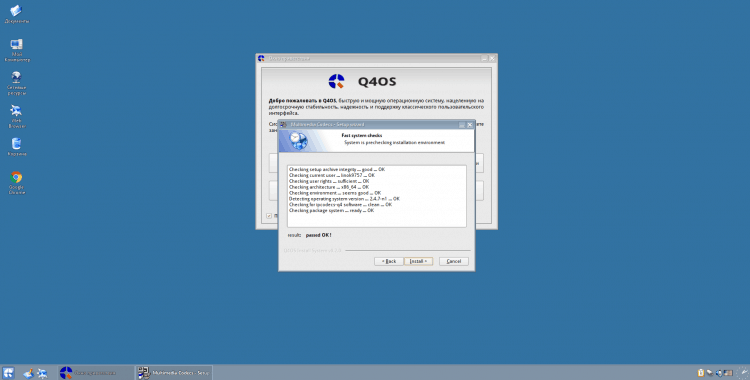
Oodake installatsiooni lõppu: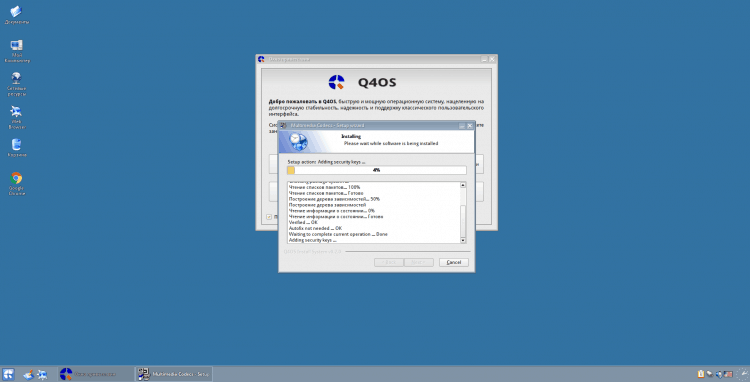
Ja vajutama "Järgmine>":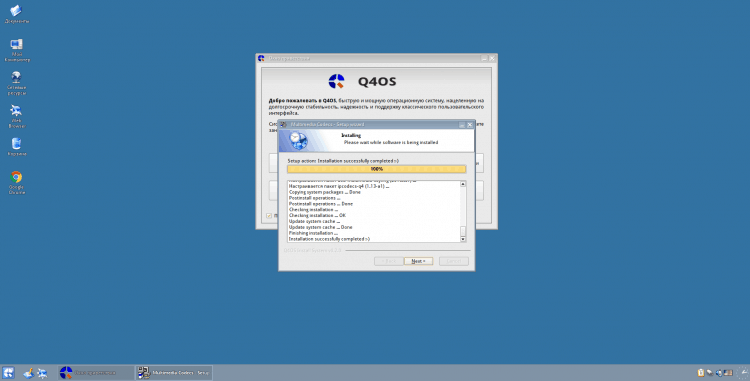
Installiprogrammi sulgemiseks klõpsake nuppu "Viimistlus>":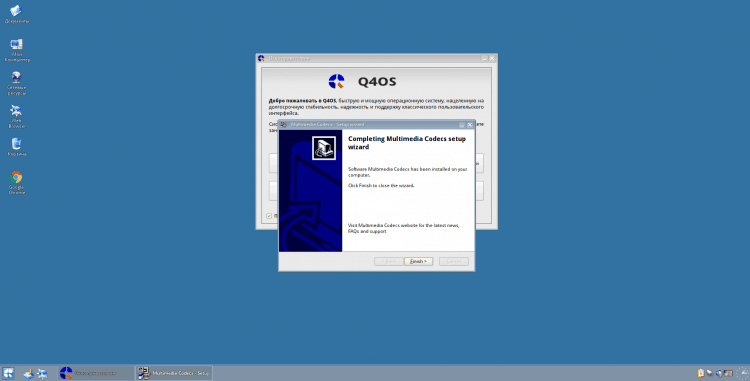
Video installimise ja seadete protsessiga
järeldused
Selles artiklis uurisime Q4OS -i jaotuse installimise ja esialgse häälestamise protsessi. Kui teil on küsimusi, küsige kommentaarides!
Muide, see näeb välja minu netbooki töölaud: