Ühildumisrežiimi installimine Windowsis

- 4388
- 948
- Noah Pfannerstill
Sissejuhatus. Mis on ühilduvusrežiim?
Kui otsustate teada saada, kuidas Windowsi opsüsteemis ühilduvusrežiimi lubada või keelata, siis pöördusite kindlasti aadressi poole. Kuid kõigepealt vastame järgmisele küsimusele: milline on ühilduvusrežiim? Miks seda võiks vajada?

Mis on Windowsi ühilduvuse režiim
Niisiis, ühilduvusrežiim Windows 7 või 10 on spetsiaalne funktsioon, mis võimaldab teil käivitada rakenduse, mis on loodud opsüsteemi eelmistele versioonidele. Võib -olla oli see kirjeldus teie jaoks üsna keeruline, nii et kaalugem seda konkreetse näite üksikasjalikumalt.
Niisiis, mõni arendaja (nimetame seda valetajaks) lõi Voltersideri programmi (programmi nimi võetakse meelevaldselt) ja vabastab selle toote Windows XP opsüsteemi jaoks. Selle tarkvara kasutajate jaoks oli kõik korras, kuni oli aeg värskendada oma arvuti või sülearvuti OS -i täpsema versiooni nimega Windows 7 (või 10). Nagu selgus, ei avane Volterside installitud süsteemis. Kasutajad hakkavad tahtmatult mõtlema: miks ei tööta rakendus uue kaasaegse süsteemi kallal, kui vana avab kõik ideaalselt?
Fakt on see, et Valery ei avaldanud oma toote värskendust, mis tutvustaks uue OS -i tuge. Tema programm jääb minevikus elama. Kuid mida teha nende inimestele, kes vajavad modernsust opsüsteemi töö osas? Nad ei kasuta näiteks Windows XP -d, kuna Volterside töötab ainult Windowsi süsteemi versioonis. Siin, et aidata ja võite tulla ühilduvusrežiimi Windows 7 või 10.
Kuid tasub pöörata ka asjaolu, et see funktsioon aitab mitte ainult rakenduste töös, vaid ka autojuhtidel. See tähendab, et kui teil on kõlarite (klaviatuur, monitor - midagi) ja mingil põhjusel lõpetasid nad pärast OS -i värskendust, siis võite proovida nende draiverid Combineeritavuse režiimi käivitada ja installida.
Kuidas lubada ühilduvusrežiimi Windows 7 või 10?
Probleemide kõrvaldamine
Noh, siin oleme jõudnud tänase arutelu põhiteema. Me ei tõmba kummi pikka aega ja liigume kohe teie tegude juurde:
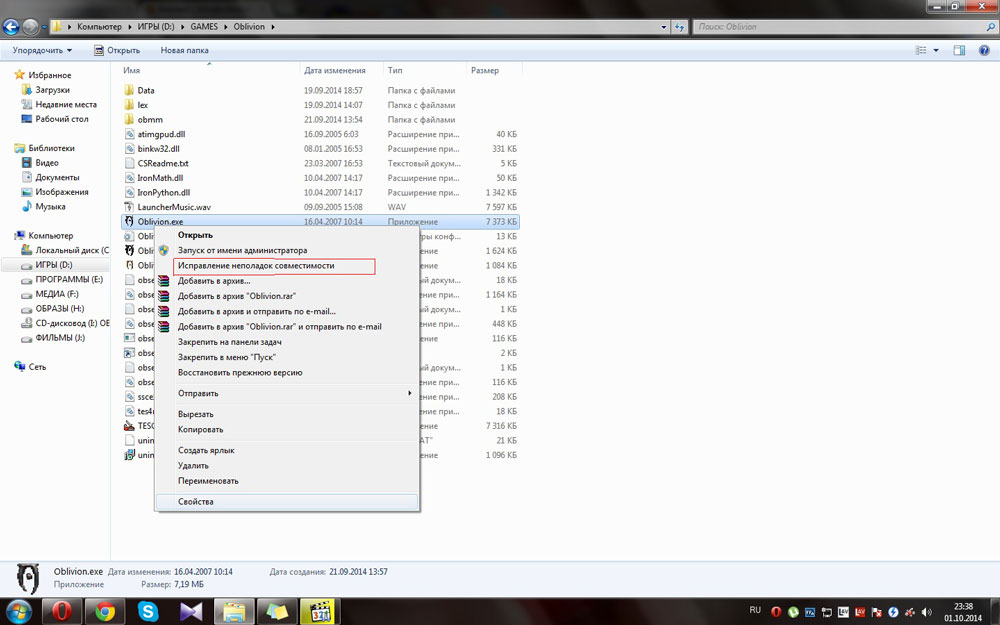
- Leiame otsetee (või originaalfaili) programmi või draiveri käivitamisest, mida te ei saanud käivitada.
- Klõpsame sellel hiire parema nupuga ja uurime "ühilduvusprobleemide kaotamist".
- Nüüd peate hoolikalt lugema, et nad pakuvad abi akendega. Esiteks valige meie assistendi töörežiim: programmi diagnoosimine. Klõpsake "Järgmine".
- Aknas tekib küsimus sellest, milliseid probleeme te alustamisel märkasite. Meie puhul sobib esimene võimalus rakenduse toimimise kohta Windowsi eelmistes versioonides.
- Järgmisena valime opsüsteemi versiooni, milles teil oli kõik imeline. Näiteks oli see Windows Vista. Nii et klõpsame sellel ja klõpsame siis "Järgmine". Kui te pole kindel, milline versioonidest tarkvara jaoks sobis (näiteks rakenduse arvutisse allalaadimisel), peate proovima igaüks.
- Nüüd kuvatakse akna kõrvaldamise aken väikest aruannet selle kohta, mida oleme valitud. Kui kõik on õige, klõpsake nuppu "Programmi käivitamine".
- Pärast rakenduse edukat käivitamist salvestage need parameetrid kindlasti programmi jaoks. Muidu proovige muid lahendusi või saatke aruanne Microsoftile. Kahjuks on võimalus, et nad teile vastavad. Kuid kui neile selliseid kirju on piisavalt, saavad nad tulevastes värskendustes probleemi lahendada.
Parameetrite käsitsi muutmine. Lülitage režiim ise sisse või keelake
Eelmine meetod, muidugi keegi ei tühistanud, kuid see võtab natuke aega. Kui teil pole programmi enda analüüsimiseks ja testimiseks vaja süsteemi, saate parameetrid ise käsitsi seada. Meetod ei erine eelmisest praktiliselt selle poolest, kuidas panna ühilduvusrežiim Windows 7 või 10. Võite ka mitte ainult sisse lülitada, vaid ka turvaliselt välja lülitada. Alustame siis:
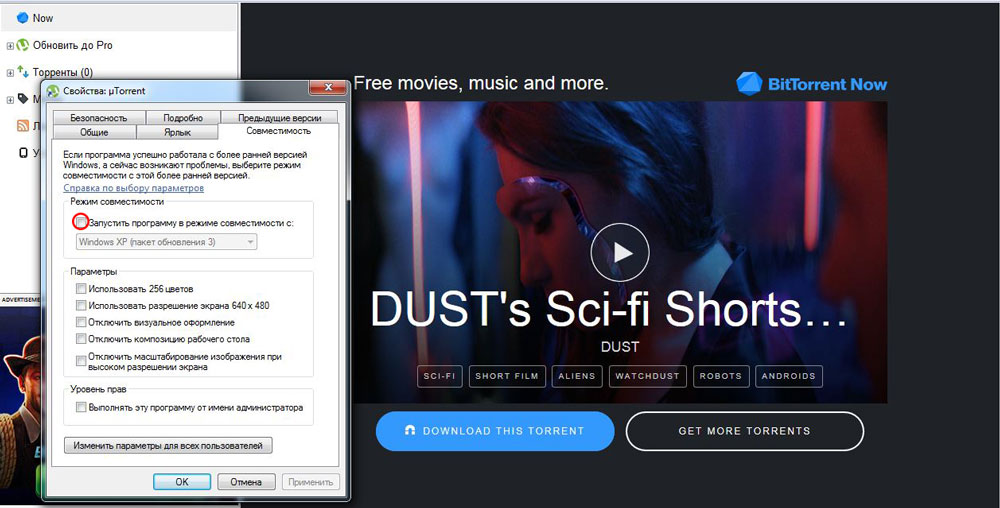
- Nagu eelmistes juhistes. Kuid nüüd peate valima viimase üksuse "atribuudid".
- Avage kuvatavas aknas vahekaardi ühilduvus ja klõpsake programmi käivitamise režiimis punkti käivitamisel.
- Allpool asuval väljal peate valima opsüsteemi versiooni.
- Vajadusel saate seada mõned parameetrid (kasutage 256 värvi, spetsiaalset ekraani eraldusvõimet ja muud). See võib mängida ka rolli ühilduvusrežiimis käivitamisel.
- Klõpsake nuppu "Rakenda" ja siis "OK". Nüüd saate proovida käivitada programmi või draiveri.
- Selle funktsiooni väljalülitamiseks peate lihtsalt eemaldama teises etapis pannud märkemaru.
Ei aita? Pole probleemi!
Tegelikult aitab see režiim isoleeritud juhtudel. Kuna peaaegu kõik nende programmid, valmistuvad hästi tuntud tootjad ja arendajad kohe uute opsüsteemidega koostööd tegema. Vastasel juhul võib see olla siis, kui probleemid ei ole seotud sellega, mis on mõeldud OS -i muude versioonide jaoks. Seejärel võite proovida diagnoosida (esimene käsk, teine punkt). Ainult seekord valime mitte esimese variandi, vaid paneme kontrollplatsi teiste vastas. Seega saate välistamise abil tuvastada tõelise probleemi.
Tulemused
Võttes kokku tänase arutelu selle üle, kuidas Windows 10 või 7 ühilduvusrežiimi lubada või lahti ühendada, võime öelda järgmist: funktsioon on tõesti kasulik ja vajalik. See võib aidata, kui muud vahendid pole kättesaamatud või jõutud. Seetõttu ärge alahinnake Microsofti opsüsteemi sisseehitatud võimalusi ja pange neile risti. Jagame kommentaarides: kas suutsite programmi või draiveri Combinablewity režiimis käivitada? Kui ei, siis mida sa aitasid sind?
- « Wordi märgiste ja muude spetsiaalsete süsteemide installimine
- Püsivara või telefoni, nutitelefoni ja tahvelarvuti HTC vilkumine »

