Android -süsteemi installimine tahvelarvutisse Windowsiga

- 3271
- 260
- Salvatore Hirthe
Mobiilsete sensoorsete seadmete Androidi opsüsteemi populaarsuse määrab selle rikkalik funktsionaalsus ja selle OS -i fännide arv on mitu korda suurem kui muude püsivarade austajate arv. Täpsemalt tahvelarvutite osas töötavad nad erinevatel platvormidel, sealhulgas Android ja Windows, mõned seadmed toetavad kahte või isegi kolme OS -i, pakkudes õigust valida konkreetne süsteem. Milline neist eelistab, on kasutaja maitse küsimus. Sageli juhtub, et seadmete omanikud ei ole tootja eelinstalleeritud opsüsteemiga rahul ja mõned kasutajad mõtlevad tõsiselt oma tahvelarvuti ressursside haldamise blokeerimisele. Samal ajal ärge unustage teise OS -i seadme varustamiseks "raua" võimalikku puudumist konkreetse platvormi jaoks. Kui olete mures Androidi installimise pärast Windows 7, 8, 10 -ga, on selle probleemi lahendamiseks mitu võimalust. Esiteks sõltub see kõik ülesande vajaliku eesmärgist, seetõttu ei tohiks te võib -olla oma elu keeruliseks muuta operatsioonituba uuesti installimise protseduuriga ja lihtsalt rakendada Androidi emulaator tootja ja võimega emulatsiooni igal ajal välja lülitada. Kui otsustasite oma südame soovil luua Androidi täielik versioon, peate juba näksima.

Androidi installi nüansid tahvelarvutis koos Windowsiga.
Oluline. OS -i uuesti installimine ei võta mitte ainult seadme garantii kasutamist, vaid ka saamatutes kätes tekitab seadme muutmise suured riskid telliseks, nii et kui see pole nii oluline panna, et panna mõni teine toiming tuba, parem on mitte piinata õnne selles valdkonnas vajalike teadmisteta.OS jäljendamine programmi emulaatori abil on mõistlikum valik, kui Androidi rakenduste rakendamise eesmärk on väärt. Nii et saate vajalikku tarkvara käivitada ilma süsteemi muutmata. Saate lisaks Windowsile installida Android OS -i lisaks Windowsile, enne seda on vaja kontrollida, võib -olla on seade juba kahekordse alglaadimisega, kus on mõlemad operatsiooniruumid. On täiesti riskantne võimalus, mis hõlmab Windowsi täielikku lammutamist ja seadmesse vajaliku OS -i installimist. Kuid selliseid riske saab kahjuks õigustada.
Eeltöö
Oluline on mõista, et teie seatud püsivara võib töötada täitmata, see tähendab, et mõned funktsioonid võivad lihtsalt puududa. Lisaks ei saa te igas seadmes kahekordset alglaadimissüsteemi, Inteli X86 protsessorites on protseduur väga edukas, nii et kui kavatsete otsustavatele toimingutele edasi liikuda, peate välja selgitama, kas “raud” toetab Androidi. Kui olete otsustanud Androidi käivitusmeetodi valimise, asendage telg või toidulisand võimalusega operatsiooniruumide vahel, saate juhtumi alustada. Kogu protsess koosneb mitmest etapist ja algab ettevalmistamisega. Enne süsteemi installimist on vaja tahvelarvuti ja laadimismängija ettevalmistamist. Laadimis USB -mälupulk tuleb salvestada Rufuse, Winimage, Unetbootini või lili abil. Sel eesmärgil ei ole soovitatav kasutada ultraisot, kuna mälupulk ei pruugi seadmesse käivitada.
Tööriistad
Niisiis, töötamiseks on vaja järgmisi vahendeid:
- Android X86 nõutav versioon;
- Rufus välkmälude salvestamiseks (allalaadimisprogrammid ametlikust allikast);
- Sektsioonidega töötamiseks (laaditud mälupulk);
- USB -kontsentraator;
- USB -puder, klaviatuur;
- USB -mälupulk.

Installimismängija loomine koos Android OS -iga
Valige operatsioonitoa soovitud kokkupanek, mille laadme välja tõestatud ressursist. Pakendame arhiivi lahti Androidi installimisega, seejärel alustame laadimismängu salvestamise protseduuri:
- Jookse rufus;
- Valige UEFI liidesega arvutite GPT jaotis;
- failisüsteemi tüüp - FAT32;
- Klõpsake pildi valiku nuppu ja märkige ISO GPARTED -faili tee, mille järel määratakse uus helitugevuse silt;
- Klõpsake nuppu "Start";
- Kinnitame uues aknas toimingut ja ootame mälupulk salvestuse lõppu.
Tableti ettevalmistamine
Me mäletame, et valed toimingud võivad põhjustada soovimatuid tagajärgi ja säilitada seadmest esialgselt olulist teavet mis tahes meediumile. Androidi rakendamiseks tahvelarvutis Windowsi juhtimisel peate süsteemi sätted ette valmistama, keelates turvalise alglaadimise (UEFI funktsioon, mis hoiab ära loata OS -i käivitamise, kui käivitada Windows 8, 10). Seda tehakse seadetes vahekaardil "Uuendus ja taastamine" ("värskendus ja taastamine") seadetes (taastamine) ("taastamine") ("värskendamine"). Siin on vaja seadme taaskäivitust, teostame seda. Järgmine samm on BIOS -i režiimi sissepääs, valides "Trublisšots" - "Täpsemad valikud" - "UEFI püsivara seadistamine". Siin "Turvalisuse" punktis paneme "Supervior parooli", minge parooli lähtestamiseks "Boot" - "Boot Security" ja seadistage "puudega", seejärel lülitage tahvelarvuti välja.
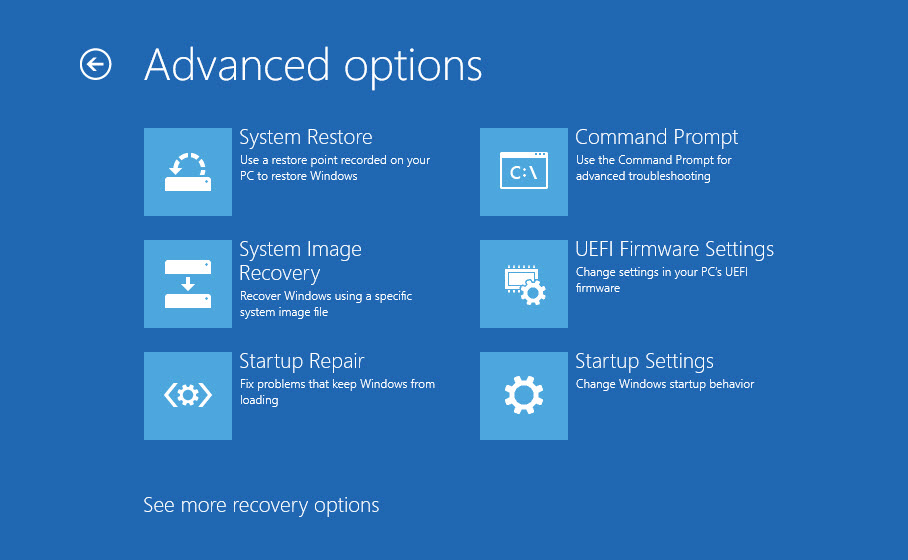
Androidi platvormi rakendamiseks tahvelarvutis Windowsiga
Olles otsustanud eesmärgid, valige operatsioonisaali installimise meetod. Mõelge, kuidas installida Android tahvelarvutisse Windows 10 erineva viisiga. Kõigi soovitud saamise meetodite hulgas on kõige lihtsam ja ohutu - operatsioonisaali jäljendamine. Androidi käivitamist pole spetsiaalset tarkvara keeruline kasutada. Nii saate seda lihtsat viisi kasutades kasutada Android -keskkonna eeliseid ilma, et ta tahvelarvuti (või muu seade) telliseks telliskiviks muuta. Esialgset tööd pole vaja teha.
Androidi emulatsioon
Kõik on siin äärmiselt lihtne ja isegi kogenematu kasutaja suudab ülesandega hakkama saada. Androidi valutult Windows 10, 8, 7 installimiseks peate kasutama tarkvara, mis simuleerib Androidi püsivara töökeskkonda. Soovitame sel eesmärgil valikut Bluestacks, see utiliit on tasuta, sellel on vene liides ja palju muid eeliseid, mistõttu on see väga populaarne. Saate emulaatori alla laadida ametlikust ressursist, installimine on standardsel viisil ega vaja kasutajalt eriteadmisi. Installimisviisardi käivitamisel ja "Installige" peate lihtsalt vajutama nuppu "Järgmine". Süsteemi esimese käivitamise protseduur hõlmab keele ja andmesisestuse valikut - Androidi kasutamiseks peab teil olema Google'i konto (kui see pole nii, siis peate looma konto, muidu töötades rakenduse poe ja muuga Teenused on võimatu). Pärast Bluestacksi installimist ja konfigureerimist avate Androidi opsüsteemi võimalused.
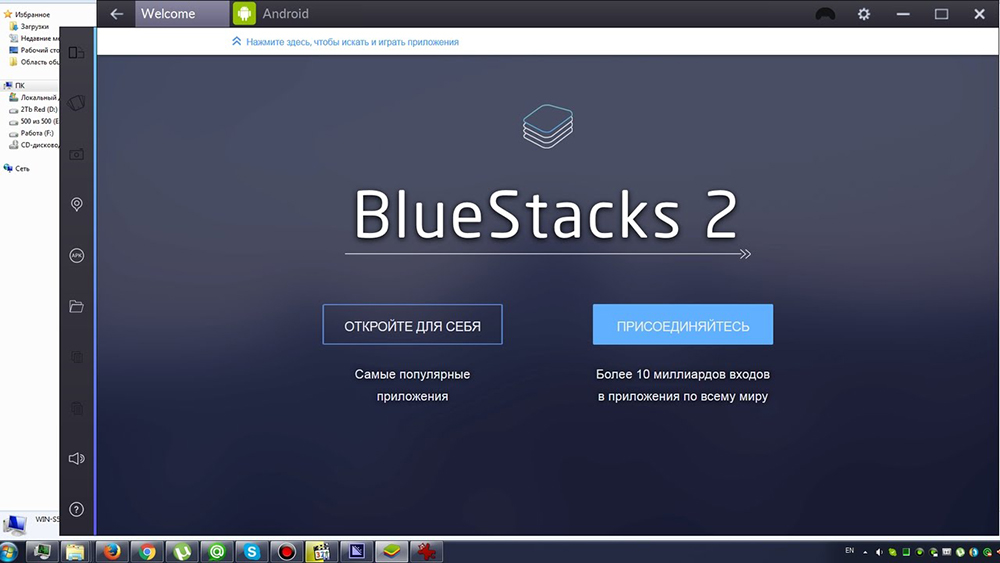
Androidi paigaldamine teise operatsioonitubana
Tahvelarvuti aku peaks olema täielikult laetud ja kuigi see on lahti ühendatud, on vaja ühendada USB -jaotur seadme pordiga. Ühendame ka klaviatuuri. Pärast neid manipuleerimisi lülitame tahvelarvuti sisse, hoides klahvi F12. Menüü annab võimaluse valida alglaadimispulk, valida see ja installida Android, järgides vihjeid. Installimise ajal ilmuvad taotlused, mis määravad OS -i parameetrid, kasutaja peab lihtsalt panema väärtuse "jah" (y) kõikjale. Täitmisprotsess ja taotlused on opsüsteemide erinevate versioonide jaoks pisut erinevad, kuid mitte kriitilised. Protseduuri lõppu näitab konfiguratsiooni installimise pealdise teatamine, jätkamiseks klõpsake nuppu Enter. Kui süsteemil on seadmes edukalt, näete tahvelarvuti käivitamisel OS -i valiku menüüd, kuid mõnel juhul peate laadima Androidi, hoides klahvi F12.
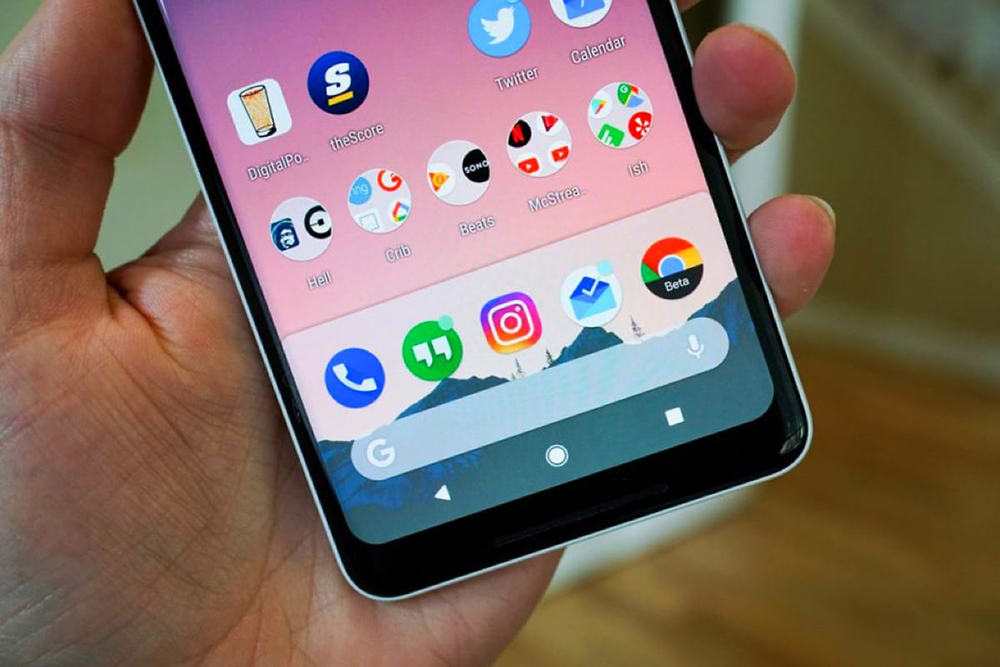
Androidi installimine Windowsi asemel
Kui olete kaalunud kõiki riske ja positiivseid punkte, jõudis järeldusele, et te ei vaja enam akendeid, jätkame otsustavamaid meetmeid, mis võimaldavad teil akende täielikult lammutada, jättes installitud OS -i Androidi. Ühendame jaoturi ja klaviatuuri, hiire, laadides sellele mähitud mälupulgad, seejärel vajutage ESC klahvi mitu korda, et kuvada BIOS -süsteem, kus teostame järgmisi toiminguid:
- Valige Boot Manager;
- Märkige mälupulk, millel GPARTED -i, klõpsake sisse ja laadige draivist;
- Valime avatud akna neljas rida "GPARTED LIVE SAFE GFRAPHIC SEADUS (VGA = Normal)", vajutage sisestusklahvi ja oodake;
- Järgmises aknas valime rida "Hoia kerneli võtmekaart", vajutage sisestusklahvi, oodake;
- Keel on võimalik valida, selleks lülitame klaviatuuri numbri lukuklahvi sisse (kui see pole aktiivne) ja sisestage "24" (vene), vajutage sisestusklahvi;
- Järgmises taotluses sisestage "0", seejärel sisestage, me ootame graafilise kesta laadimist;
- Nüüd näete kõiki jaotisi, siit leiame need, mis on seotud Windowsiga (MSR jaotis, pea- ja taastamise jaotis). Kui klõpsate kõigil parema nupuga, valime kontekstimenüüst suvandi „Kustuta” („Eemalda”), eemaldame need omakorda;
- Akna alumises osas kutsume kontekstimenüüsse ja aktiveerime suvandi „rakendage kõiki toiminguid”, need jaotised eemaldatakse;
- Pärast seda klõpsake menüü helistamiseks parema nupuga jaotises "Android" ja valige suvand "Muuda jaotist", kasutage suurimat suuruse väärtust ja kinnitage;
- Programmi akna alumises osas helistame taas kontekstimenüüsse, valime suvandi „rakendage kõik toimingud” ja suurendatakse Androidi all olevat jaotist.
Pärast ülaltoodud manipuleerimist lahkume programmist, lülitame tahvelarvuti välja ja ühendame USB -seadme lahti. Kui seade on Androidi laadimisega sisse lülitatud, saate nüüd kasutada rohkem ruumi, mis oli varem hõivatud Windowsi.
Kasutaja ettevalmistamise tase peab vastama ülesande keerukusele. Pidage meeles, et protseduur on alati seotud riskidega, nii et ilma äärmuslike vajaduste ja oskusteta ei tohiks süsteemi täieliku paigaldamise meetodeid rakendada ning enamiku ülesannete jaoks on emulaatorit piisavalt.
- « Hoiatage LNB lühike viga digitaalse vastuvõtja ühendamisel telesaadete ja kõrvaldamise suvanditega
- Prefiksi nutiteleri ühendamine ja seadistamine »

