Auru paigaldamine Ubuntule

- 3370
- 292
- Mrs. Willis Schoen
Steam on arvutite jaoks väga populaarne mänguplatvorm. Aastaid eksisteerisid kliendid ainult Windowsi ja Mac OS -i jaoks. Mängus oli Linux World Linux äärmiselt ebapopulaarne. Kuid viimastel aastatel hakkasid arendajad talle üha sagedamini tähelepanu pöörama. Algselt loodi Linuxi jaoks põliselanike ülekaalukad mängud ja selle alusel ilmus isegi mängu opsüsteem. Seetõttu saavad Ubuntu toetajad hingata kergendust ja mängida oma lemmikmänge oma platvormil.

Auru saab installida Ubuntu opsüsteemi.
Pakutavate toodete arv suureneb, täna arvutatakse nende arv tuhandetes. Lisaks tasustatud arengutele on tohutult palju tasuta, mille eest te ei pea maksma senti. Lisaks plaanivad arendajad tulevikus lisada võimaluse osta mitte ainult mängu, vaid ka meediasisu, sealhulgas filme ja muusikat. Regulaarselt hoitakse ka mitmesuguseid allahindlusi ja isegi üsna kallid mänguasjad saab osta palju odavamalt.
Arvestades Ubuntu omadusi, ei pruugi auru kasutamine olla nii lihtne kui Windowsis või Mac OS -is. Selles artiklis ütleme teile, kuidas installida Steami klient Ubuntu opsüsteemi ja mida tuleks arvestada.
Mida tuleks installimisel arvesse võtta
Nõuded süsteemile
Nagu arvutis mis tahes muus opsüsteemis. Süsteemi arendajad soovitavad, et vähemalt 512 megabaidi RAM -i, videokaardi keskmine võimsus, mitmekordse protsessor, nagu ka Ubuntu versioon pole vanem kui 14.04.
Probleemid 64-bitisesse süsteemi installimisel
Kuna paljud kasutavad Ubuntu 64-bitist versiooni ja Steami installifail on 32-bitine, võib installimisel või käivitamisel tekkida mitmesuguseid probleeme. Õnneks ei teki selline probleem igas Ubuntu küsimuses, vaid ainult mõned neist. Fakt on see, et mõnel juhul on 32-bitiste rakenduste toetus vaikimisi lahti ühendatud ja võib olla ka mitmeid olulisi sõltuvusi, ilma milleta miski ei tööta. Kuid te ei muretse, me ütleme teile, kuidas seda kõike vältida.
Mängude kvaliteet ja arv
Teine mitte vähem oluline küsimus. Linuxi jaoks pole kõik edasijõudnud mängud saadaval. Märkimisväärne osa Steamis allalaadimiseks saadaval olevatest arengutest on väga primitiivne ja võib mängijatele ausalt öeldes pettuda. Kui soovite mängida kõige moodsamaid ja edasijõudnumaid mänguasju, pole Linux parim valik.
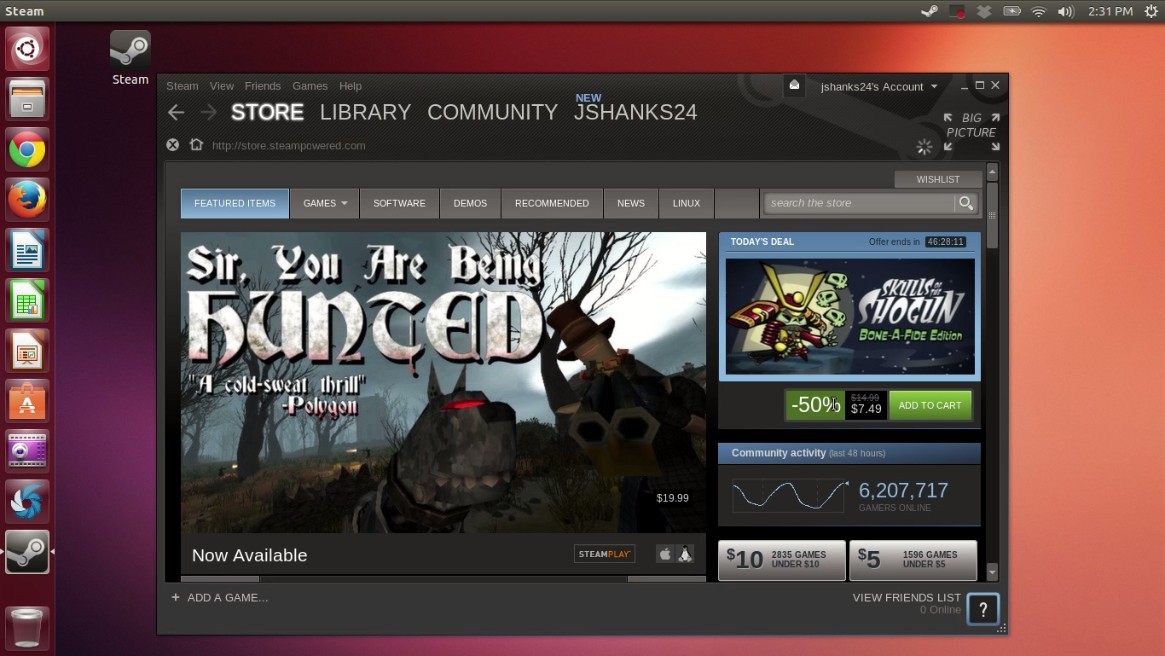
Paigaldusprotsess
Graafiline installija
Mõnel juhul võib see osutuda lihtsaimaks viisiks, kuna see on installifaili allalaadimine ametlikult Steami veebisaidilt ja selle installimine Ubuntu tarkvarakeskuse kaudu.
- Minge läbi mis tahes brauseri ametlikule saidile ja paremas ülanurgas klõpsake rohelist nuppu "Laadige alla aur".
- Klõpsake avatud lehel linki "Set Steam", mille järel pakutakse teile faili Steam_Latesti allalaadimiseks.Deb.
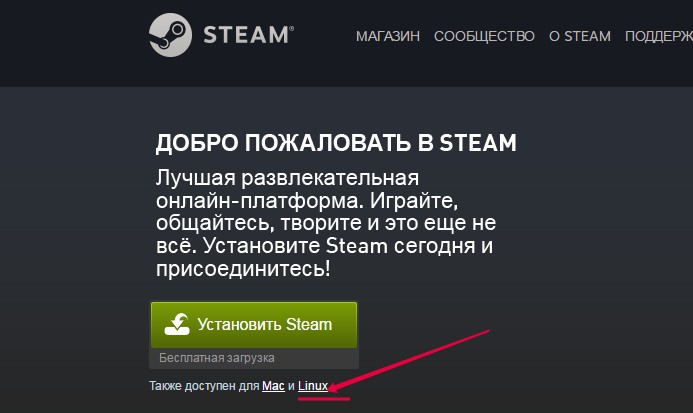
- Salvestage see allalaadimiskausta.
- Klõpsake faili hiire kaks korda või parema hiirenupuga ja valige "Avage Ubuntu tarkvarakeskuse kaudu. Programm hakatakse installima ja sõna otseses mõttes mõne minutiga on installatsioon valmis.
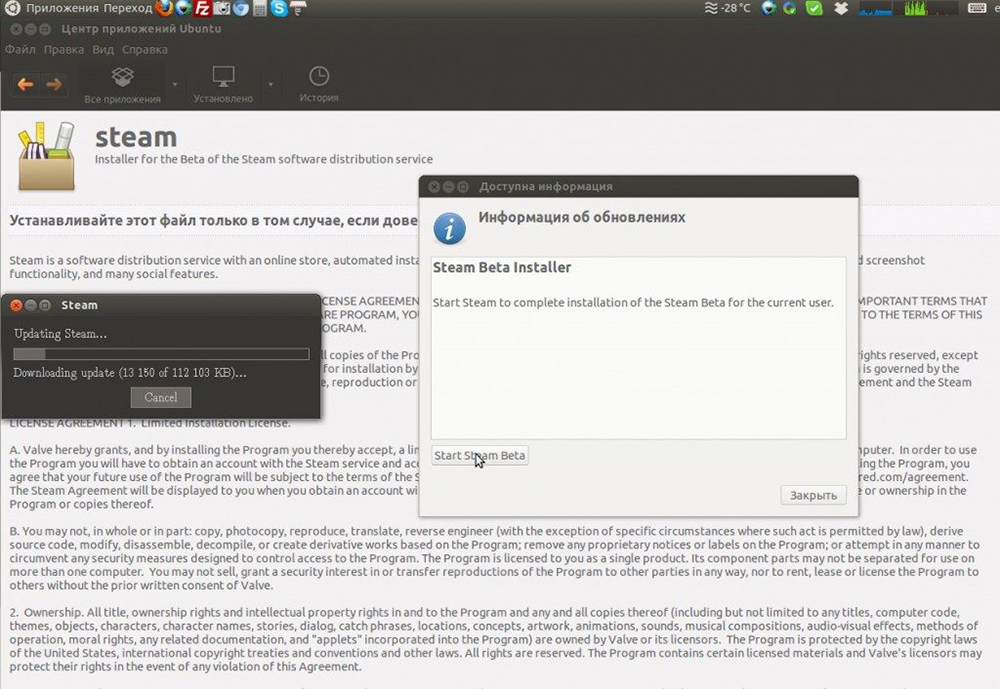
- Käivitage aur rakenduste menüüst.
- Kuna installisite ainult Interneti -installija, palutakse teil rakenduse põhiosa installimiseks alla laadida veidi rohkem kui 200 megabaiti faile. Kinnitage taotlus.
- Oodake üleslaadimist ja käivitage Steami klient, seejärel teostage selle peamine seadistus.
Kui eelistate kasutada terminali failide installimiseks, järgige järgmisi käske:
CD ~/allalaadimised
Sudo dpkg -i aur_latest.Deb
Sudo apt install -f
Soovitatav meetod Ubuntu terminali kaudu
Kuna esimesel juhul võivad erinevad probleemid ilmneda vajalike sõltuvuste puudumise vormis, on kõige parem kasutada ainult terminali, kuna sel viisil on palju lihtsam vältida erinevaid tüsistusi.
- Esiteks peate süsteemi seadetes aktiveerima vajalikud hoidlad. Selleks minge süsteemi parameetrite juurde - programmid ja värskendused.
- Vahekaardil "Ubuntu" kontrollige kõiki passiivseid punkte kastiga ja klõpsake nuppu "Sulge".
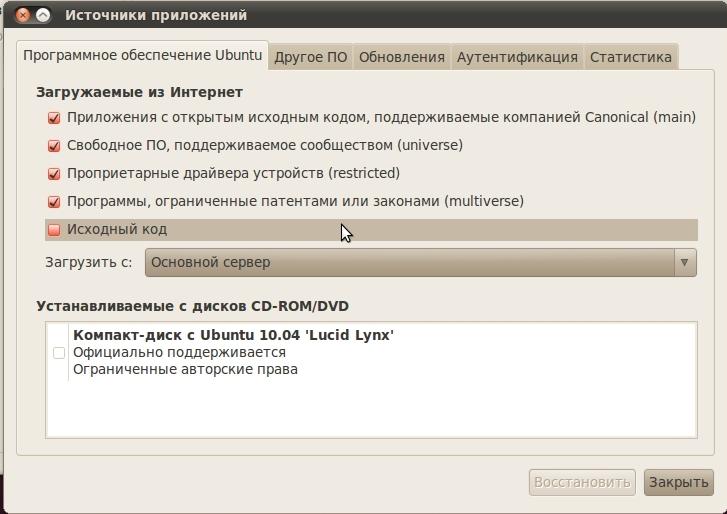
- Teid kutsutakse pakettide loendi värskendama. Vajutage vastavat nuppu ja oodake protseduuri lõppu. Pärast seda saate installida vajaliku tarkvara ilma installifaile nende saitidelt alla laadimata.
- Nüüd käivitage terminal, leides selle rakenduse menüüst otsingurea kaudu, ja käivitage käsk SUDO APT UPDATE, et näha kõiki vajalikke värskendusi. Mõnel juhul on vaja puuduvate süsteemifailide allalaadimiseks kasutada käsku SUDO APT UUPLASE. Pärast seda saate minna otse Steami installimise juurde.
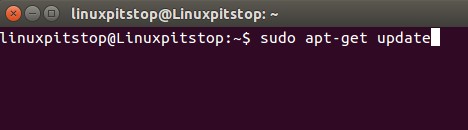
- Ubuntu terminalis täitke sudo apt install Steam.
- Algavad failide allalaadimised, mille järel kuvatakse teave litsentsilepingu kohta. Klõpsake nuppu OK esiletõstmiseks nuppu.
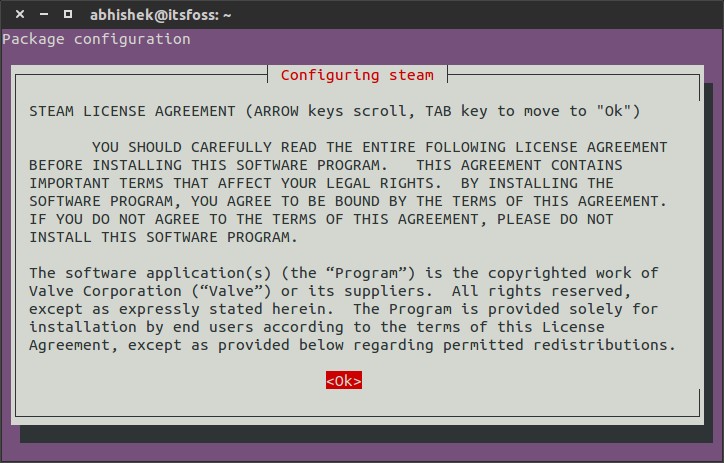
- Sarnaselt nõustuge järgmises aknas oleva päringuga: Valige ma nõustun - OK.
- Nüüd näete menüüs Steam otsingu ja käivitab installitud veebilaaduri. Täieliku versiooni installimiseks vajalike failide allalaadimine algab automaatselt ja Steami edasine installimine.
- Pärast installimise lõpuleviimist kuvatakse aken automaatselt konto andmete sisestamise päringuga.
- Kui kasutasite Steami, valige olemasoleva kontonupu sisselogimine, sisestage kasutaja sisselogimine ja parool, mille järel saadetakse kinnituskood registreerimise ajal määratud e -posti aadressile. Kui olete selle kätte saanud, klõpsake nuppu Steami tugiteenuste saadud sõnumi ja sisestage see spetsiaalsele väljale, siis klõpsake nuppu Edasi ja lõpetage.
- Kui teil pole kontot, klõpsake nuppu Loo uus konto ja järgige programmi juhiseid.
- Pärast raamatupidamisandmete õiget sisenemist avaneb põhiprogrammi menüü. Menüü vene keelde, avage auru sätted - liides ja valige loendist vene või mõni muu teie jaoks mugav keel. Jõudus muudatuste jaoks taaskäivitage programm.
Kui teil on kõik täpselt nagu meie juhistes kirjeldatud, kaaluge, kas teil on veda. Võite mängu nautida. Muidu lugege edasist juhendit.
Kui aur ei alga
Sageli juhtub, et veebilaaduri installimisega klõpsate selle ikoonil, et täita auru installimine, kuid midagi ei juhtu, kuid midagi ei juhtu. Probleem on üsna tavaline, kuid üsna hõlpsalt lahendatav. Terminalis peate rakendama mitmeid meeskondi, mis kõrvaldavad vajalike sõltuvuste ja süsteemikogude puudumise.
Käivitage Steam Online'i installija meeskonna abil
Ld_preload = '/usr/$ lib/libstdc++.nii.6/usr/$ lib/libgcc_s.nii.1/usr/$ lib/libxcb.nii.1/usr/$ lib/libgpg-terror.Nii et aur
Hoolimata asjaolust, et kuvatakse mõne süsteemifaili puudumisest põhjustatud vead, laaditakse programm alla umbes 200–250 megabaiti, mille järel saate oma raamatupidamisandmetega Steami sisestada. Pöörame tähelepanu, et Steami kliendi töötamise ajal ei saa te igal juhul terminali akent sulgeda.
Kui sulgete auruakna, ei saa te seda rakenduse menüü kaudu käivitada. Muidugi saate terminali meeskonna abiga käivitada iga kord, kuid peate tunnistama, et see on ebamugav. Sellest probleemist vabanemiseks rakendage neid käske järjestikku:
Rm ~/.Aur/bin32/auru-runtime/i386/usr/lib/i386-linux-gnu/libstddc++.nii.6
rm ~/.Aur/bin32/auru-runtime/i386/lib/i386-linux-gnu/libgccc_s.nii.1
rm ~/.Aur/bin32/auru-runtime/amd64/lib/x86_64-linux-gnu/libgccc_s.nii.1
rm ~/.Aur/bin32/auru-runtime/amd64/usr/lib/x86_64-linux-gnu/libstddc++.nii.6
rm ~/.Aur/bin32/auru-runtime/i386/usr/lib/i386-linux-gnu/libxcb.nii.1
Edasine käivitamine peaks toimuma ilma programmi menüü kaudu probleemideta.
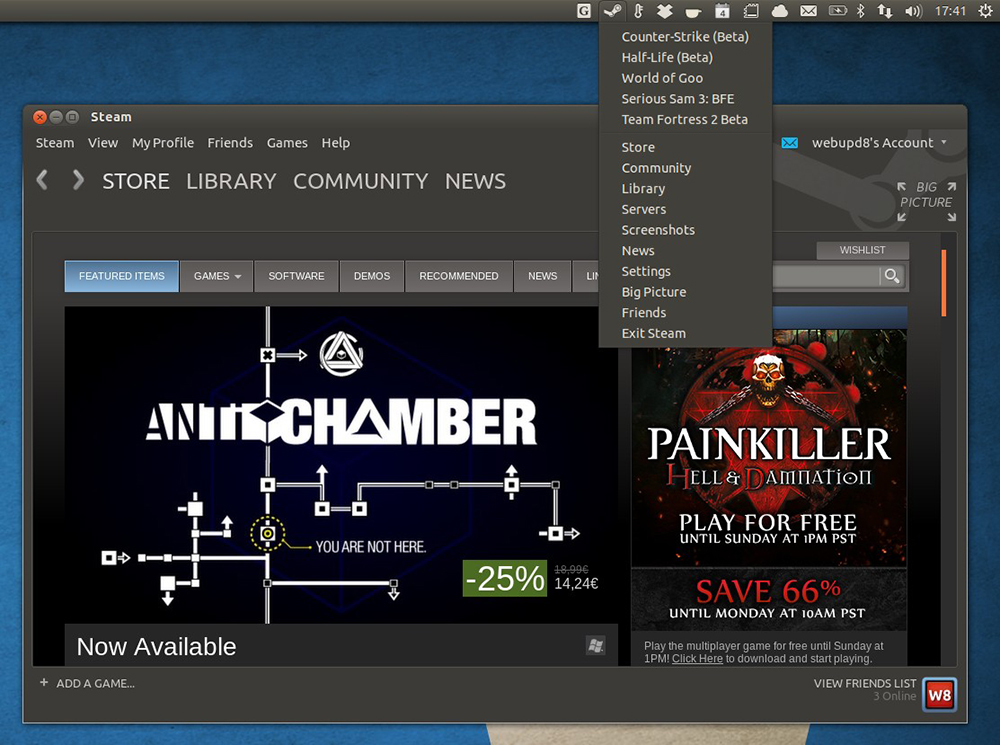
Auru kasutamine
Enamasti näete programmi menüü, et pääseda juurde rakenduste poodile, raamatukogule ja kogukonnale. Otsinguribal saate vajalikku mängu filtreerida, tutvustades Linuxi, või seadistades mänguotsingu tulemuste vastava punkti vastava punkti. Lisaks saate lihtsalt vaadata, kas teie opsüsteem toetab toodet. Selle vastas peaks olema pingviiniikoon või pealdise aurumäng. Mängu installimise või ostmisega saate valida, kas luua ikoon kiireks käivitamiseks töölauale või Ubuntu rakenduste menüüsse.
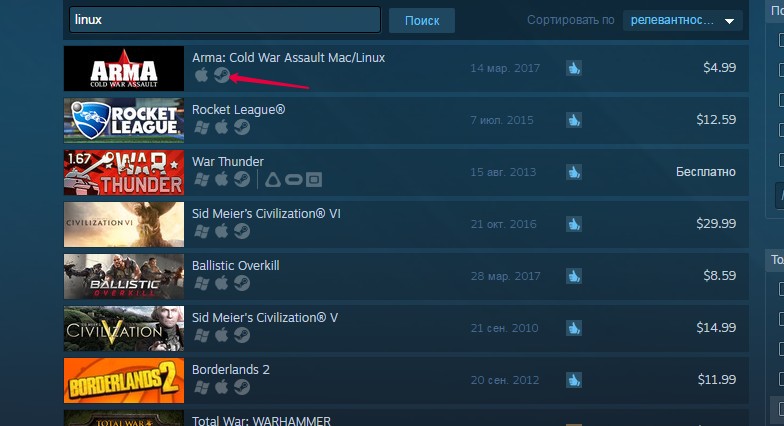
Järeldus
Ubuntul pole auru kasutamine keeruline, juhtimine ei erine teistest platvormidest. Selle installimine on ka väga lihtne. Ja isegi kui programm ei alga mõnest opsüsteemi versioonist, kõrvaldatakse probleemid terminalis mitme käsu abil. Kommentaarides palume teil kirjutada, milliseid mänge oma arvutis Ubuntu kontrolli all mängite.

