Ubuntu installimine Virtualboxis

- 4338
- 744
- David Willms
Virtuaalne masin on tõeline päästmine, kui aeg ja ressursid on kallid. Selle installimine võimaldab teil kasutada kolmandat osalist OS -i mugavam ja lihtsam kui uue süsteemi täieliku installimise korral kõvakettale. Virtuaalne masin kaitseb teid ebavajalike ühilduvusprobleemide eest ja võimaldab teil ka kõiki tarbetuid andmeid "vähendada", kui vajadus on sellesse kadunud. Lisaks võimaldab "virtuaalne masin" teil kiiresti tagasi veeretada. Kuna Ubuntu installimine Virtualboxis on väga tõhus võimalus, kaalume seda täpselt. Samuti tööriistad, mida vajate uues keskkonnas.

Mis on virtuaalne kast?
VirtualBox on Oracle'i loodud virtualiseerimistarkvara. See levib tasuta litsentsi alusel. Programm on rist -platvorm (saab kasutada erineva OS -iga), modulaarne, toetab kogu moodsa tehnoloogia paketi selle suuna jaoks. See on Windows OS perekonna üks populaarsemaid programme. Kuid te ei tohiks seda kasutada Windowsi varajaste versioonidega - halb tugi mõjutab. Kui nad ütlevad, et tahavad midagi virtuaalsesse masinasse installida - tähendavad nad sageli virtuaalset kasti.
Jätkame installimise juurde
Lihtsuse huvides nimetame teie arvuti looduslikku süsteemi hostisüsteemiks ja virtuaalseks - külaline. Ubuntu virtuaalmasinasse installimiseks vajate BASIC -i paketti. Meie puhul on see VirtualBoxi programm ise. Leidke programmi ametlik veebisait lihtne - VirtualBox.Org. Peate alla laadima kaks faili jaotisest "Allalaadimine":
- VirtualBox Windows hostide jaoks (x86/amd64);
- VirtualBox Oracle VM VirtualBox Extension Pack (kõik toetatud platvormid).
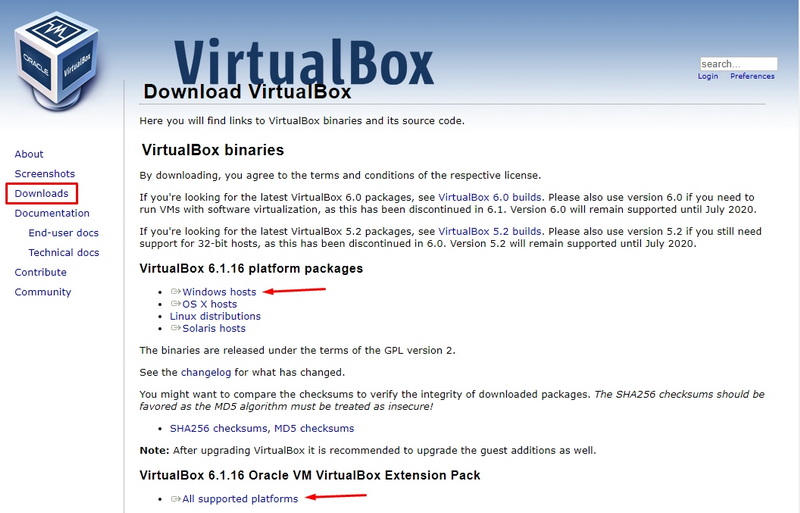
Programmi ametlikul veebisaidil leiate alati kõige praeguseima versiooni. Peate selle täpselt alla laadima.
Alustage esimese faili installimist. Salvestage vaikimisi kõik parameetrid. Installimise ajal ei pruugi võrk olla mõnda aega saadaval. Seetõttu ärge laadige muid faile ja programme paralleelselt üles. Kui esimene fail on arvutisse lahti pakitud, alustage järgmise installimist. Vastake paigaldaja kõigile küsimustele. Pärast programmi alustamist algavad virtuaalkasti sätted, Ubuntu installime aja jooksul natuke.
Virtuaalse keskkonna loomine
- Avage programm pärast installimist.
- Valige programmi menüüs "Machine" - "Loo".
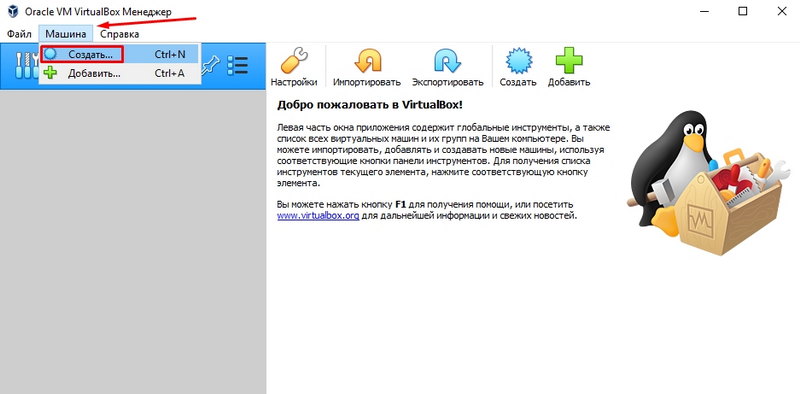
- Seadistage seadete parameetrid. Nad võivad olla sellised:
- Nimi - Ubuntu -1.
- Tüüp -
- Versioon - sõltuvalt teie jaotusest (tähelepanu tühjenemisele!).
- Klõpsake "Järgmine".
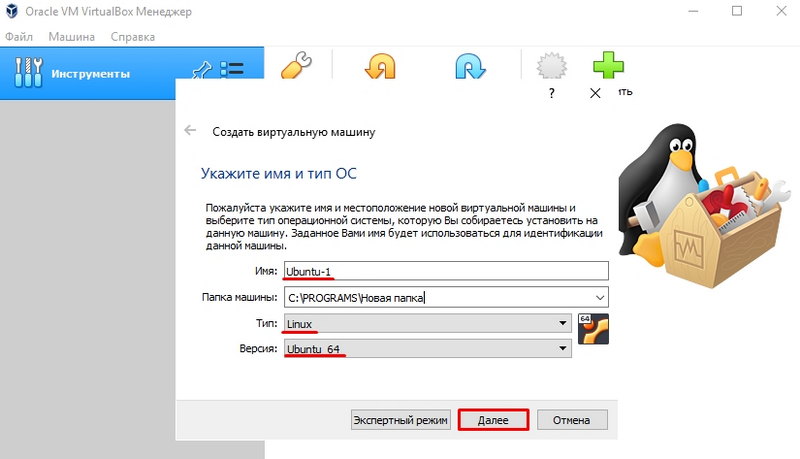
- Valige mälu mälu. Soovitatav on seada vähemalt 1 GB. Pidage meeles, et seda RAM -i ruumi kasutatakse uue süsteemi jaoks täielikult. On soovitav, et teie arvutis oleks hostisüsteemi jaoks vähemalt 1 GB. Ubuntu installimine Virtualboxis nõuab uue OS -i mälu selgelt määramist.
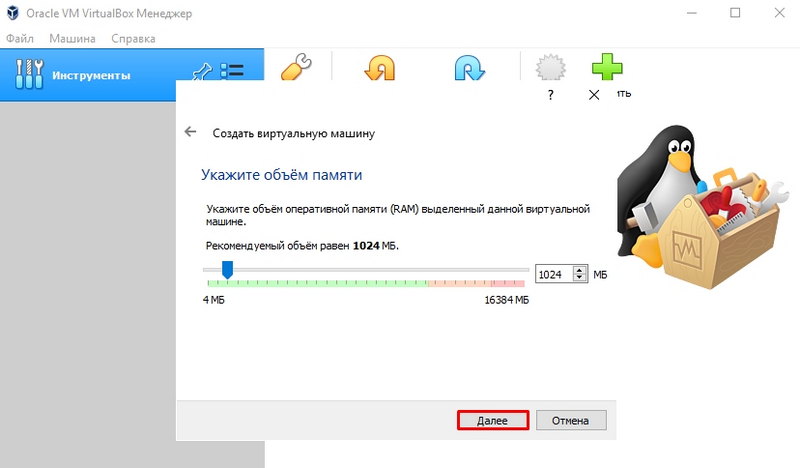
- Nüüd looge opsüsteemi keskkonnas uus virtuaalne meedium. Kõik failid installitakse sellele. Dialoogis "Näidake" Vali "VDI".
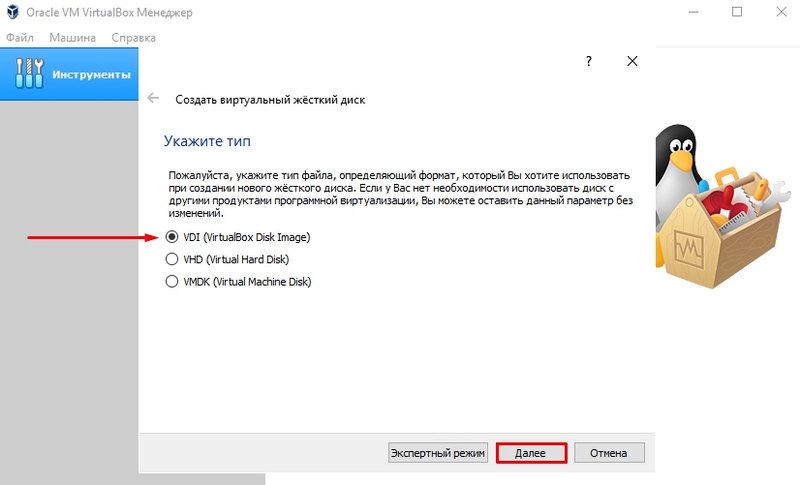
- Valige salvestusvorm "Dünaamiline virtuaalne kõvaketas". See valik tähendab, et hoidla suurendab automaatselt suurust, kui teave koguneb.
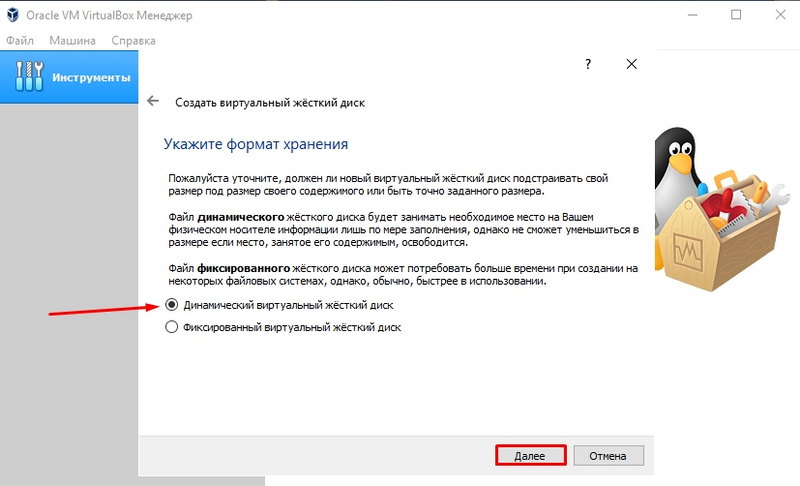
- Märkige ketta "Ubuntu-1" ja suurus "12 GB" nimi. Salvestuse suurusest peaks esimest korda piisama.
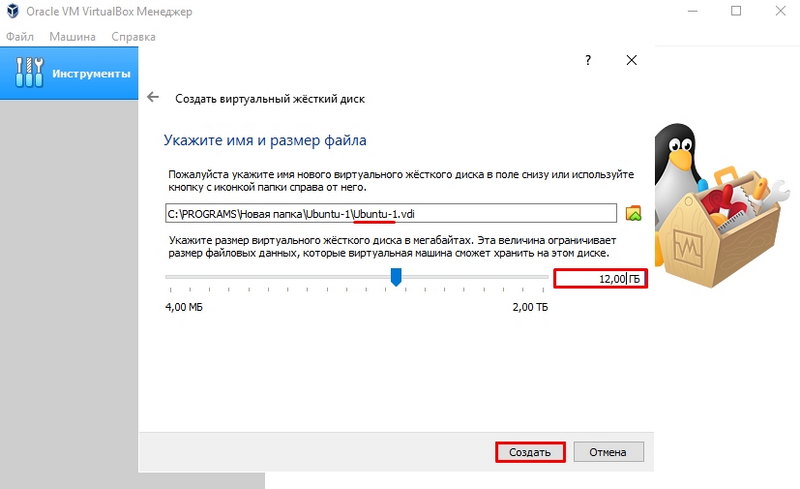
- Kui olete kõik õigesti teinud, kuvatakse teie OS -iga auto programmi peamenüü loendisse (halduris). Kuid see on alles esimene etapp Ubuntu installimise juhistes Virtualboxi.
- Nüüd määrake täiustatud ketta parameetrid. Selleks helistage kontekstimenüüsse ja valige üksuse "Nõutav".
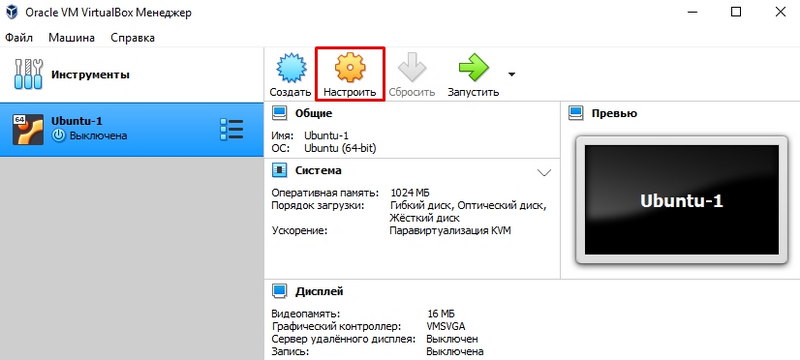
- Siin vajame punkti "kuva". Vahekaardil Video sisaldab 3D-kiirendust. Kui peate seda vajalikuks, saate suurendada ka videomälu suurust.
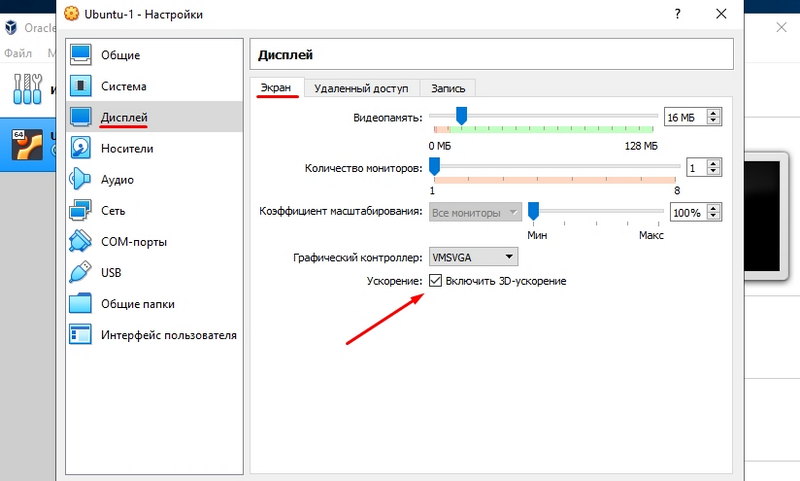
Samas aknas peate minema vahekaardile "Üldised kaustad" ja lisama uus kaust. Leidke jaotisest silt "+" ja tehke seda abiga.
See toiming kopeerib failid põhisüsteemist mugavalt virtuaalseks. Pange märk "Autojaoskond" üksusele.
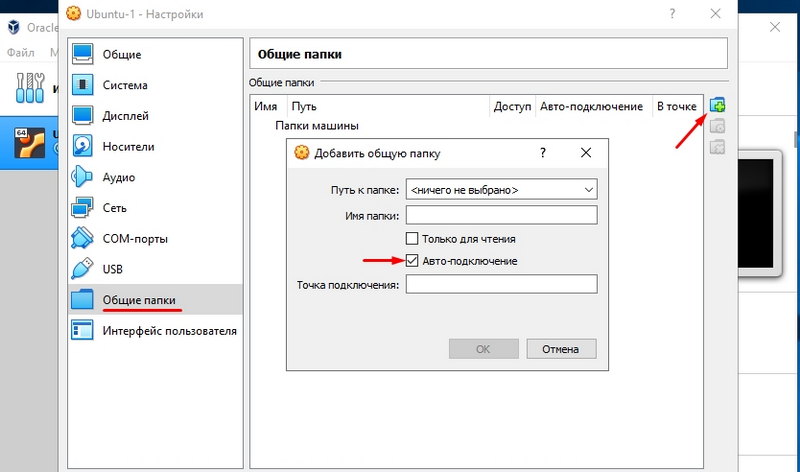
Kuidas pilti üles laadida?
Seda tuleb teha, kui teil pole ikkagi Ubuntu süsteemist pilti, ja te ei tea, kust seda saada. Ubuntu virtuaalmasinasse installimise vajalike toimingute loendis on see üks olulisemaid punkte.
Avage oma brauseris Ubuntu leht.Com. Selle peal leiate hõlpsalt lingi jaotuse laadimiseks. Salvestage süsteemi praegune versioon (täna on see 20.10).
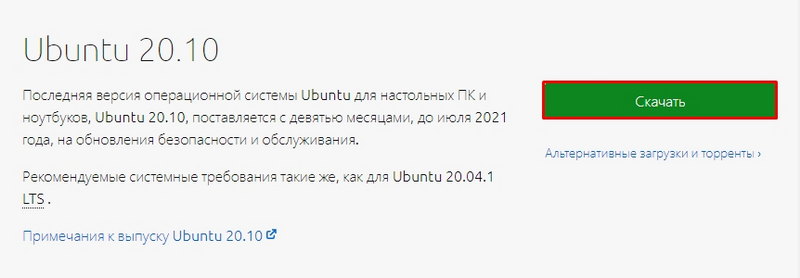
Soovitav on seada jaotus, mis vastab RAM -i kogusele:
- Kui teil on vähem kui 4 GB RAM -i, laadige x pilt
- Kui teil on 4 GB RAM -i ja rohkem, laadige pilt x
Saate pildi salvestada ükskõik kus, kuid parem - arvuti sisemisele kettale.
Virtuaalse OS -i installimine
Sisestades Virtualboxi virtuaalmasina uuesti, avage käivitusaken (haldur). Valige loodud "auto". Käivitage see programmi peamenüü kaudu.
VirtualBox kutsub teid valima pildi, millega ta töötab. Leidke ja valige üles laadinud ISO -fail ja minge järgmisse aknasse. Nii pöördusime Ubuntu kiiresti virtuaalsesse kasti installimiseks. Nüüd jääb asi virtuaalse operatsioonisüsteemi enda seadistamiseks.
- Valige esialgse installi ekraanil soovitud keel ja klõpsake siis nuppu "Installige Ubuntu".
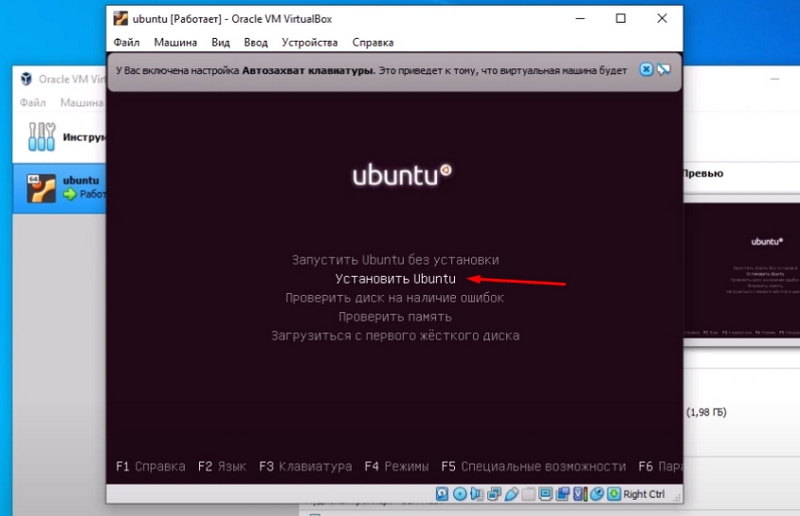
- Järgmisena valige oma äranägemise järgi punktid.
- Valige aknas "Installimistüüb" "kustutage ketas ja installige Ubuntu". See pole teie andmete jaoks ohtlik, kuna süsteemi salvestus on praktiliselt. See on eraldatud ülejäänud kõvakettast. Sa mäletad seda?
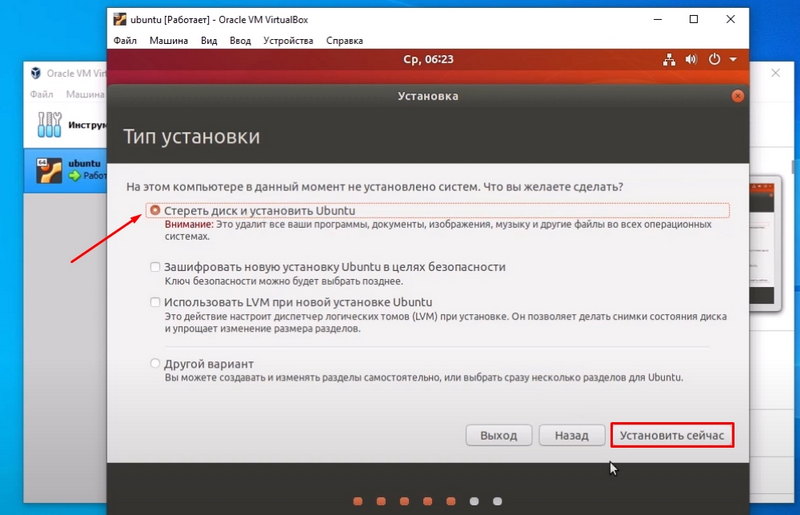
- Seadke ülejäänud parameetrid oma äranägemisel. Soovitav on meeles pidada või kirjutada üles, mida täpselt tutvustasite aken "Kasutajanimes" ja "parool".
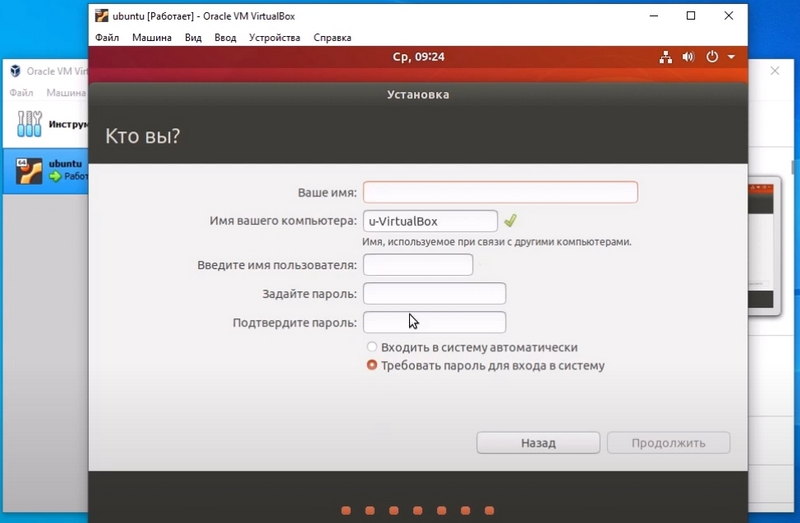
- Installimisseade on sellel lõpule viidud. Varsti saate süsteemi kasutada. Pärast installimise lõppu klõpsake nuppu "Reload".
Kasulikud täiendused
Me ei ole rakendanud kõiki funktsioone, mis lihtsustavad teie tööd täiendava OS -iga. Kuidas panna Ubuntu virtuaalkasti koos täiendustega?
- Klõpsake peamises Virtualboxi aknas "Mosors" - "Optilise ketta valimine" - "Lisa".
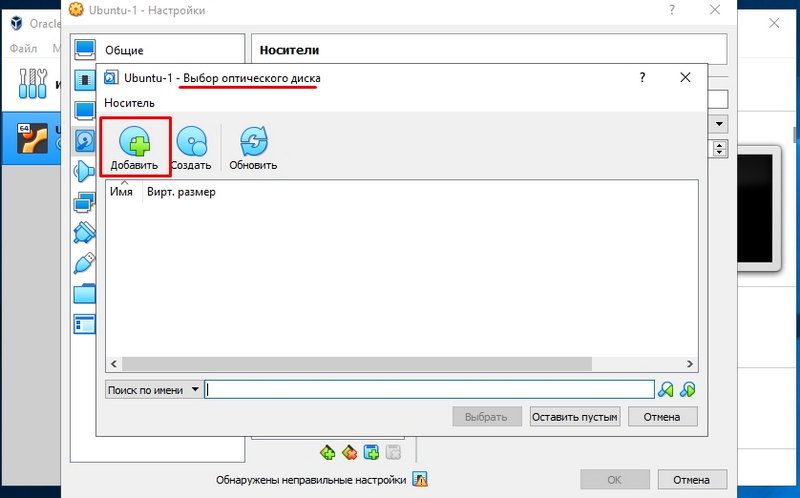
- Järgmisena klõpsake nuppu "Käivita".
- Sisestage installimise ajal loodud parool ja kinnitage toiming.
- Nüüd oodake installimist ja laadige installimine uuesti.
Rakenduste värskendamine
Mõtlesime välja, kuidas Ubuntu virtuaalmasinasse installida. Kuid selleks, et see toimib, peate sisse lülitama süsteemi värskenduse. Selleks minge peamise rakenduse menüü aadressile "System Utilities" - "rakenduse värskendus". Pärast saadaolevate värskenduste otsimist klõpsake nuppu "Installi kohe" ja kinnitage parooli sisendi toiming. Kui vajate taaskäivitust, tehke seda.
Järeldus
Selles materjalis rääkisime teile, kuidas Ubuntu virtuaalsesse masinasse installida. Loodame, et hindate kõiki selle imelise ligamendi võimalusi ja saate enesekindlaks Linuxi kasutajaks. Või äkki lähete tema juurde igavesti.
Otsige meie teistes materjalides veelgi kasulikumat ja jagage selle artikli kommentaarides oma avastusi ja teadmisi!
- « Alice arvutist eemaldamise ja eemaldamise meetodid
- Kuidas pigistada keerutatud paari Interneti -kaabel - meetodid ja valikud »

