Sõnas stressi seadistamine - käsitsi ja makrode kasutamine
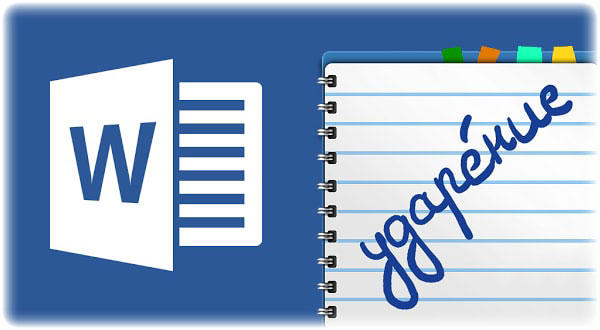
- 3542
- 269
- Fred Carroll
Tavalistel Microsoft Office Wordi kasutajatel pole peaaegu vajadust sõnaga rõhutada. Tavaliselt on see hetk lihtsalt puudu, lootes, et teksti lugeja saab aru, mis on. Äärmuslikel juhtudel võib autor esile tõsta soovitud kirja, muutes selle õliseks või suureks. Seega ei tea need, kes töötavad mitteametlike dokumentidega.
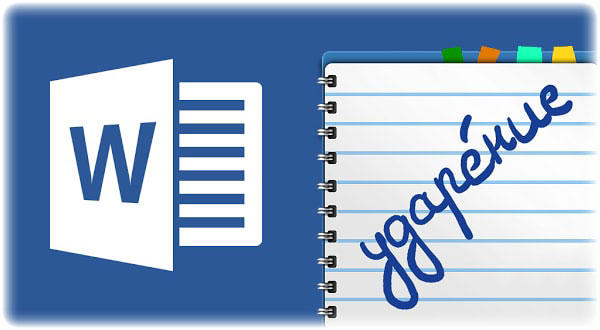
Erimärke saab nende koodide abil sisestada
See ei toimi, kui töötate eriti teatud tüüpi ametlike tekstidega, mis tuleks täita vastavalt riigistandardile. Word annab võimaluse panna stressi märk ja mitmel viisil. Igal neist on oma eelised ja mugavuse aste - programmi nii algajatele kui ka edasijõudnutele on võimalus.
Verbaalne stress - muutus intonatsioonis, mis on vajalik, et esile tõsta lause peamist sõna või sõnas oleva tähe täht. Öeldu tähendus võib selle tootmisest muutuda, seetõttu on mitmetähenduslikus olukorras soovitatav kõrvaldada spetsiaalne sümbol. Kogu maailmas on tavapärane teha kogu maailmas šokikirja all. See märk on ka sõnas - see kuulub spetsiaalsesse, pealisehitusse. Seda saab tekstile lisada, kasutades järgmist:
- sümboli tabeli kasutamine;
- Spetsiaalse võtmete kombinatsiooni vajutamine;
- Makrode loomine ja kasutamine - automatiseeritud käsk, mis võimaldab meil kasutaja toimingu salvestada ja seda reprodutseerida, kui nuppu Vajutatakse.
Esimene viis
Algaja jaoks on kõige taskukohasem võimalus kasutada pealisehituse ja tellimismärkide tabelit sõna:
- Paigaldage hiire eraldaja Sõna löögikirjast paremale;
- Minge vahekaardile "Sisesta";
- Avage menüü "Sümbolid" - paremal asuval ekstreem;
- Valige "sümbol" - "teised";
- Valige menüüs "Set" tilk "United Diakr. märgid ";
- Valige tabelis üks kahest löögist - kallutatud vasakule või paremale vastavalt koodide 0300 ja 0301 (vene keeles on tavapärane kasutada teist);
- Klõpsake nuppu "Insert" - ikoon kuvatakse otse nõutava tähe kohal.
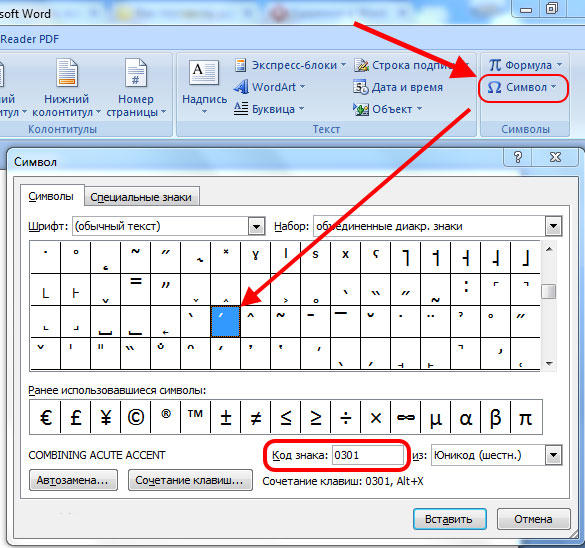
Teine meetod
Kui olete sageli rõhutanud, võib olla lihtsam kõrvaldada spetsiaalne võtmete kombinatsioon, mis teeb sama tööd:
- Paigaldage kursor soovitud kirjast paremale;
- Sisestage kood (0300 või 0301) selle lähedale, et tehke tüüp "A0300";
- Samal ajal klõpsake nuppu Alt + "x".
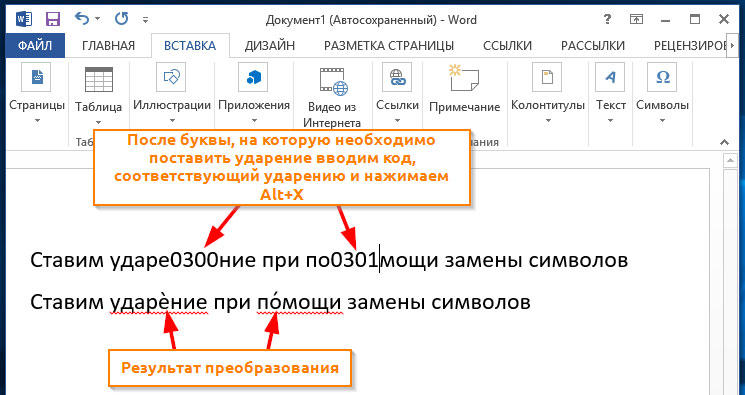
See suvand loob sama ikooni kui sümbolite kasutamisel. Ainus erinevus on kasutada kombinatsiooni paljude kasutajate jaoks kiiremini.
Kolmas viis
Microsoft Office Wordil on palju funktsioone, sealhulgas võime teatud protsesse automatiseerida. Tingimuslikku meeskonda, mida viib läbi teatud nupu või võtmekombinatsiooni kasutaja, nimetatakse "makro". Ta rühmitab üks või mitu toimingut, et neid koheselt ja automaatselt reprodutseerida. Makrode toimimise peamised sfäärid:
- Sageli kiirendamiseks redigeerimise, vormindamise või sisestamise ülesanded (eriti kui protsess ise võtab palju aega või toiminguid);
- Programmi mitme standard toimingu ühendamiseks üheks - näiteks saate seada funktsiooni, mis sisestab tabeli teatud suuruse, piiride, ridade ja veergude arvuga;
- Juurdepääsu lihtsustamiseks parameetritele, mis nõuavad interaktsiooni paljude akendega - need hõlmavad stressi installimist sõna kohal;
- Standardprogrammi funktsioonidega toimingutest moodustatud keerukate, mitmeastmeliste ülesannete automatiseerimiseks.
Seega, kui ta on makro salvestanud stressi tekitamiseks tähe kohal, saab kasutaja klahvide kombinatsiooni asemel vajutada ühte nuppu või suhelda paljude akendega, et põhjustada tähemärkide tabelit.
Kuidas luua makro
Kõigepealt peate automatiseeritud käsu salvestamiseks juurdepääsu makrofunktsioonile. Selleks saate kuvada vahekaardi "arendaja" sõnas:
- Vajutage Microsoft Office nuppu või "fail";
- Minge parameetrite punkti;
- Valige vahekaart "Konfigureeri lint";
- Pange lipp "arendaja" vastas;
- Salvestage muudatused.
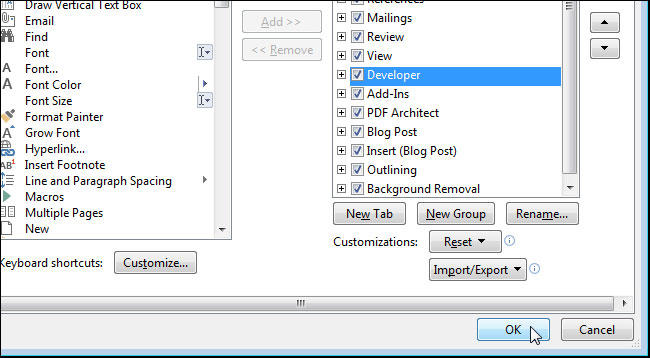
Juurdepääsu MacroS -i funktsioonile saab ka "Tüüp" - "Macros" - "Kirjutage makro", liikudes.
Järgmisena peate looma käsu:
- Klõpsake vahekaardil "Vaade" või "arendaja" nuppu "Kirjuta makro";
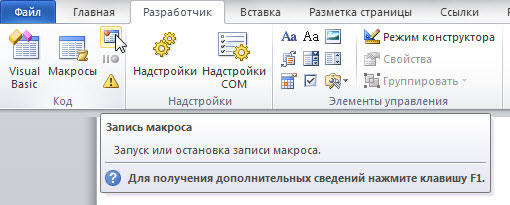
- Küsige nime funktsioonidelt (soovitatav on arvestada, et kui annate makrodele nime, mis sarnaneb sisseehitatud või varem salvestatud, mängitakse seda varem vastutasuks);
- Menüüs "Saadaval" valige "kõik dokumendid - ainult faililaiend".DOTM "reprodutseeritakse igal pool;
- Sisestage kirjeldus.
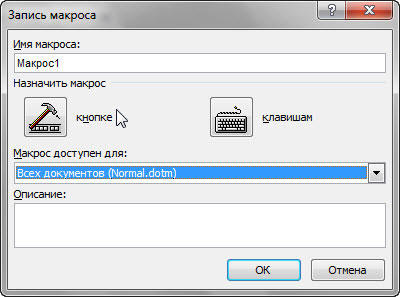
Lisaks saate:
- Alustage salvestamist - selleks klõpsake makro ühendamata nupu või võtmetega, klõpsake nuppu "OK";
- Seadke spetsiaalne meeskond, kui aktiveerida, millist toimingut reprodutseeritakse.
Kuuma võtme seadmiseks:
- Vajutage nuppu "Nupp" - see võimaldab teil kiire meeskonna määrata;
- Klõpsake väljal "Kiire juurdepääsu paneeli seadistamine" ühel või mitmel dokumendil, mille jaoks soovite juurdepääsupaneelile nuppu lisada;
- Märkige aknas "Vali" makro, mille soovite üles kirjutada;
- Konfigureerimiseks klõpsake nuppu "Muuda";
- Valige "Sümbolis", kuidas nupp välja näeb;
- Sisestage "Kuvatud nimi" automaatse toimingu nimi;
- Salvestamiseks klõpsake kaks korda "OK";
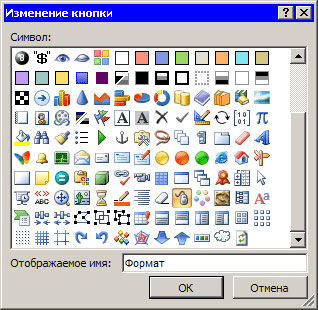
- Sümbol mõjutab juurdepääsupaneeli - selle nimi on nähtav, kui hiirekursor on riputatud;
- Määrake nuppude kombinatsioon, kui vajutate funktsiooni aktiivseks - klõpsake klaviatuuril, valige soovitud makro, sisestage välja jada ja klõpsake nuppu "Määra";
- Käsu salvestamiseks valige "Sulge";
- Salvestus algab - teostab toiminguid, mis hõlmavad meeskonda (korrake stressi sümboli seadmiseks varem kirjeldatud esimesest või teisest meetodi toiminguid);
- Pärast ikooni panemist kirje sisselülitamisel klõpsake "STOP" sama asja, kus see aktiveeriti - "Vaata" või "arendaja".
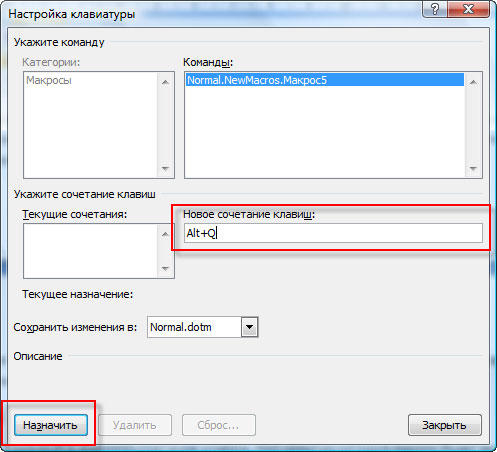
Kuidas käivitada makro kiire juurdepääsu paneeli sõna kaudu
Kui te ei soovi võtmete kombinatsiooni kasutada ega seda määrata, saate menüü kaudu stressi sisestada:
- Klõpsake nuppu "Vaade" (või "arendaja") - "makro";
- Valige loendis käsk;
- Klõpsake "Esitage".
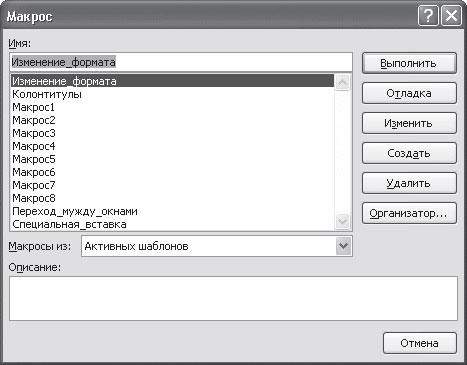
Hoolimata asjaolust, et on olemas võimalus menüüst läbi makro käivitada, pole see nii tõhus - peate ikkagi suhtlema vahelehtede ja akendega.
Tulemus
Sõna stressi märk on sümbol, mida iga kasutaja ei pea kasutama. Sellegipoolest on soovitatav eelnevalt meeles pidada, kuidas seda panna või makro salvestada, et mitte operatsiooni ajal tähelepanu hajutada.
- « Kuidas Netis ruuterit seadistada on lihtne ja lihtne!
- Sisne sisselülitamine ja lahti ühendamine Windowsisse kleepunud võtme »

