Windows 10 installimine mälupulgast

- 5056
- 1184
- Alberto Sauer II
See samm -STEP -käsk kirjeldab üksikasjalikult, kuidas Windows 10 installida USB -välkmäluga arvutisse või sülearvutisse. Käsiraamat sobib ka juhtudel, kui puhas OS -i paigaldamine viiakse läbi DVD -kettast, puuduvad põhimõttelised erinevused. Samuti on artikli lõpus video Windows 10 installimise kohta, pärast vaatamist, milliseid samme saab paremini mõista. Saadaval on ka eraldi materjal: kuidas Windows 11 installida mälupulgast.
Alates mai 2021. aastast, kui laadida Windows 10 allpool kirjeldatud meetodite abil installimiseks, on Windows 10 21H1 versioon laaditud. Kui olete juba installinud litsentseeritud Windows 10 arvutit või mingil moel saadud sülearvuti, ei ole vaja installimise ajal tootenuppu sisestada (ma peaksin vastavas etapis klõpsama "Mul pole tootenuppu")). Lisateavet artikli aktiveerimisfunktsioonide kohta: Windows 10 aktiveerimine (saate töötada ilma aktiveerimiseta, vt. Windows 10 kasutamine ilma aktiveerimiseta). Kui peate probleemid parandama ainult installitud OS -iga, saate selle alguse ajal kasutada lihtsamat meetodit: kuidas lähtestada Windows 10 tehase sätted või automaatne uuesti installimine OS.
- Windows 10 alglaadimisperioodi loomine
- Arvuti või sülearvuti allalaadimine installist USB -draiv
- Windows 10 installimine mälupulgast arvutisse või sülearvutisse, ja võimalikud probleemid installimisel
- Videojuhised
- Toimingud pärast Windows 10 installimist
Installimiseks alglaadimisseadme loomine
Esimene samm on Boot USB -draivi (või DVD -ketta) loomine installifailidega Windows 10. Kui teil on OS -i litsents (või litsentsisüsteem oli varem installitud arvutisse või sülearvutisse), on parim viis alglaadimise mälupulga valmistamiseks Microsofti ametliku utiliidi kasutamine, mis on saadaval aadressil https: // wwwww.Microsoft.Com/ru-ruferware-allalaadimine/windows10 (üksus "allalaadimisriist kohe"). Täiendavaid viise Algse Windows 10 allalaadimiseks kirjeldatakse artiklis, kuidas Windows 10 ISO Microsoftilt alla laadida.
Windows 10 boot -mälupulk loomise protsess koos Microsofti originaalse viisiga koosneb järgmistest sammudest:
- Pärast ametliku utiliidi Microsoft Media loomise tööriista käivitamist võtke litsentsi tingimused, valige üksus "Looge installimeedium", Seejärel määrake Windows 10 keel ja versioon. Praegusest ajal piisab "Windows 10" ja loodud mälupulk või ISO sisaldab Windows 10 toimetuslikku kontorit, kodu ja ühe keele jaoks, et toimetuskontori valik toimub süsteemi installimise ajal. Peaaegu kõigi kaasaegsete seadmete jaoks on soovitatav valida x64 versioon.

- Valige järgmises aknas USB -seade “Flash Mapias”, seejärel määrake ühendatud mälupulk (andmed kustutatakse sellest) ja oodake, kuni Windows 10 installifailid laaditakse üles ja salvestatakse mälupulk. Sama utiliidi abil saate alla laadida ketta originaalse ISO -pildi pildi. Vaikimisi pakub utiliit Windows 10 selle versiooni ja toimetuskontori allalaadimiseks (soovitatud parameetritega allalaadimise kohta on märkus), mis on värskendamine, mis on selles arvutis võimalik (võttes arvesse praegust OS -i).
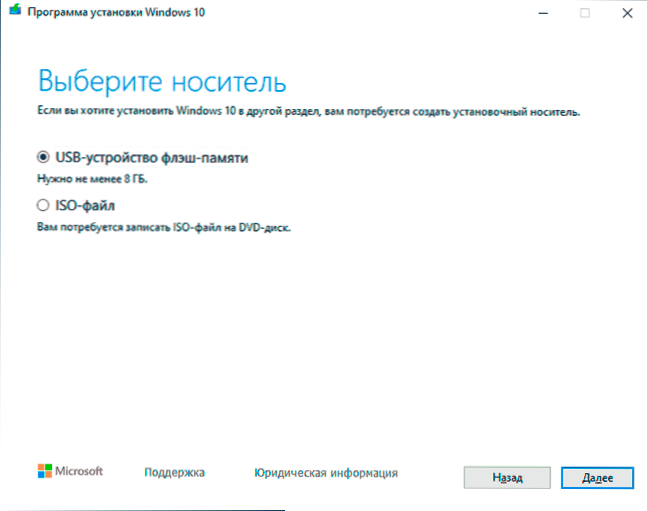
Juhtudel, kui teil on oma pilt ISO Windows 10 -st, saate alglaadimisseadme luua erinevatel viisidel: UEFI jaoks - FAT32 failisüsteemis vormindatud FAT32 -vormingus ISO -faili sisu lihtsa koopiaga, lihtsa koopiaga, Kasutades tasuta programme, näiteks Rufus (populaarne ja mugav lahendus), ultraiso või käsurida. Lisateavet erinevate meetodite kohta on eraldi juhised, Windows 10 laadimine mälupulk.
Ettevalmistus installimiseks, arvuti või sülearvuti allalaadimine mälupulgast
Enne süsteemi installimise alustamist hoolitsege oma isiklike oluliste andmete eest (sealhulgas töölaualt). Ideaalis tuleks need salvestada välisele draivile, eraldi kõvakettale arvutis või “ketta D” - eraldi sektsioon kõvakettal, kui see on saadaval.
Veel üks samm enne installimise alustamist on arvuti või sülearvuti allalaadimine BIOS -i (UEFI) välkmälu või kettalt. Selleks taaskäivitage arvuti (parem on taaskäivitada ja mitte välja lülitada, sest teisel juhul võivad akende kiire laadimise funktsioonid vajalikud toimingud ära hoida) ja: ::
- Minge saidile BIOS (UEFI) ja installige installijagu kõigepealt laadimisseadme loendisse. Sissepääs BIOS -i viiakse tavaliselt läbi, vajutades enne opsüsteemi laadimise algust Del (statsionaarsetel arvutitel) või F2 (sülearvutitele). Loe edasi - kuidas alla laadida mälupulk BIOS -i.
- Või Kasutage alglaadimismenüüd (See on eelistatav ja mugavam) - spetsiaalne menüü, kust saate valida, millise draivi peaksite seekord laadima. Loe edasi - kuidas minna alglaadimismenüüsse.
Pärast Windows 10 jaotusest laadimist näete pealdist "Vajutage CD Ort DVD -lt käivitamiseks ükskõik millist klahvi (ei kuvata alati) mustal ekraanil. Vajutage mis tahes klahvi ja oodake, kuni installiprogramm algab. Võimalik probleem selles etapis ja selle lahenduses: BIOS/UEFI ei näe laaditavat mälupulk Windows 10.

Windows 10 installiprotsess arvutis või sülearvutis
- Installiprogrammi esimesel ekraanil kutsutakse teid valima klaviatuurist keele, ajavormingu ja sisestusmeetodi - võite jätta vaikeväärtused, vene keel.
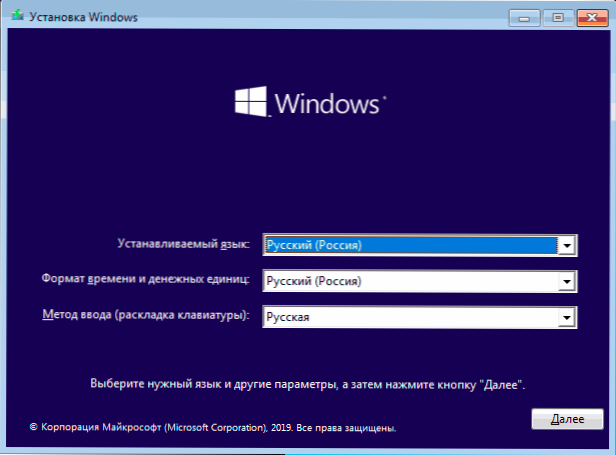
- Järgmine aken on nupp "Install", mida tuleks jätkamiseks vajutada, samuti allosas oleva süsteemi taastamine, mida selle artikli raames ei arvestata, kuid mis on mõnes olukorras väga kasulik.
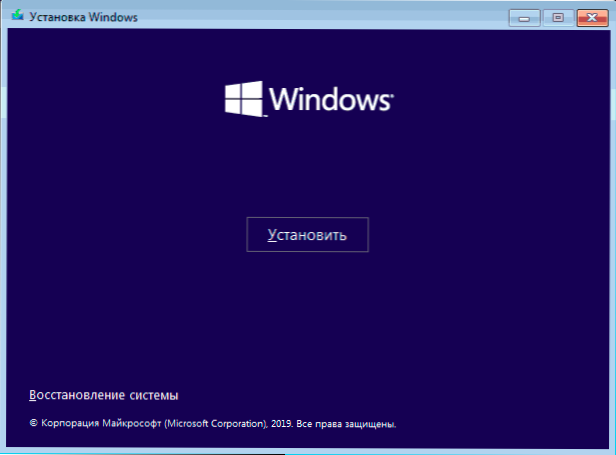
- Sa pääsete Windows 10 aktiveerimisklahvi sisendiaknasse. Enamikul juhtudel, välja arvatud need, kui tootevõtme eraldi ostsite, klõpsake lihtsalt "Mul pole tootenuppu". Aktiveerimine toimub automaatselt pärast Interneti -ühenduse loomist, kui litsents Windows 10 on sellesse arvutisse või sülearvuti juba installitud. Täiendavaid võimalusi toimingute jaoks ja millal neid kasutada jaotises "Lisateave" juhtkonna lõpus.
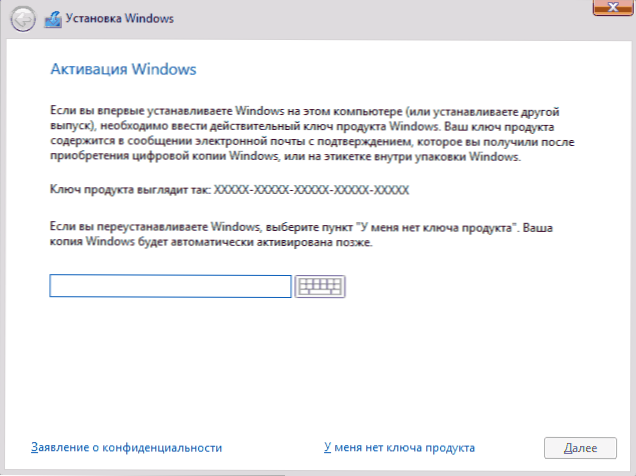
- Järgmine samm (ei pruugi ilmneda, kui redigeerimise määras võtmega, sealhulgas UEFI) - Windows 10 redaktori valik installimiseks. Valige varem installitud suvand (kui aktiveeritakse, on vaja fikseeritud digitaalset litsentsi).
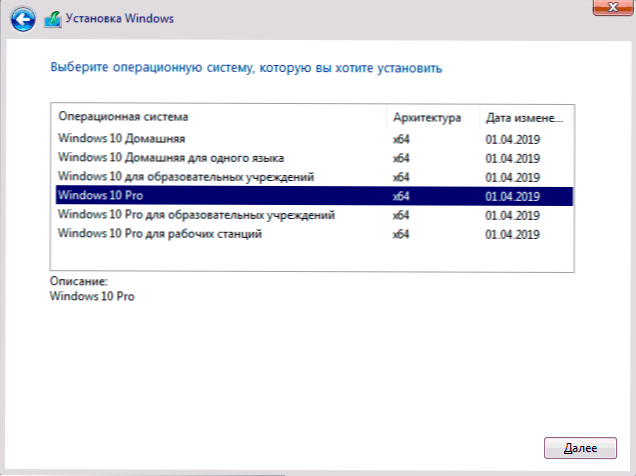
- Lugege litsentsilepingu tingimusi ja aktsepteerige neid. Pärast selle tegemist klõpsake nuppu "Järgmine".
- Üks olulisemaid punkte on installi Windows 10 tüübi valik. Valikuid on kaks: värskendus (on võimalik toimida ainult siis, kui uus süsteem on installitud, kui ketas on installitud OS -i vanale versioonile) - sel juhul säilitatakse kõik parameetrid, programmid, programmid, failid ja vana süsteem ise on salvestatud Windowsi kausta.Vana (aga seda võimalust pole alati võimalik alustada). See tähendab, et see protsess sarnaneb lihtsa värskendamisega, seda siin ei arvestata. Valikuline installimine - see üksus võimaldab teil puhast installimist teha ilma kasutajafaile salvestamata (või osaliselt salvestama) ning installimise ajal saate kettad jaotisse jagada, vormindada need, puhastades seeläbi arvuti eelmiste Windowsi failidest. Just seda meetodit kirjeldatakse.
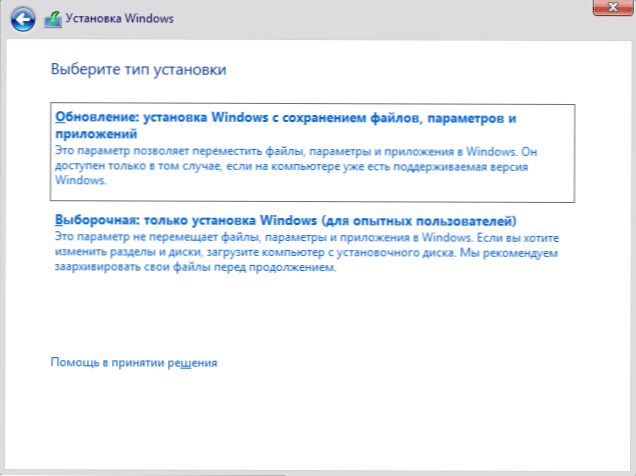
- Pärast selektiivse installimise näitamist pääsete installimiseks aknavaliku aknasse (võimalikke installimisvigu selles etapis kirjeldatakse hiljem). Samal ajal, kui see pole uus kõvaketas ega SSD, näete palju suuremat arvu sektsioone, kui nägite dirigendis, näidet kuvatakse ekraanipildis. Püüan selgitada toimingute võimalusi (ka juhendi lõpus olevas videos näitan üksikasjalikult ja ütlen teile, mida ja kuidas seda aknas teha).
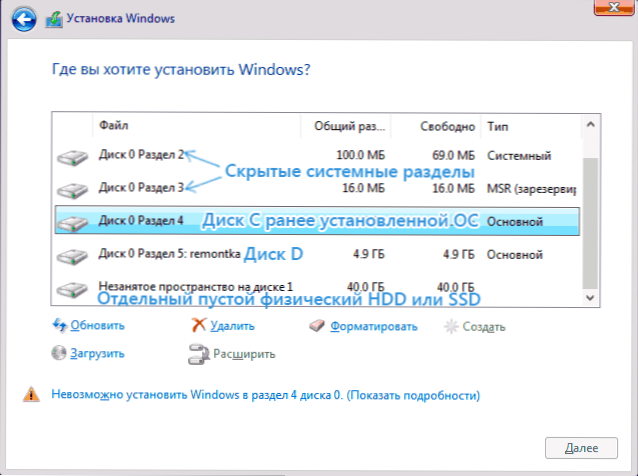
- Kui teie arvutis on mitu füüsilist plaati, kuvatakse need ketta 0, ketta 1 ja edasi. Kõigil võib olla mitu sektsiooni. Sõltumata sellest, millist plaati Windows 10 sisse installite, kasutatakse ketta 0 süsteemi failide, peidetud sektsioonide ja alglaadija salvestamiseks. Seetõttu, ideaaljuhul installida OS kettale 0 (vastasel juhul, kui see ketas välja lülitatakse, ei alga süsteem teisel kettal). Kui näiteks olete ostnud uue SSD ja see kuvatakse kettaga 1, võite proovida leida BIOS -ist eraldi üksuse, et näidata kõvakettade prioriteeti ja panna SSD esikohale või muuta SATA silmuseid (kui see Seda liidest kasutatakse) kahe kettaga, nii et soovitud ketas kuvatakse installiprogrammis kettaks 0.
- Kui teie tootja oli Windowsi abil eelinstalleeritud, siis lisaks ketta 0 süsteemi sektsioonidele (nende arv ja mõõtmed võivad erineda 100, 300, 450 MB), näete veel ühte (tavaliselt) jaotist 10-20 gigabaiti. Ma ei soovita seda mingil viisil mõjutada, kuna see sisaldab süsteemi taastamise pilti, mis võimaldab teil arvuti või sülearvuti kiiresti tehase olekusse tagastada, kui selline vajadus ilmneb. Samuti ei tohiks süsteemi reserveeritud lõike muuta (välja arvatud juhtudel, kui otsustate kõvaketta täielikult puhastada).
- Reeglina asetatakse see süsteemi puhta paigaldamisega kettale C -le vastavale jaotisele koos selle vormindamisega (või eemaldamisega). Selleks valige see jaotis (saate selle suuruse järgi määrata), klõpsake nuppu "Vorming". Ja pärast seda, valides selle, klõpsake Windows 10 installimise jätkamiseks nuppu "Järgmine". Kui on teateid sellesse jaotisse installimise võimatusest, klõpsake vea saamiseks teadet (neid peetakse juhistes edasi). Andmeid muude sektsioonide ja ketaste kohta ei mõjutata. Kui enne Windows 10 installimist on teie arvutisse installitud teie Windows 7 või XP, eemaldatakse jaotis usaldusväärsem võimalus (kuid mitte vorming), tuua esile tarbetu ala (ketta tarbetu ruum) ja vajutage „Edasi“ edasi "Programmi jaoks vajalike süsteemilõikude jaoks programmi installimise järgi (või kasutage olemasolevat, kui need on saadaval).
- Kui jätate vormindamise või kustutamise ja valite jaotise, millele OS on juba installimiseks installitud, pannakse eelmine Windowsi install Windowsi kausta.Vana ja teie ketta C -faile ei mõjuta (kuid kõvakettal on palju prügi).
- Optimaalne meetod: Kui teie süsteemikettal (ketas 0) pole midagi olulist, saate selle ketta kõik sektsioonid täielikult eemaldada, valida kettale 0 ühegi kasutamata ruum ja vajutada nuppu "Järgmine", see väldib peaaegu kõiki vead ja probleemid. Looge ketas d (kui vaja on) saate pärast süsteemi installimist.
- Kui eelmine süsteem on installitud jaotisele või kettale C ja Windows 10 installimiseks valite teise jaotise või ketta, siis selle tulemusel installitakse teie arvutisse kaks opsüsteemi, valides vajalikud arvuti.
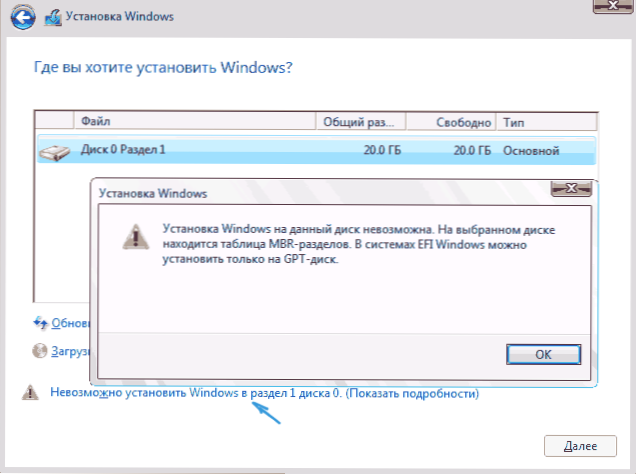
MÄRKUS. Kui ketta valimisel näete sõnumit, et Windows 10 sellesse jaotisse on võimatu installida, klõpsake sellel tekstil ja seejärel kasutage sõltuvalt sellest, milline on vea täistekst, kasutage järgmisi juhiseid: ketas Kas GPT-lõigud on paigaldamisel, valitud kettale on MBR-teede tabel, EFI Windowsi süsteemide saab installida ainult GPT-kettale, me ei saanud uut luua ega olemasolevat jaotist leida, kui olemasolevat jaotist leiate Windows 10 installimine
- Pärast installimise valiku valimist klõpsake nuppu "Järgmine". Windows 10 kopeerimine arvutis algab.
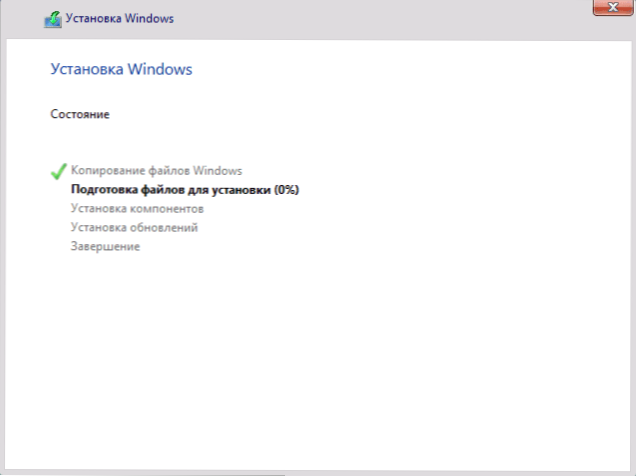
- Pärast taaskäivitamist toimub mõneks toiminguks - "ettevalmistamine", "komponentide seadistamine" - toimub -. Sel juhul saab arvuti taaskäivitada ja mõnikord "riputada" musta või sinise ekraaniga. Sel juhul lihtsalt oodake seda, see on tavaline protsess - mõnikord lohistades kella. Oluline: Kui pärast taaskäivitamist käivitate Windows 10 installimisprogrammi uuesti, pange laadimine kõvakettalt või SSD -st BIOS -i või Windowsi alglaadimishaldurisse UEFI -le või lülitage välkmälu välja või ei vajuta ühtegi klahvi, kui selle jaoks päring ilmuma.
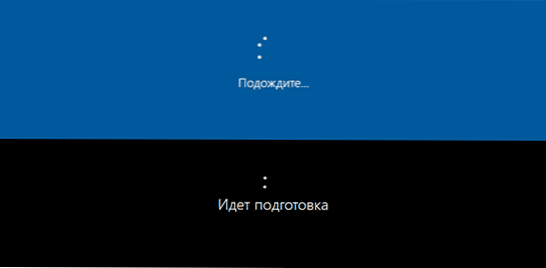
- Järgmine etapp on süsteemi peamiste parameetrite seadistamine. Esimene punkt on piirkonna valik.
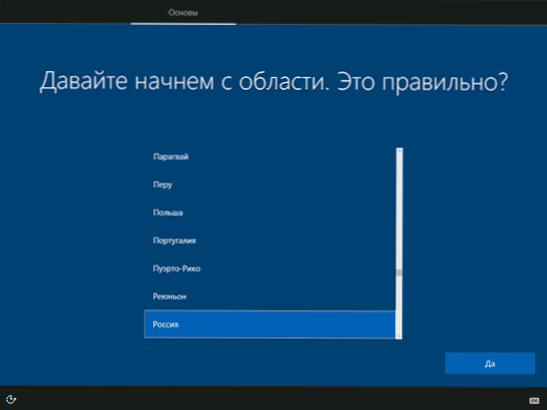
- Teine etapp on klaviatuuri paigutuse õigsuse kinnitamine.
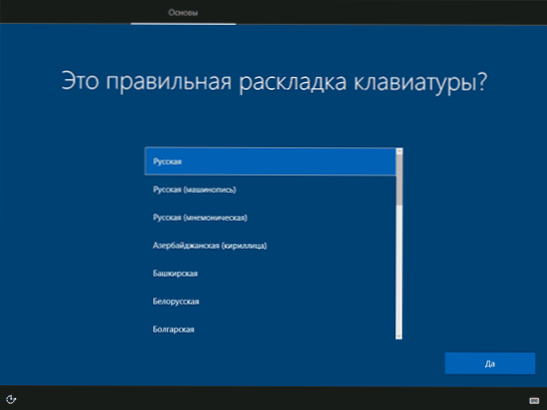
- Seejärel pakub installiprogramm täiendavaid klaviatuuri paigutusi. Kui te ei vaja sisestusvalikuid, välja arvatud vene ja inglise keel, jäta see samm vahele (inglise keel on vaikimisi kohal).
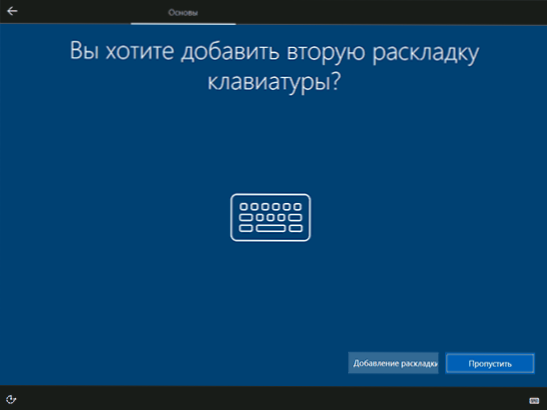
- Kui on olemas aktiivsed võrguadapterid, kutsutakse teid Interneti -ühenduse loomiseks. Saate seda teha, eriti kui kavatsete kasutada Microsofti kontot. Kui vajate kohalikku kontot, soovitaksin mitte võrguga ühendust võtta, kuni Windows 10 installimine lõpeb. Selleks klõpsake järgmises aknas üksusel "Mul pole Internetti" ja "Jätkake piiratud installimist".
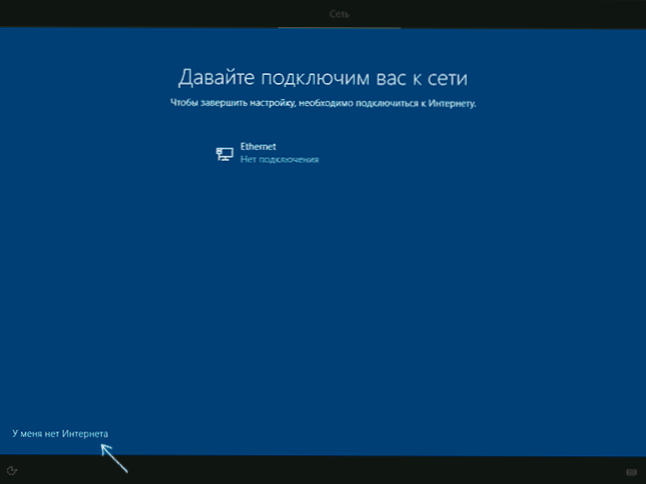
- Interneti -ühenduse korral pakutakse isiklikuks kasutamiseks või organisatsiooni jaoks kahte Windows 10 seadet (kasutage seda valikut ainult siis, kui peate arvuti ühendama töötava võrgu, Windowsi domeeni ja organisatsiooni serverid). Tavaliselt peaksite valima valiku isiklikuks kasutamiseks.
- Installimise järgmises etapis seadistatud Windows 10 kontod. Kui on olemas aktiivne Internet, tehakse ettepanek konfigureerida Microsofti konto või sisestada olemasolev. Kohaliku konto loomiseks võite klõpsata vasakul allpool asuval autonoomsel kontol (Windows 10 -s pole viimastel versioonidel "autonoomne kontot", kuid selle loomine on endiselt võimalik, vaadake seda. Kuidas luua Windows 10 installimisel autonoomne konto). Interneti -ühenduse puudumisel luuakse kohalik konto. Pärast sisselogimise ja parooli sisestamist Windows 10 uusimad versioonid.
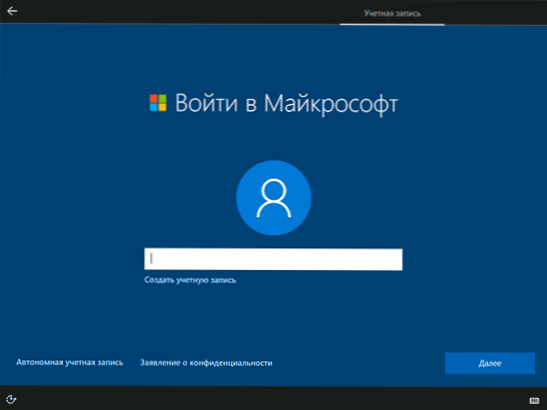
- Microsofti konto kasutamisel näete süsteemi sisenemiseks ettepanekut kasutada PIN -koodi. Samuti tehakse ettepanek konfigureerida OneDrive.
- Autonoomse konto valimisel teavitatakse teid taas Microsofti konto (prügi) kasutamise eelistest ja seejärel peate sisestama arvutikasutaja nime. Ärge sisestage administraatori nime, kuna see on omistatud varjatud süsteemikontole. Igal juhul loonud kasutaja on Windows 10 administraator.
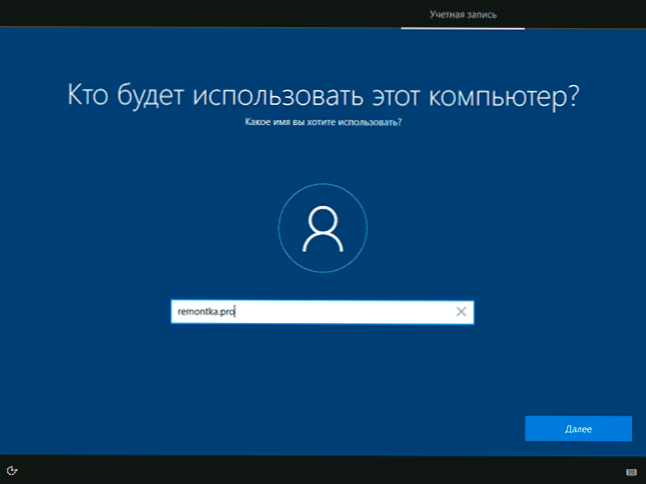
- Sisestage konto parool, kinnitage see ja valige ja märkige vastused juhtimisküsimustele, mida parooli unustate.
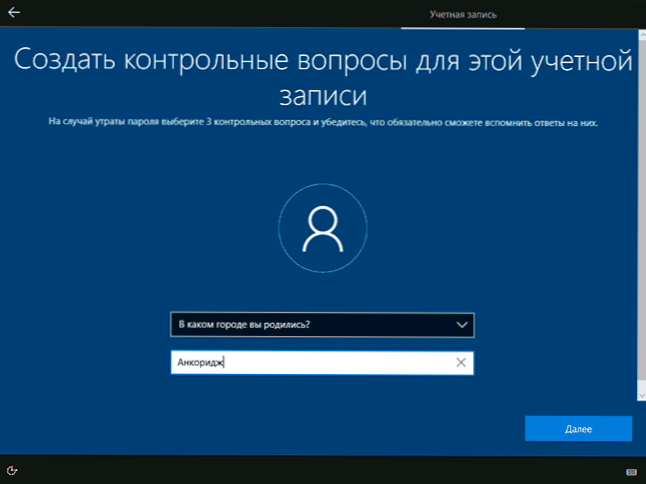
- Teid kutsutakse Windows 10 Action Journali lubamiseks - uus funktsioon, mis salvestab kasutatud programmide ajalugu, dokumente, saite, millel on juurdepääs muudest seadmetest, millel on sama Microsofti raamatupidamine. Lülitage sisse või keelake - oma äranägemise järgi.
- Ja lõplik sätete etapp - Windows 10 konfidentsiaalsuse parameetrite seadistamine, sealhulgas asukohaandmete edastamine, kõnetuvastus, diagnostikaandmed ja looge oma reklaamiprofiili. Lugege hoolikalt läbi ja lülitage välja see, mida te ei vaja. Lülitan kõik punktid välja, kuid kui teil on sülearvuti või tahvelarvuti, võite soovitada asukohast ja seadme otsimisest lahkuda, see aitab seda kaotuse korral leida.
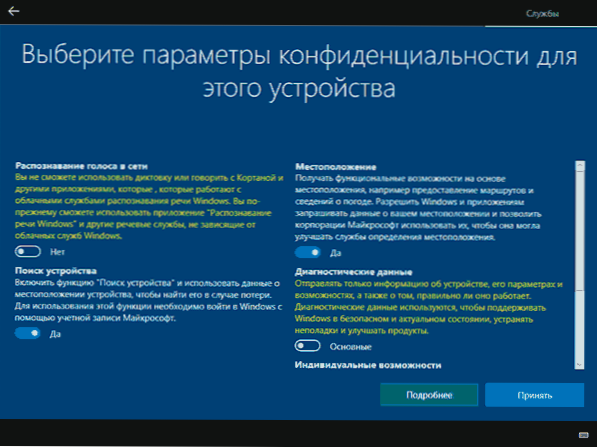
- Pärast seda algab viimane etapp - standardrakenduste seadistamine ja installimine, Windows 10 ettevalmistamine käivitamiseks, ekraanile näeb see välja nagu kiri: "See võib võtta mõni minut". Tegelikult võib see võtta minuteid ja isegi tunde, eriti "nõrkade" arvutites, ei lülita seda praegu jõuliselt välja ega taaskäivitage.
- Ja lõpuks näete Windows 10 töölaua - süsteem on edukalt installitud, saate hakata seda seadistama ja uurima.
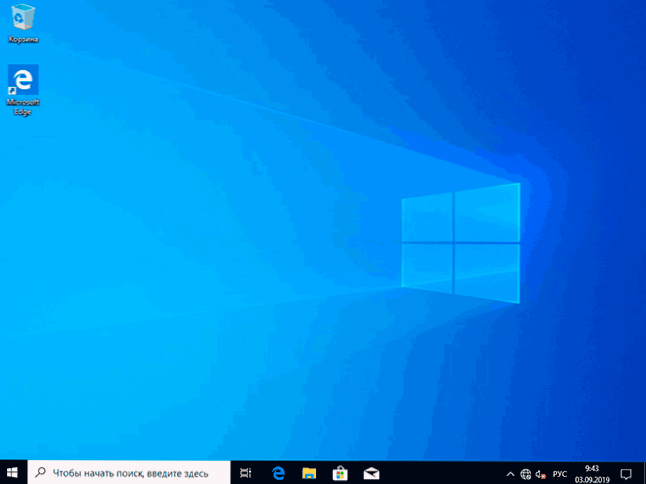
Video juhised Windows 10 installimiseks USB -välkmäluga
Kavandatud videojuhistes üritasin selgelt näidata kõiki nüansse ja kogu Windows 10 installiprotsessi algusest lõpuni.
Mõnikord võivad demonstreeritud sammud pisut erineda, kuid protsess on endiselt üsna arusaadav ja installimise ajal ekraanil ilmuvad selgitused võimaldavad teil kindlaks teha järgmised vajalikud toimingud.
Toimingud pärast OS -i arvutisse installimist
Esimene asi, mille eest hoolitseda pärast süsteemi puhta installimise arvutis on draiverid installimine. Samal ajal laadib Windows 10 alla palju seadme draiverid, kui on olemas Interneti -ühendus. Enamik autojuhte töötab korralikult, kuid igaks juhuks kaaluge, et neid saab alla laadida:
- Sülearvutite jaoks - sülearvuti tootja ametlikust veebisaidilt tugiosas teie konkreetse sülearvuti mudeli jaoks. Samal ajal, isegi kui ametlikul veebisaidil on autojuhte ainult Windows 8 jaoks.1, 8 ja 7, neid saab Windows 10 installida, tavaliselt töötavad nad. Cm. Kuidas draivereid sülearvutile paigaldada
- PC jaoks - emaplaadi tootja saidilt teie mudeli jaoks.
- Videokaardi jaoks - vastavatest NVIDIA või AMD saitidest (või isegi INTEL), sõltuvalt sellest, millist videokaarti kasutatakse. Cm. Kuidas värskendada videokaardi draivereid.
Teine toiming, mida ma soovitan -pärast kõigi draiverite edukat installimist ja süsteemi aktiveerimist, kuid isegi enne programmide installimist looge süsteemi taastamise täielik pilt (ehitatud OS -i vahendid või kasutades kolmandat osa -osalisi programme), Vajadusel vajadusel akende uuesti installimise oluliseks kiirendamiseks.
Kui pärast süsteemi puhta installimist ei tööta miski arvutis (näiteks Windows 10 ei näe teist kõvaketast) või peate midagi konfigureerima (näiteks jagage ketas C ja D), Suure tõenäosusega leiate võimalikud lahendused probleemi I saidil I jaos Windows 10 jaotises või kasutage menüüs oleva saidi otsingut, küsides küsimust oma sõnadega: suure tõenäosusega, suure tõenäosusega Lahendus leitakse.
- « Kuidas teada saada, milline protsessor Android -telefonis
- Google Chrome laadib protsessori - mida teha »

