Installimine Windows 7
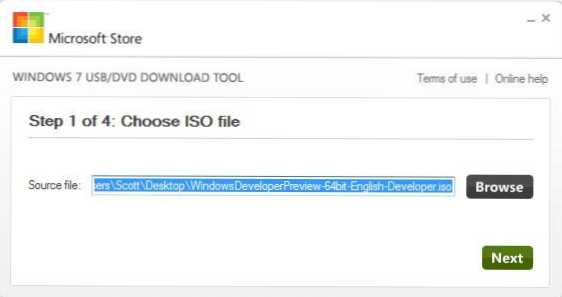
- 1504
- 166
- David Willms
Küsimus, kuidas Windows 7 iseseisvalt installida, on võrgus üks levinumaid. Ehkki siin pole tegelikult midagi keerulist: Windows 7 installimine on midagi, mida saab teha üks kord, kasutades juhiseid ja tulevikus, tõenäoliselt ei tohiks installimisküsimusi tekkida - on võimalik abiga ühendust võtta abi eest. Nii et selles juhendis kaalume üksikasjalikult Windows 7 installimist arvutisse või sülearvutisse. Pange eelnevalt tähele, et kui teil on kaubamärgiga sülearvuti või arvuti ja soovite selle lihtsalt tagastada olekusse, milles see oli, siis võite selle asemel lihtsalt tehase seadetele visata. Siin räägime Windows 7 puhtast installimisest arvutis ilma opsüsteemita või vana OS -iga, mis protsessi käigus täielikult eemaldatakse. Juhtimine sobib täielikult algajatele kasutajatele.
Mida vajate Windows 7 installimiseks
Windows 7 installimiseks on vaja opsüsteemi jaotust - CD -ga installifailidega. Kui teil on juba käivitatav kandja - suurepärane. Kui ei, siis saate selle ise luua. Esitan siin vaid paar kõige lihtsamat viisi, kui need mingil põhjusel ei sobi, leiate täieliku loetelu alglaadimismängu- ja laadimisketta loomise viisidest selle saidi jaotisest "Juhised". Bootketta (või USB -mälupulk) valmistamiseks vajate ISO Windows 7 pilti.
Üks kiiremaid viise Windows 7 installimiseks alglaadimisoperaatori valmistamiseks - kasutage ametlikku utiliiti Microsofti USB/DVD allalaadimisriista, mille saab alla laadida lingi abil: https: // wwww.Microsoft.Com/ru-ru/allalaadimine/Windows-USB-DVD-allalaadimine
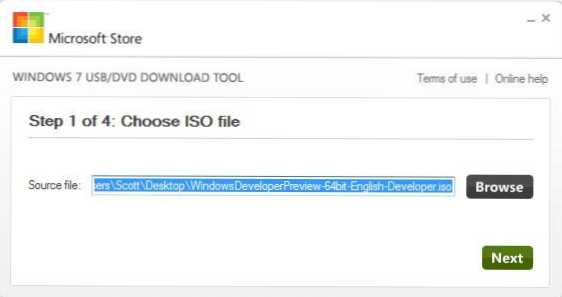
Boot -mälupulk ja ketta loomine USB/DVD allalaadimisriistas
Pärast programmi laadimist ja installimist eraldavad neli sammu teid installimisketta loomisest: Valige ISO pilt Windows 7 levitamisfailidega, täpsustage, mida neid salvestada.
Nüüd, kui teil on Windows 7 installida, liikume järgmise sammu juurde.
Laadimise paigaldamine mälupulk või kettalt BIOS -is
Vaikimisi laaditakse valdav enamus arvutitest kõvakettalt, kuid Windows 7 installimiseks peame laadima eelmises etapis loodud mälupulk või kettalt. Selleks minge arvuti BIOS -i, mis tavaliselt läbi viia, vajutades DEL -i või muu klahvi kohe pärast selle sisselülitamist, isegi enne Windowsi laadimise algust. Sõltuvalt versioonist ja tootja BIOS -ist saab võtit eristada, kuid tavaliselt on see Del või F2. Pärast BIOS -i minekut peate leidma üksuse, mis vastutab alglaadimisjärjekorra eest, mis võib olla erinevates kohtades: täiustatud seadistus - alglaadimisseadme prioriteet (prioriteedi laadimine) või esimene alglaadimisseade, teine alglaadimisseade (esimene laadimisseade, teine teine laadimisseade Laadimisseade - esimeses üksuses peate panema ketta või välkmälu).
Kui te ei tea, kuidas koormust paremast kandjast seada, siis lugege juhiseid, kuidas koormust mälupulgast BIOS -i üles panna (avage uues aknas). DVD -ketta puhul tehakse seda sarnaselt. Pärast BIOS -i sätete täitmist välkmälu või kettalt laadimiseks salvestage sätted.
Windows 7 installiprotsess
Kui arvuti taaskäivitab pärast eelmises etapis tehtud BIOS -i sätete kasutamist ja Windows 7 installimeediast allalaadimist, näete musta tausta DVD -kettalt allalaadimiseks vajutage mis tahes klahvi või sarnase sisu kiri inglise keeles. Klõpsake sellel.

Keele valimine Windows 7 installimisel
Pärast seda laaditakse lühikeseks ajaks alla Windows 7 failid ja seejärel ilmub installimiseks keelevaliku aken. Valige oma keel. Järgmises etapis peate määrama sisendparameetrid, aja- ja rahaüksuste vormingu ning opsüsteemi enda keele.
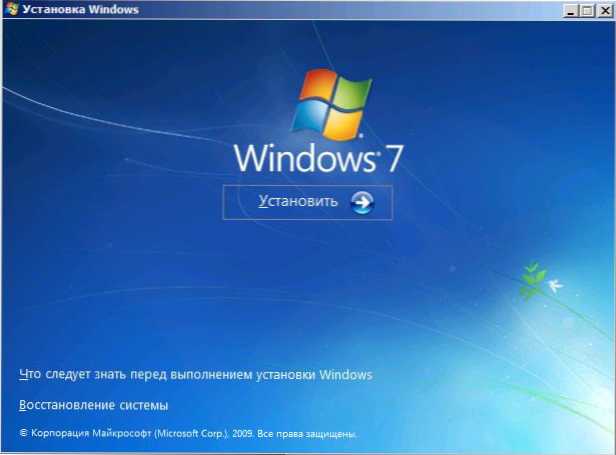
Installige Windows 7
Pärast süsteem keele valimist ilmub järgmine ekraan, pakkudes Windows 7 installimist. Samal ekraanil saate alustada süsteemi taastamist. Klõpsake nuppu "Installi". Vaadake Windows 7 litsentsi tingimusi, märkige punkt, et aktsepteerite litsentsi tingimusi ja klõpsake nuppu "Järgmine".
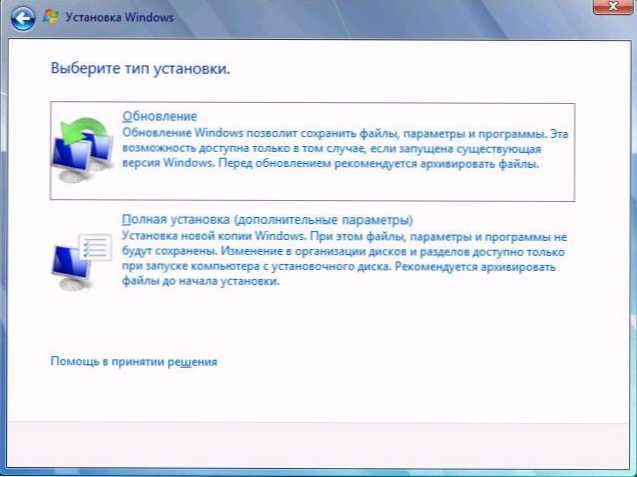
Valige installi Windows 7 tüüp
Nüüd peate valima Windows 7 installimise tüübi. Selles juhendis kaalume Windows 7 puhta installimise ilma eelmise opsüsteemi programme ja faile salvestamata. See on tavaliselt parim valik, kuna see ei jäta eelmisest installatsioonist mitmesuguseid "prügi". Klõpsake nuppu "Täielik installimine (täiendavad parameetrid).
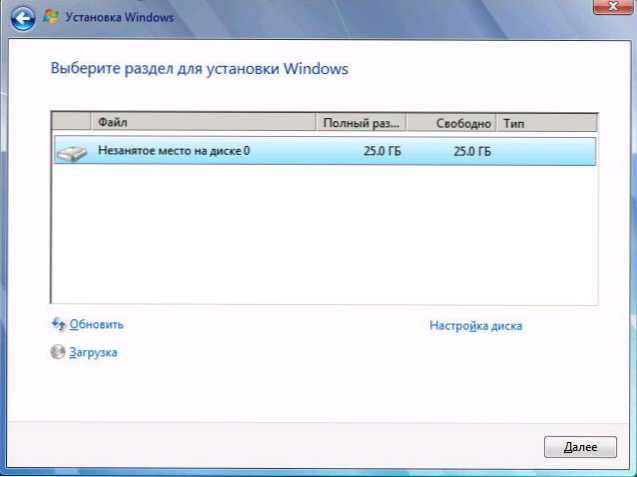
Valige installimiseks ketas või jaotis
Järgmises dialoogiboksis näete ettepanekut valida kõvaketas või kõvaketta osa, mis tuleb installida Windows 7. Kasutades üksuse "kettaseadeid", saate kõvakettal sektsioonid kustutada, luua ja vormindada (jagage ketas kaheks või ühendage näiteks kaks üheks). Kuidas seda teha, kirjeldatakse juhistes, kuidas ketta purustada (see avaneb uues aknas). Pärast kõvakettaga vajalikke toiminguid ja soovitud jaotise valitud toiminguid klõpsake nuppu "Järgmine".
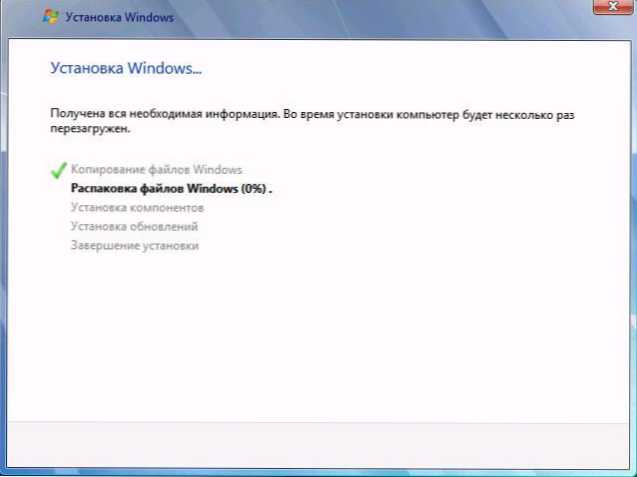
Windows 7 installiprotsess
Windows 7 installiprotsess algab arvutis, mis võib võtta erinevaid aegu. Arvuti saab mitu korda taaskäivitada. Soovitan, et esimesel taaskäivitamisel tagastage koormus kõvakettalt BIOS -i, et mitte näha kutset, et klõpsata mis tahes klahvi Windows 7 installimiseks. Disk või laadimis USB -mälupulk on parem jätta installi ühendatud, kuni installimine on lõpule viidud.
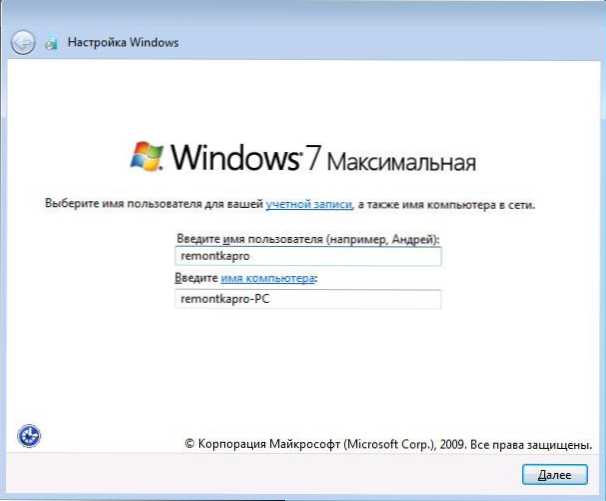
Sisestage kasutaja ja arvuti nimi
Pärast seda, kui Windows 7 installiprogramm teeb kõik vajalikud toimingud, värskendate registriregistreid ja käivitab teenuseid, näete kasutajanime ja arvutinime ettepanekut. Neid saab tutvustada vene keeles, kuid soovitan kasutada ladina keelt. Siis tehakse ettepanek määrata Windowsi konto parooli. Siin oma äranägemise järgi - saate installida, kuid ei pruugi mitte.
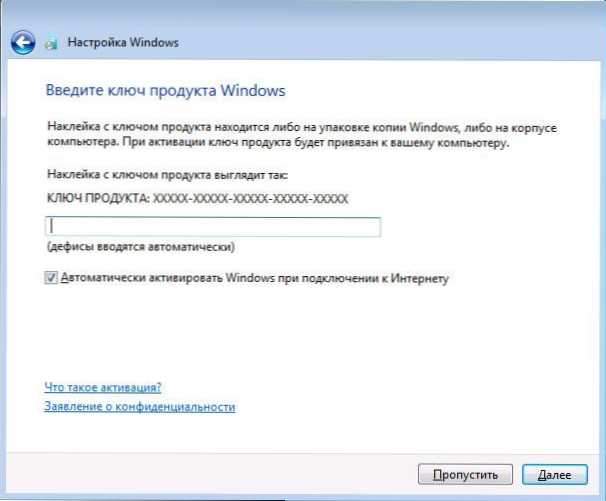
Sisestage Windows 7 klahv
Järgmine etapp on sisestada tootevõti. Mõnel juhul saab selle sammu edasi anda. Väärib märkimist, et kui Windows 7 oleks teie arvutis eelinstalleeritud ja klahv on kleebis saadaval ja installite täpselt sama Windows 7 versiooni, siis saate klahvi kasutada kleebisest - see töötab. Ekraanil "Aidake arvutit automaatselt kaitsta ja Windowsi täiustada" algajatele kasutajatele soovitan peatuda suvandil "Kasutage soovitatud parameetreid".
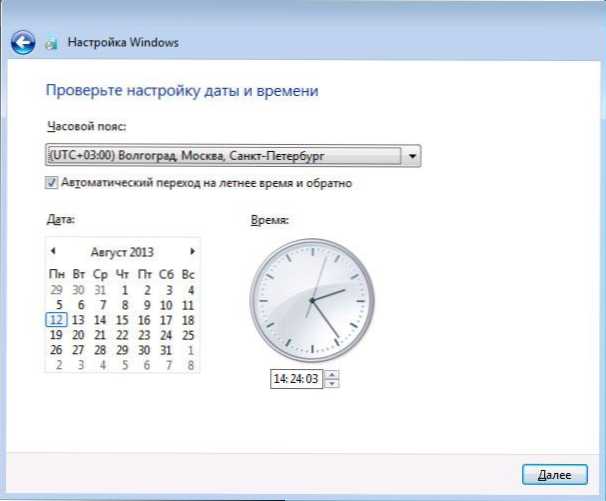
Kuupäeva ja kellaaja seadistamine Windows 7
Järgmine seadistamise samm on Windowsi kellaaja ja kuupäeva määramine. Kõik peaks siin olema selge. Soovitan teil eemaldada kontrollplaat "Automaatne üleminek suvele ja vastupidi", sest nüüd ei kasutata seda üleminekut Venemaal. Klõpsake "Järgmine".
Kui teil on arvutis võrk, pakutakse teile, milline võrk on teie võrk kodus, avalikus või töötab. Kui kasutate Internetile pääsemiseks Wi-Fi ruuterit, võite panna "koju". Kui Interneti -pakkuja kaabel on otse arvutiga ühendatud, on parem valida avalik.

Windows 7 installimine valmis
Oodake Windows 7 parameetrite ja opsüsteemi laadimise kasutamist. See on koht, kus Windows 7 install on lõpule viidud. Järgmine oluline etapp on Windows 7 draiverite installimine, mille kirjutan üksikasjalikult järgmises artiklis.
- « Kuidas levitada Internetti Android-telefonist WiFi kaudu, Bluetoothi ja USB kaudu
- Faili taastamine RS -faili taastamise programmis »

