Installimine Windows 7 ja Windows 8
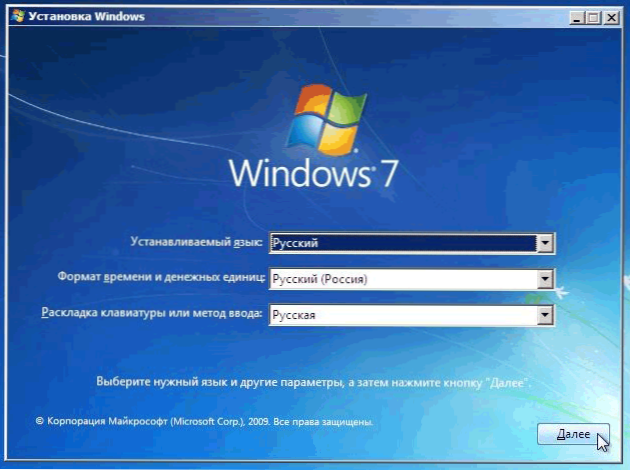
- 1973
- 526
- Mrs. Willis Schoen
Selles artiklis tegelen keerulise tööga ja proovin rääkida sellest, kuidas installida Windows 7 või Windows 8. Lisaks kaalutakse Windowsi installimist erinevate nüansside, ketta ja mälupulk installimise, netbooki ja sülearvuti installimisega, BIOS -i konfigureerimine jne. Kaalun kõiki samme nii palju kui võimalik, nii et isegi algaja kasutaja ise õnnestub, arvutiabi ei olnud vajalik ja probleeme ei tekkinud.
Mida kõigepealt vaja on
Esiteks - jaotus operatsioonisüsteemiga. Mis on Windowsi levitamine? - Need on kõik failid, mis on vajalikud selle edukaks installimiseks kompaktsele kettale, CD või DVD ketta pildile (näiteks ISO), mälupulgale või isegi kõvaketta kaustast.
Noh, kui teil on Windowsiga valmis alglaadimisketas. Kui see puudub, kuid ketta pilt on olemas, kasutage kompaktsele kettale pildi kirjutamiseks spetsiaalseid programme või looge alglaadimispulgake.
Lihtsad juhised, kuidas laadida mälupulk, leiate lingid:- Windows 8 abil käivitatava mälupulk loomine
- Windows 7 jaoks
Mida teha failide, andmete ja programmidega
Kui vajalikud dokumendid ja muud failid, fotod ja nii edasi salvestatakse teie arvuti kõvakettale, siis on see parim valik, kui teil on kaks kõvaketta osa (näiteks C- ja ketas D). Sel juhul saab neid lihtsalt D -ketta D -le üle kanda ja akende paigaldamise ajal ei lähe nad kuhugi. Kui teine jaotis puudub, saate need salvestada USB -mälupulga või välise kettale, kui selline võimalus on olemas.Väärib märkimist, et enamikul juhtudel (kui te ei kogu haruldast kollektsiooni) filme, muusikat, pole Internetist pärit naljakad pildid olulised failid, mis peaksid muretsema.
Mis puutub programmidesse, siis enamikul juhtudel tuleb need uuesti installida, nii et soovitan alati omada kogu vajaliku tarkvara levitamist või lasta need programmid ketastel.
Mõnel juhul, näiteks Windows XP -st Windows 7 -le või seitsmest Windows 8 -le värskendamisel, käivitati installiprogramm opsüsteemis (T.e. Mitte BIOS -i kaudu, mida arutatakse hiljem) pakub ühilduvate failide, seadete ja programmide salvestamist. Saate selle valiku valida ja järgida kapteni juhiseid, kuid soovitan kasutada puhast ketta jaotise vormindamisega puhast installimist, see leevendab palju võimalikke probleeme:
- Koostatud koht kõvakettale
- Menüü mitmest Windowsi versioonist arvuti allalaadimisel pärast OS -i saamatu installimist
- Pahatahtliku koodiga programmide juuresolekul - selle korduv aktiveerimine pärast installimist
- Eelmise versiooni värskendamisel ja seadete salvestamisel aeglane tööaknad (kogu prügi registris jms on säilinud).
BIOS -i seadistamine installiakende jaoks
Alustava kettalt või mälupulgast laadimise installimine on väga lihtne ülesanne, kuid mõned ettevõtted, kes teostavad arvuteid, ainult selle toimingu jaoks võivad nad võtta mitte liiga korraliku summa. Teeme seda omal käel.
Niisiis, kui kõik on jätkamiseks valmis - failid on salvestatud, on laadimisviske või mälupulk arvutis või ühendatud (pöörake tähelepanu, on ebasoovitav sisestada mälupulk erinevate USB -jaoturite või harude sadamatesse. Ideaalne variant on arvuti emaplaadi USB -pordile - tagant statsionaarse arvuti või sülearvuti korpuse küljel), siis alustame:
- Laadige arvuti uuesti
- Alguses, kui teave seadmete või tootja kohta (sülearvutitel) ilmub mustal ekraanil, klõpsake BIOS -i sisenemiseks nuppu. Milline nupp see saab olema, sõltub teie arvutist ja see on ekraani allosas märgitud, kui laadida umbes järgmine: "Vajutage del Seadistamise sisestamiseks", "vajutage BiOS -i sätete jaoks F2", mis tähendab, et vajate Del või F2 klõpsamiseks. Kõige tavalisemad nupud on täpselt need ja Del on mõeldud statsionaarsetele personaalarvutitele ning sülearvutite ja netbookide jaoks F2.
- Selle tulemusel peaksite nägema teie ees BIOS -i sätete menüüd, mille välimus võib erineda, kuid tõenäoliselt saate kindlaks teha, et see on just see.
- Selles menüüs, sõltuvalt sellest, kuidas see välja näeb. Tavaliselt on need punktid täiustatud BIOS -i funktsioonides (sätted) ..
Ei, parem on, ma kirjutan nüüd eraldi artikli, kuidas seadistada BIOS -i mälupulgast või kettalt allalaadimiseks ja lihtsalt link: BIOS laadib mälupulgast ja kettast
Paigaldusprotsess
Kahe viimase Microsofti opsüsteemi installimisprotsess ei erine praktiliselt ja seetõttu antakse ekraanipilte ainult Windows 7 installimiseks. Windows 8 on täpselt sama.
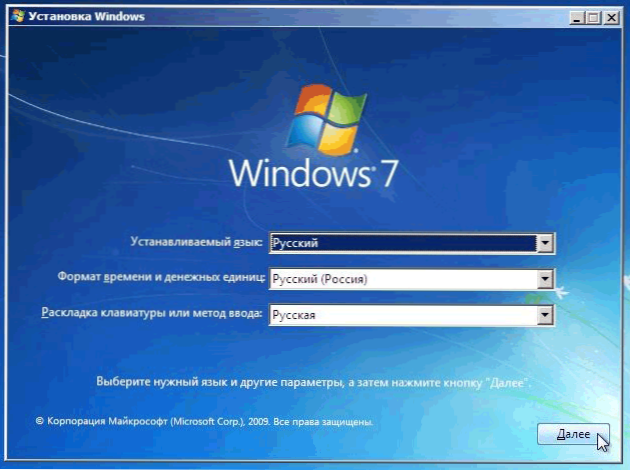
Installimisaknad, esimene samm
Windows 7 installimise esimesel ekraanil kutsutakse teid valima oma keelt - vene või inglise keelt.
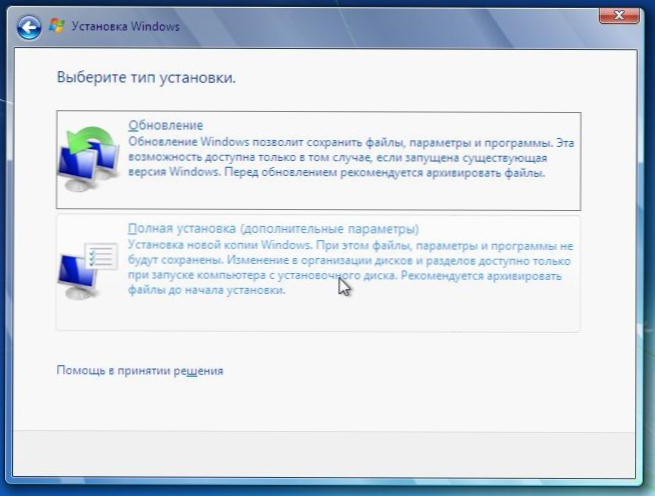
Kaks järgmised sammud ei vaja spetsiaalseid selgitusi - vajutage nuppu "Installi" ja aktsepteerige litsentsilepingu tingimusi, mille järel peate valima ühe kahest suvandist - süsteemi värskendamiseks või süsteemi täieliku installimise. Nagu ma eespool kirjutasin, soovitan tungivalt täielikku installimist.
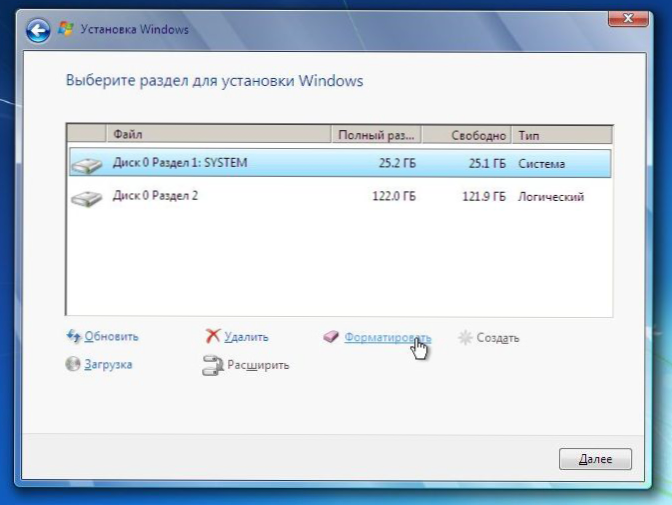
Paigaldamiseks kõvaketta seadistamine
Järgmine samm paljudel juhtudel on üks olulisemaid - teid kutsutakse Windowsi installimiseks valima ja konfigureerima. Selles etapis saate:
- Vormindage kõvaketta osa
- Jagake kõvaketas sektsioonideks
- Valige installimisakende jaoks jaotis
Seega, kui teil on juba kõvakettal kaks või enam sektsiooni ja te ei soovi ühtegi lõiku puudutada, välja arvatud süsteem, siis:
- Valige esimene süsteemi jaotis, klõpsake nuppu "Konfigureeri"
- Klõpsake nuppu "Vorming", oodake vormindamise lõppu
- Valige see jaotis ja klõpsake nuppu "Järgmine", selle jaoks tehakse Windowsi installimine.
Kui kõvakettal on ainult üks jaotis, kuid soovite selle jagada kaheks või enamaks osaks:
- Valige jaotis, klõpsake nuppu "Seadistamine"
- Kustutage jaotis, vajutades "Kustuta"
- Looge soovitud suurusega lõigud ja vormindage need vastavate punktide abil
- Valige Windowsi installimiseks jaotis Süsteemi ja klõpsake nuppu "Järgmine".
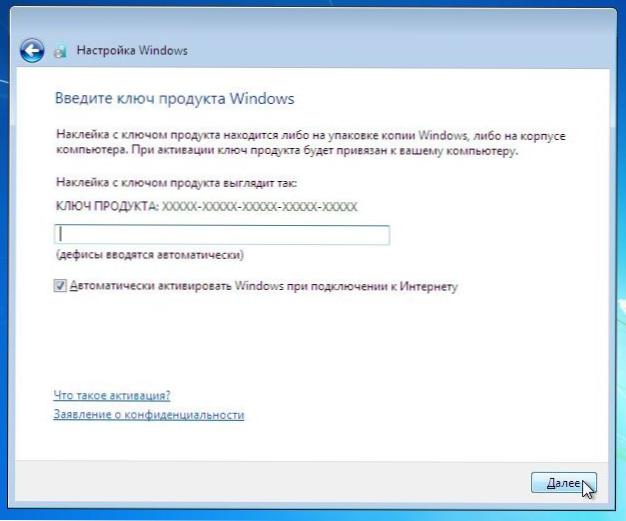
Windowsi aktiveerimise võti
Oodake installimise lõpuleviimist. Selle käigus saab arvutit taaskäivitada ja lõpuks pakub see tõenäoliselt Windowsi klahvi, kasutajanime ja soovi korral parooli sisestamist. See on kõik. Järgmine samm on Windowsi draiverite seadistamine ja installimine.

