Windows 7 installimine mälupulgast
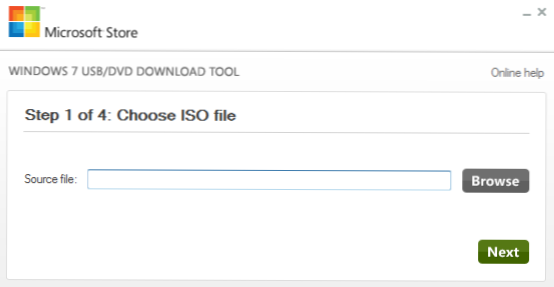
- 1151
- 83
- Ross Erdman
Kuna Netbooks müüakse ja draivi ajamid on korrast väljas, muutub Windowsi installimine USB -draiviga üha asjakohasemaks. Tegelikult, kuidas installida Windows 7 mälupulgast ja me räägime. See juhised esitleb Windows 7 abil käivitatava USB -mälupulk loomiseks mitmeid viise OS -i arvutisse installimise protsessi kirjeldatakse Windows 7 artikli installimisel üksikasjalikult.
Cm. Samuti:
- BIOS -i seadistamine - laaditud välkmäludelt, programmide loomiseks käivitatavate ja mitme väikas välkmängude loomiseks
Lihtsaim viis Windows 7 installimiseks mälupulgast
See meetod sobib enamikul juhtudel ja on väga lihtne kõigile, sealhulgas algaja arvutikasutaja.Mida me vajame:- ISO -pildi pilt koos Windowsi 7 -ga
- Microsoft Windows 7 USB/DVD allalaadimisriist (saab alla laadida siit)
Nagu ma sellest aru saan, on Windows 7 installimisketta pilt juba olemas. Kui ei, siis saate selle originaalse CD -lt teha mitmesuguste kolmandate osapoolte programmide abil kettapiltide loomiseks, näiteks deemoni tööriistad. Või pole originaalne. Või laadige alla Microsofti veebisaidilt. Või mitte nende saidil :)
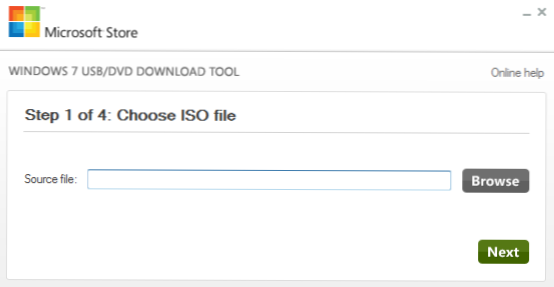
Installimine mälupulk Windows 7 abil Microsofti utiliidi abil
Pärast laaditud utiliidi installimist ja selle käivitamist pakutakse teile:- Valige Windows 7 installitee
- Valige tulevane laadimismängija piisav maht
Windows 7 installimispulk loomine käsureal
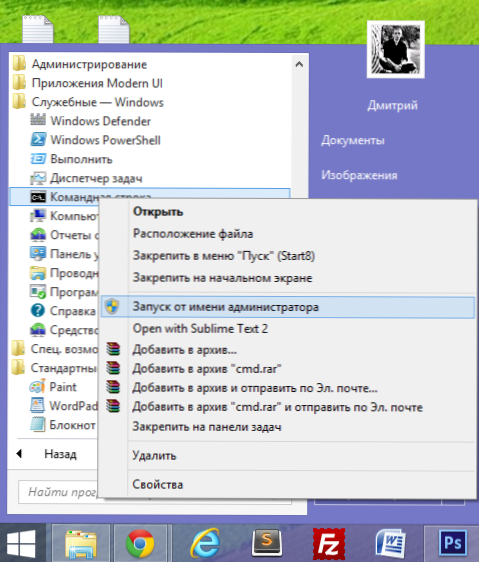
Ühendame USB -mälupulga arvutiga ja käivitame käsurida administraatori nimel. Pärast seda peate sisestama käsu real Kettaosa Ja vajutage Enter. Lühikese aja pärast näib, et rida sisestab DiskParti programmi käsud, sisestame välkmäluseadme vormindamiseks vajalikud käsud, et luua laadimisosa Windows 7 installimiseks.
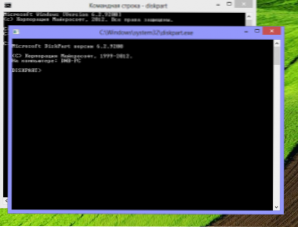
Run DiskPart
- DiskPart> Loend Disk (arvutiga ühendatud ketaste loendis näete numbrit, mille all teie mälupulk asub)
- DiskPart> Valige ketas FLAVI NUMBER
- DiskPart>Puhas (see eemaldab kõik olemasolevad sektsioonid mälupulgal)
- Diskpart> Loo partitsiooni esmane
- DiskPart>Valige partitsioon 1
- DiskPart>Aktiivne
- DiskPart>Formaat Fs =NTFS (failisüsteemi välkmälu jaotise vormindamine Ntfs)
- DiskPart>Määrama
- DiskPart>Väljumine
Järgmine samm on Windows 7 alglaadimise loomine äsja loodud fikseerimisosas. Selleks tuleks käsk sisestada käsureale CHDIR X: \ Boot , Kus x on CD -täht koos Windows 7 -ga või Windows 7 installatsiooniketta paigaldatud pildi täht.
Järgmine vajalik käsk:Bootsect /NT60 Z:Selles käsus on z teie alglaadimisvälile vastav täht.Ja viimane samm:Xcopy x: \*.* Y: \ /e /f /hSee käsk kopeerib kõik failid Windows 7 installimiskettast välkmälu draivini. Põhimõtteliselt saate siin teha ilma käsuridata siin. Kuid igaks juhuks: x on ketta või paigaldatud pildi täht, y on teie installatsiooni välkmälu Windows 7 täht.
Kui koopia on lõpp, saate Windows 7 installida loodud laadimismänguga.
Windows 7 laadimine mälupulgake
Esmalt peate Internetist alla laadima ja installima WinSetupFromusB. Programm on tasuta ja saate selle hõlpsalt leida. Ühendame mälupulga ja käivitame programmi.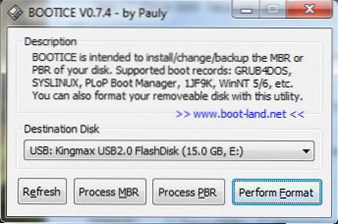
Vormindamine Flash Drive
Valige ühendatud ketaste loendis soovitud USB -draiv ja vajutage nuppu Bootice. Valige ilmuva aknaga uuesti soovitud mälupulk ja klõpsake nuppu "Tehke vorming", valige USB -HDD režiim (üks partitsioon), failisüsteem - NTFS. Ootame vormindamise lõppu.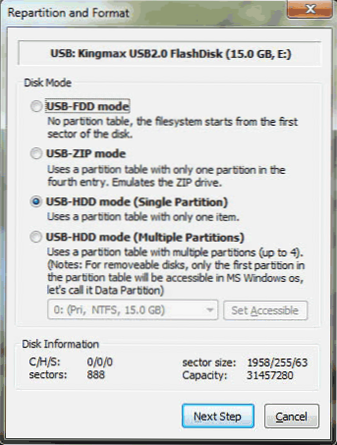
Looge Windows 7 jaoks alglaadimissektor
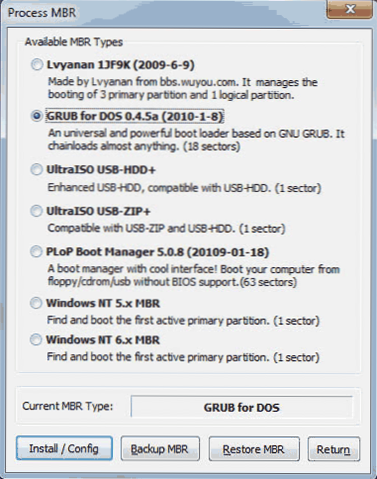
Valige mälupulgal alglaadimisplaadi tüüp
Järgmises etapis peate tegema alglaadimise mälupulga. Vajutage Bootice'is protsessi MBR ja valige DOS -i jaoks GRUB (saate valida Windows NT 6.X MBR, aga ma olen harjunud DOS -i jaoks Greniga töötama, lisaks sobib see suurepäraselt mitme laadimise mälupulga loomiseks). Vajutage installi/konfiguratsiooni. Pärast seda, kui programm teatas, et MBR -i algsektor on salvestatud, saate Boo Bootce'i sulgeda ja jällegi satuda WinSetupFromusB -sse.
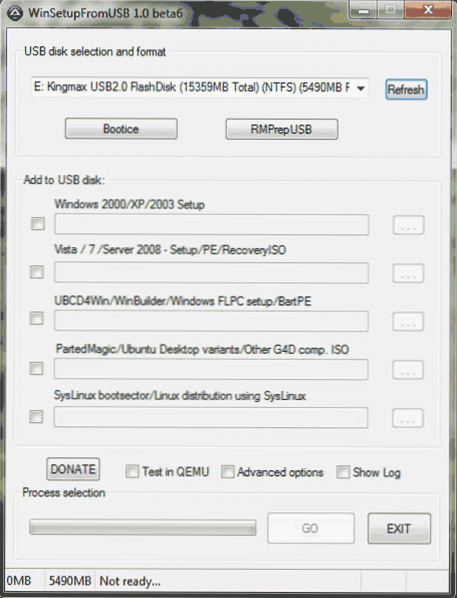
Oleme veendunud, et valitud välkplehjed, panime kontrollplatsi Vista / 7 / Server 2008 ja t vastas.D., Ja klõpsates nuppu, millel on kuvatud ellipsis, tähistame teed Windows 7 installkettale või selle paigaldatud ISO -pildile. Pole muid toiminguid, mida võtta. Klõpsake nuppu Mine ja oodake, kuni installimismängija Windows 7 ei ole valmis.
Kuidas installida Windows 7 välkmälu draivist
Kui tahame Windows 7 mälupulgast installida, siis peame kõigepealt veenduma, et arvuti sisse lülitades USB -draivist sisse lülitades. Mõnel juhul juhtub see automaatselt, kuid need on üsna haruldased juhtumid ja kui seda ei juhtunud, on jõudnud aeg BIOS -i minna. Selleks peate kohe pärast arvuti sisselülitamist, kuid enne opsüsteemi alustamist peate klõpsama nupul Del või F2 (mõnikord on ka muid võimalusi reeglina teave selle kohta, mis täpselt kirjutatakse arvutiekraanile, kui teie lülitage sisse).
Pärast BIOS -i ekraani nägemist (enamikul juhtudel sinisel või hallil taustal valgete tähtedega menüü) leidke menüü üksused täpsemad sätted või alglaadimisseaded. Seejärel otsige esimest alglaadimisseadme punkti ja vaadake, kas on võimalik USB -draivilt draivi panna. Kui on olemas, paneme. Kui ei, ja kui ka eelmine võimalus mälupulgast laadimiseks ei töötanud, siis otsime kõvaketaste punkti ja seame laadimise USB -mälupulga Windows 7 -ga, mille järel panime kõvaketta sisse Esimene alglaadimisseade. Salvestage sätted ja taaskäivitage arvuti. Vahetult pärast arvuti taaskäivitamist peaks alustama Windows 7 installiprotsessi välkmälu draivist.
Teise mugava Windowsi installimisvaliku kohta saate lugeda siit: kuidas luua laaditavat mälupulk

