Windows 8 installimine Virtualboxi virtuaalmasinas

- 1252
- 271
- David Willms
Sisu
- Installige virtuaalkast
- Loome Windows 8 jaoks virtuaalse masina
- Kuidas Windows 8 virtuaalmasinasse installida?
Tere! Kirjutan nüüd suure artikli Windows 8 installimisel virtuaalse kasti virtuaalmasinas. Kuid mitte kõik pole nii lihtne, artikkel on üksikasjalik ning muidugi piltide ja selgitustega. Olen juba teinud ligikaudse sisu ja see näeb välja selline:
- Installimine virtuaalkast
- Virtuaalmasina loomine virtuaalboksis
- Windows 8 installimine virtuaalmasinasse
Kirjutan üksikasjalikult, kust alla laadida ja kuidas installida VirtualBox. Siis loome virtuaalse masina ja installime sinna Windows 8. Kirjutasin juba artikli selle kohta, kuidas Windows 8 installida Windows 7 kõrval ühe arvuti kõrval teise süsteemiga, kuid ostsin hiljuti sülearvuti ja installisin sellele Windows 7, ma pole veel valmis kaheksaga koostööd tegema.

Kuid ma pean ikkagi saama Windows 8 -sse minna, vähemalt mõne juhise kirjutamiseks. Nii et ma mõtlesin, installige Windows 8 uuesti teise süsteemiga või installige virtuaalmasinasse. Valisin tegelikult “virtuaalse masina”, kuid see käivitas programmi mugavalt, käivitas Windows 8 ja töötas enda heaks, mida veel vaja on. Virtuaalne masin on programm, mis jäljendab tavalise arvuti tööd. See tähendab, et selgub, et teil on arvutis arvutis 🙂 kuidas. Erinevaid opsüsteeme saab installida virtuaalmasinasse, mitte ainult Windows 8. Nüüd näete enda jaoks kõike.
Installige virtuaalkast
Esmalt peame programmi alla laadima ja installima Virtuaalne kast. Selleks järgige linki https: // www.Virtuaalne kast.Org/wiki/allalaadimised ja allalaadimine Windowsi jaoks.

Salvestage installifail ja oodake, kuni see on teie arvutisse täielikult laaditud. Muide, installifaili suurus on umbes 93 MB.
Virtualboxi virtuaalse masina installimiseks peate installifaili käivitama, klõpsake sellel lihtsalt vasakpoolse hiirenupuga kaks korda.
Esimeses aknas klõpsake lihtsalt "Järgmine".

Järgmises aknas soovitan teil ka mitte midagi puudutada, vaid vajutage lihtsalt järgmisena ”.

Siis ilmub kahe punktiga aken, soovitan teil jätta esimese lähedale märkematerjalik, nii et töölauale luuakse otsetee virtualkasti käivitamiseks. Kuid soovitan teil teine eemaldada, baari paigaldamise kohta on midagi, ma arvan, et me ei vaja seda. Jätkamiseks klõpsake nupul "Järgmine".

Seejärel klõpsake lihtsalt nuppu "Jah ja installi". Oodake, kuni VirtualBoxi installimine lõpeb.
Installimisprotsessi ajal võivad need aknad ilmuda:
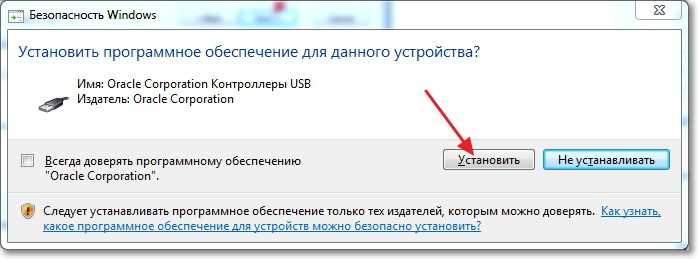
Vastake sellistele akendele, vajutades nuppu "Install". Pärast installimise lõppu klõpsake nuppu "Lõpeta". Kõik, virtuaalkast on installitud, nüüd saate alustada virtuaalse masina loomist.
Loome Windows 8 jaoks virtuaalse masina
Kui programm VirtualBox ei käivitunud automaatselt, käivitage see töölaua sildiga. Noh, alustame kohe virtuaalse masina loomist.
Klõpsake programmi peaaknas nuppu "Loo".

Seadke meie virtuaalse masina nimi, seejärel märkige opsüsteemi tüüp ja versioon, mille soovite sellele installida. Valisin Windows 8. Jätkamiseks klõpsake nupul "Järgmine".
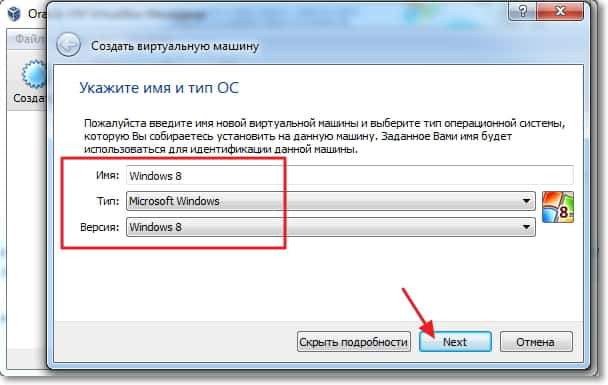
Järgmisena peame seadistama RAM -i suuruse, mida virtuaalne masin saab kasutada. Windows 8 jaoks on see soovitatav mitte vähem 1 GB (1024 MB), Installime nii palju. Kui teil on võimalus, saate rohkem seada, lihtsalt ärge pingutage sellega üle.

Windows 8 opsüsteemi installimiseks peate looma virtuaalse kõvaketta. Jätke üksus „Loo uus virtuaalne kõvaketas” ja klõpsake nuppu „Loo”.

Avatakse veel üks aken, kus peate valima loodud virtuaalse ketta tüübi. Klõpsake nuppu "Peida üksikasjad". Näidake näiteks virtuaalse ketta säilitamise koht, valisin ketta D. Seejärel määrake virtuaalse ketta suurus, ma arvan, et Windows 8 jaoks 20 GB Piisavalt, siis jätke kõik nii, nagu see on, ja klõpsake nuppu "Loo".
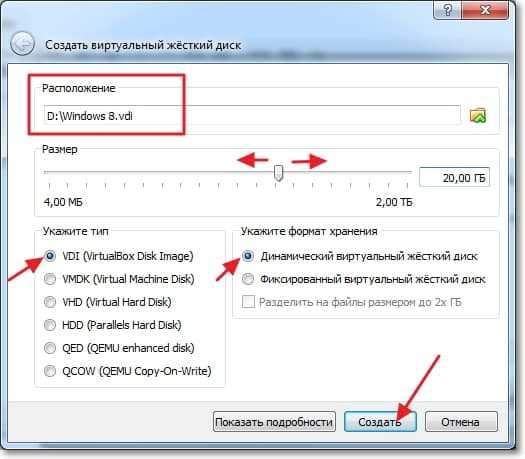
Sulgeb virtuaalse masina sätete aken, mis tähendab, et see on valmis. Võite alustada ja installida Windows 8.
Kuidas Windows 8 virtuaalmasinasse installida?
Naaseme uuesti Virtualboxi programmi juurde, see pidi jääma avatuks, kui mitte, siis käivitage see.
Näeme, et meie loodud virtuaalne masin ilmus vasakule. Selle käivitamiseks klõpsake sellel lihtsalt kaks korda.

Avatakse uus aken, see on virtuaalne masin. Klõpsake hoiatuse saamiseks nuppu "OK". Nüüd peame Windows 8 installimiseks märkima. Kui teil on lihtsalt arvutis .Iso pilt Windows 8 -ga, siis noh, me lihtsalt osutame selle teele ja see on see. Näiteks on mul Windows 8 salvestatud kettale, nii et sisestame ketta arvuti draivi ja naaseme virtuaalsesse masinasse.
Virtuaalse masina määramiseks, kuhu peate laadima, klõpsake seadmetes ülemises menüüs. Siis „optilise draivi draiv” ja kui teil on vormis Windows 8 .Iso Seejärel valige "Valige" Valige optilise ketta pilt "ja märkige tee juurde .ISO -fail. Ja kui soovite, nagu mina, soovite Windows 8 tavalisest DVD -kettast virtuaalsesse masinasse installida, siis märkige siis "Matsika tuba [ajami kiri]".

Pärast laadimise allika valimist peate masina taaskäivitama. Selleks klõpsake vahekaardil "Masin" ja valige "Restart". Kui tegite kõik õigesti, siis hakkab pärast Windows 8 installimise taaskäivitamist installimist alustama.

Ma ei tea, kas on mõistlik Windows 8 installimise protsessi veelgi näidata, kuna see ei erine tavalisest installimisest tavalises arvutis. Kuid vaatame kiiresti kõiki punkte, see ei ole üleliigne.
Valige keel ja klõpsake nuppu "Järgmine".

Klõpsake nuppu "Järgmine", kuni näeme Windows 8 installimise koha valikut. Toome esile ainsa sektsiooni ja vajutame uuesti "Järgmine".
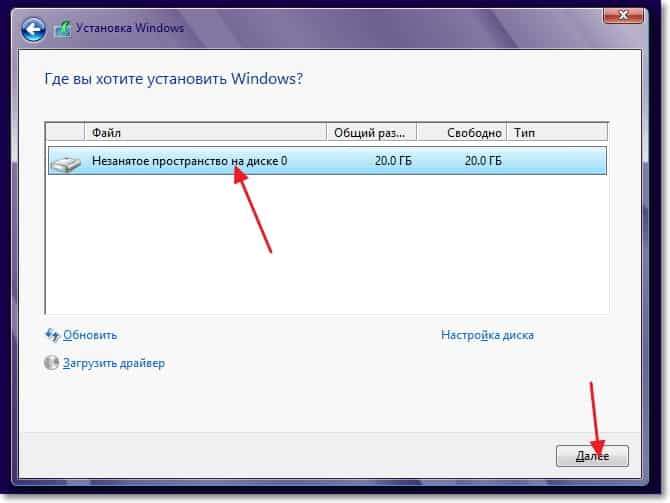
Ootame failide koopiat Windows 8 installimiseks.

Pärast failide kopeerimist toimub taaskäivitus ja Windows 8 installimine Virtualboxi jätkub.
Valige akende värv ja määrake arvuti nimi.

Klõpsake järgmises aknas nuppu "Kasutage parameetreid".
Siis pakutakse meile, et luua Microsofti konto, või sisestage selle alla, kui teil seda juba on. Selle vahelejätmiseks klõpsake lihtsalt "sissepääs ilma raamatupidamiseta Microsoft".
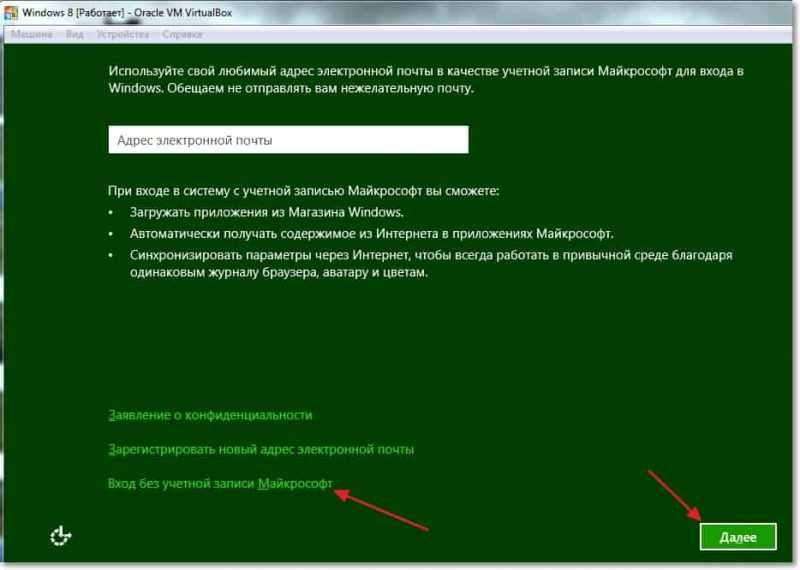
Klõpsake nuppu "Kohalik konto".

Näidake oma nimi ja parool, kui soovite. Klõpsake "Valmis".
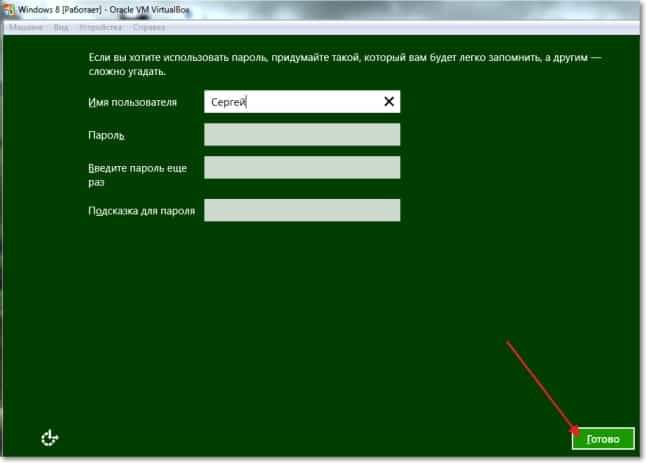
Ootame installisüsteemi arvuti ettevalmistamiseks, ilmub töölaud.
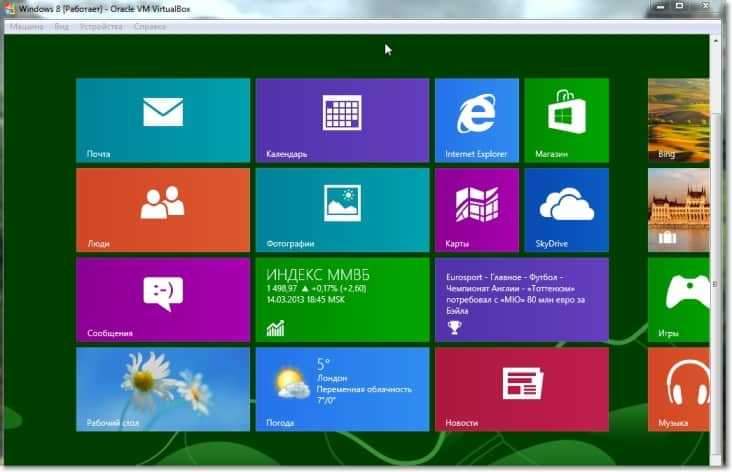
Kõik on valmis! Windows 8 installimine virtuaalmasinasse on lõpule viidud, aplaus :).
Kui soovite virtuaalse auto sulgeda, klõpsake lihtsalt Punasel Ristil ja "OK". Windows 8 uuesti käivitamiseks avage VirtualBox ja käivitage meie virtuaalne masin.
- « Kuidas ühendada WiFi-ga võrgu peidetud nimega (SSID)?
- SSD -draivide kohta - ülevaade ja peegeldused »

