Paigaldusaknad UEFI -s

- 1318
- 9
- Bernard Roberts
Kaasaegsed arvutid traditsioonilise BIOS -süsteemi asemel kasutage arenenud UEFI püsivara. Ehkki madalal tasemel on juba üsna laialt levinud ja asendab aktiivselt kõiki tuttavaid BIO -sid kümmekond aastat, pole kõik kasutajad harjunud ega isegi õnnestunud tarkvaralahendusega tutvuda. Mis on UEFI, millised on erinevused BIOS -ist, aga ka kuidas liidesega harjuda ja tegutseda Windows 10 või 7 opsüsteemi installimisel.

UEFI eelised ja puudused võrreldes BIOS -iga
Raske on leida kasutajat, kes on kurikuulus madala taseme BIOS -i programmi pärast, mis on salvestatud arvutiseadme emaplaadi kiibil. See on olnud arhailise ms-dos ajast peale. Samal ajal paranes vana naise-bios mitte liiga aktiivselt ja selgelt, meenutamata personaalarvuti arengut, mis viis vajaduse juurde tutvustada uut madalat põlvkonda. 2007. aastal on Inteli, AMD, Microsoft ja Computers suurimad ettevõtted võtnud kasutusele uue UEFI spetsifikatsiooni ja tänapäeval saadaval oleva PC lõviosa rakendab klassikalise BIOS -i asemel täiustatud püsivara. See ei tööta UEFI -s BIOS -iga uuendamisel, kuna tarkvara peaks varustus toetama. Samal ajal on olemas vastupidine ühilduvus - enamik UEFI versioone annab võimaluse jäljendada BIOS -i, mida võib kasutajatele nõuda, kui installida mitte uusimat OS -i, mis hõlmab BIOS -i olemasolu.
Uue spetsifikatsiooni eelised:
- Toetus ketastele, mille mahutavus on üle 2,2 TB, tänu sektsioonide struktuuri kasutamisele GPT -märgistuses.
- OS -i laadimine toimub palju kiiremini.
- Graafiline liides on võimalik erinevates keeltes, hiire tugi.
- OS -i juhtimishaldur on olemas, mis võimaldab seadmel laadida draividest, millel pole oma alglaadureid.
- Võrgu draiveri olemasolu, mis võimaldab UEFI -d värskendada ilma opsüsteemi käivitamiseta.
- Kolmanda osapoole tarkvara ja draiverite installimise tõttu funktsionaalsuse laiendamise võimalus.
- Turvalise käivitamise turvalise alglaadimise toetamine.
- Toimimine võrgu kaudu, mis võimaldab seadistada või siluda eemalt.
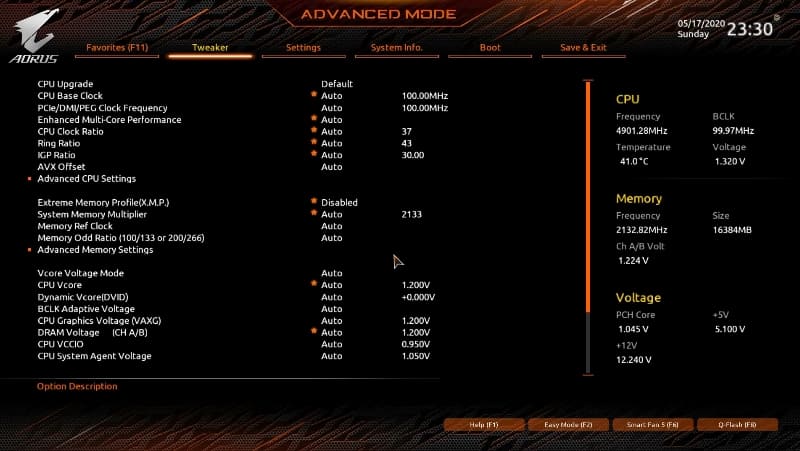
Erinevates arvutites võivad UEFI liides ja funktsioonid erineda, paljud arvutid töötavad täna uue püsivaraga, kuid BIOS -ist päritud võimalused ja välimus on.
Spetsifikatsiooni puuduste hulgas:
- 32 tühjenemise OS -i toetamist pole. Vana või 32x -bitise opsüsteemi on võimalik installida riistvaraga ühilduvuse tingimustes, lülitades UEFI BIOS -i emulatsiooni režiimi, mis samal ajal lülitab välja paljud püsivara funktsioonid.
- HDD -d ei toetata MBR -märgistustega (ketta mahu piirangute tõttu kuni 2,2 TB ja mahtude arvuni kuni 4, tõrjub standardit GPT -ga).
Kuidas luua UEFI -ga arvuti installimismängija
UEFI laadimise USB -kandjalt on see vormindatud FAT32 vormingus (see tingimus piirab 4 GB mahtu), sel põhjusel ei sobi Microsofti ametlik kasulikkus meile. Saate seda kasutada ainult siis, kui installitakse BIOS-i emulatsiooni aegunud 32-bitine OS.
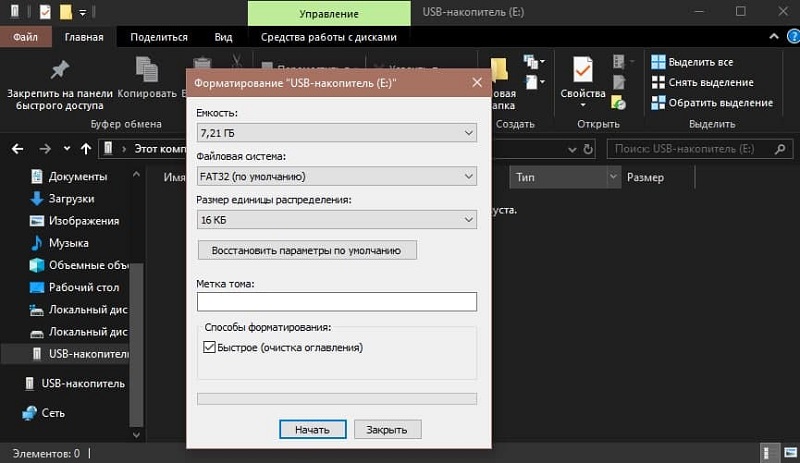
UEFI -sse Windows 10 x64 panemiseks koos COCURE alglaadimisega, kõige hõlpsam kirjutada levitamisandmed mälupulgale, saades need lihtsalt toime, kasutades neid lihtsalt juhi abil. Meediumist pole vaja alglaadurit luua, kuna see on juba UEFI süsteemis olemas.
Mõelge mitmele võimalusele, kuidas luua UEFI-ga seadme Windows 10 või 7-ga alglaadimisvõimeline USB-Flash-draiv.
Windows 7 või 10 loomine Rufuses laaditud mälupulk
Protseduuri läbiviimiseks vajate USB -seadet ja ISO pilti (uues versioonis saate alla laadida ilma programmist lahkumata). Pärast utiliidi allalaadimist jätkame:
- Käivitage rufus, real "seade" valime draivi, kus salvestame OS -i.
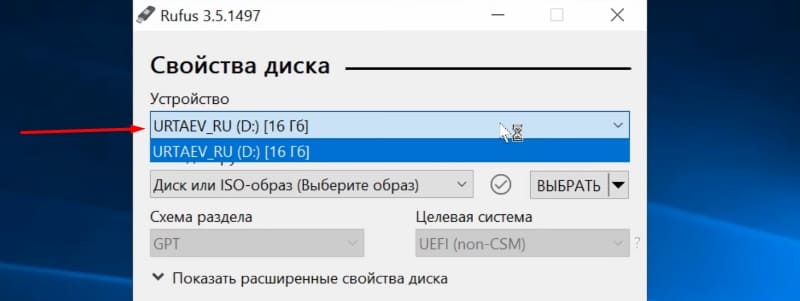
- Klõpsake nuppu "Vali" ja märkige Windowsi abil pilt, kui juba alla laaditakse või valige "Download", klõpsates noole lähedal "Vali", siis valige ja laadige alla sobiv pilt.
- Veerus "Pildiparameetrid" jätame Windowsi standardse installimise (ka Windowsi Go -kande jaoks on võimalik luua OS, ilma selle installimiseta).
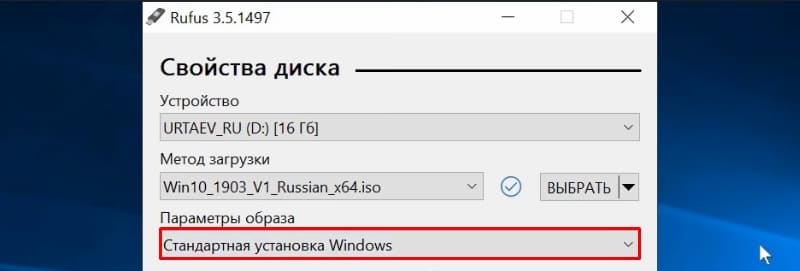
- Valige veerus "Sektsioonide skeem" ketta märgistus, millele me süsteemi paneme - MBR (peame üle minema Legacy/CSM -režiimile) või GPT (UEFI jaoks).
- Plokis "vormindamise parameetrid" saate määrata kandja sildi.
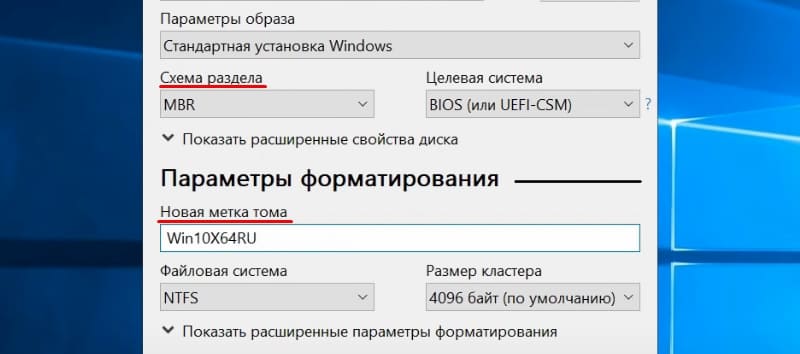
- Failisüsteem seab rasva, seda saab ka NTFS -is ümber korraldada, kuid sellise mälupulga alustamiseks peate UEFI -s turvalise käivitamise (turvaline alglaadimine) välja desaktiveerima, vaadake seda. allpool.
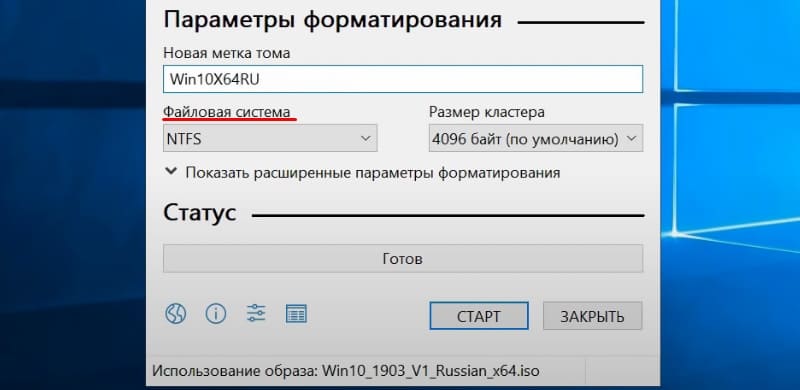
- Klõpsake nuppu "Start", oleme nõus, et kogu praegune teave kustutatakse draivist ja ootame faili kopeerimise protsessi lõpuleviimist.
- Klõpsake utiliidist välja saamiseks nuppu "Sulge".
UEFI jaoks käsitsi alglaadimisploki loomine
See meetod sobib kasutajatele, kes armastavad käsureaga töötada. Instrument käivitatakse administraatori nimel. Windows 7 leiate selle standardrakendustest, esikümnest valime kontekstimenüüst "Start".
Windows 7, 8 või 10 -ga laadimismängija laadimiseks peate terminali käsud üles kirjutama:
Kettaosa
Nimekirja ketas
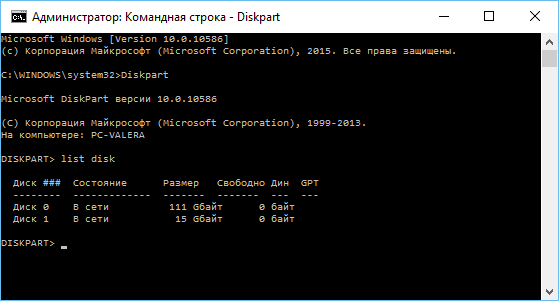
Vaatame kuvatud loendist, milline number määratakse mälupulgale, kus salvestame näiteks OS -i, see on "1"
Valige ketas 1
Koristama
Looge partitsiooni esmane
Vorming FS = FAT32 Quick
Aktiivne
Määrama
Nimekirja maht
Väljumine
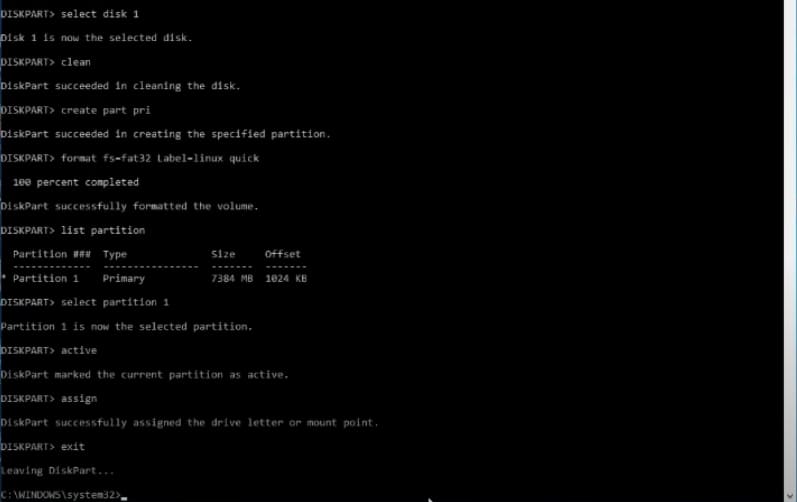
Nüüd kopeerime kõik elemendid OS -i jaotusest meie mälupulk. UEFI mälupulk -draivi loomisel Windows 10 või 8 -ga seadmesse paigaldame pildi OS -i, vajutades PKM -i - „Ühendage”, valige sisu, klõpsake nuppu PKM - “Saada” - “Eemaldatav ketas”. Sarnaselt kopeeritakse ka installimise DVD -kandja sisu.
Kui me räägime Windows 7 -st, siis paigaldame pildi opsüsteemi jaotusega kolmanda partei tarkvara abil ja kopeerime mälupulga pildi sisu. ISO -d saab avada ka arhiivis ja lahti pakkida eemaldatava draiviga.
- USB -kandja laadimisel Windows 7 (x64) abil peate tegema ka järgmist:
- Kopeerige kaust söötmele Efi \ Microsoft \ Boot Kataloog on kõrgem, Efi.
- Avame faili arhiiveri kaudu Soues \ install.wim, Me läheme sellesse teed 1 \ Windows \ Boot \ efi \ ja kopeerige siin asuv element Bootmgfw.Efi arvutis igas kohas.
- Nimetage see element ümber Bootx efi ja kopeerige see sisse Efi \ boot USB -kandjal.
- Mälupulk on kasutamiseks valmis.

Kuidas minna Windows 10 -st UEFI -sse
BIOS -iga seadmetes peate seadme taaskäivitama ja vajutama sellele määratud klahvi või võtmete kombinatsiooni, et minna madalatele seadetele, samal ajal kui saate minna ka UEFI -sse otse opsüsteemi liidesest. Kui arvuti ei taga näiteks sellist võimalust, töötab seade BIOS -i emulatsiooni režiimis, siis liigume UEFI -s standardsel viisil - vajutades määratud klahvi. See on tavaliselt del, f2, fn+f2 või pr., Erinevate emaplaatide puhul võib võti või nende kombinatsioonid erineda, see teave on tavaliselt esialgsel ekraanil näidatud arvuti allalaadimisel.
Mõelge, kuidas sisestada UEFI Windows 10 -st:
- Avage seadmed "parameetrid" (Win+I või menüü "Start" kaudu).
- Me läheme saidile "Värskendus ja turvalisus".
- Liigume vasakule menüüsse vahekaardile „Restaureerimine” ja plokis „Spetsiaalsed laadimisvalikud“ Valige “Relloading Now”.
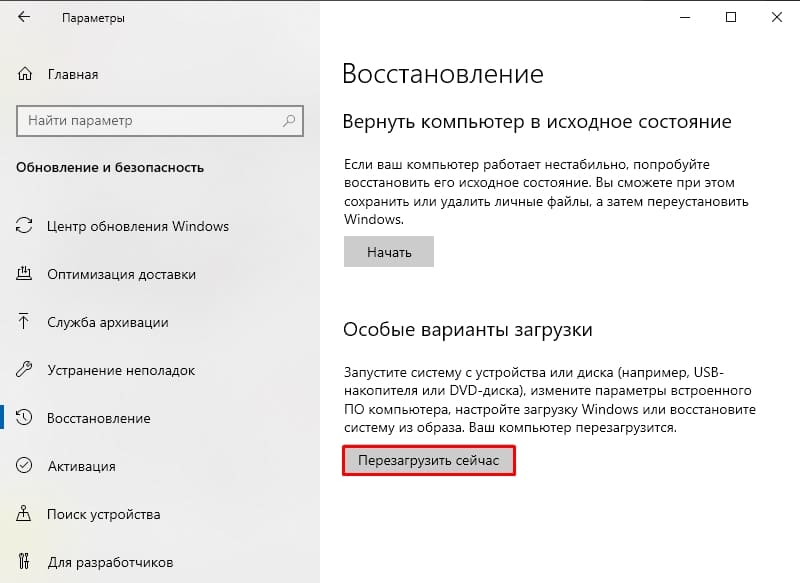
- Pärast taaskäivitamist ilmub menüü, kus me valime „fairite otsimine ja elimineerimine” (mõnes väljaandes “Diagnostika”).
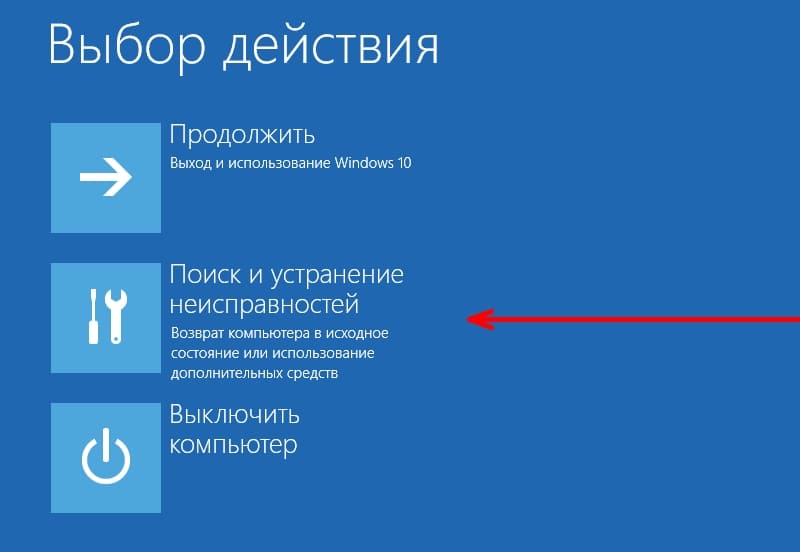
- Me läheme UEFI ehitatud "täiendavate parameetrite" - "parameetrite juurde", mille järel arvuti laadib kohe parematesse seadetesse.
Kuidas vahetada BIOS -režiimi, et installida toetamata OS -i
UEFI -ga arvutis arvutisse märkamata opsüsteemi vana või 32. tühjendusversiooni panemiseks peate minema BIOS -i emulatsiooni režiimi. Mõnes püsivara versioonis nimetatakse seda teistes - pärandiks, tavaliselt leiate selle funktsiooni alglaadimisest.
Seda võib nimetada ka CSM -i alglaadimiseks, CSM -i toeks, CSM -i käivitamiseks, päranditugi, pärandbios ja t. D. Aktiveerimiseks edastage suvand lubage positsiooni (kaasa arvatud) või valige keelata UEFI alglaadimine ja salvestage parameetrid.
Kuidas turvalist alglaadimist keelata (ohutu laadimine)
UEFI turvaline alglaadimisvõimalus hoiab ära seadme laadimisel mitte -autorite ja tarkvarakomponentide turuletoomise, digitaalse laadimise allkirjade skaneerimise kui ohutuse tagamine. Mõnel juhul võib see Windows 7, XP või Ubuntu installimisel muutuda takistuseks, et laadida seadme mälupulk, seetõttu nõuab see lahtiühendamist. Enne BIOS -i emulatsiooni lisamist võib nõuda ka deaktiveerimist, kuna sätted ei pruugi esialgu näidata režiimi vahetamise võimalust.
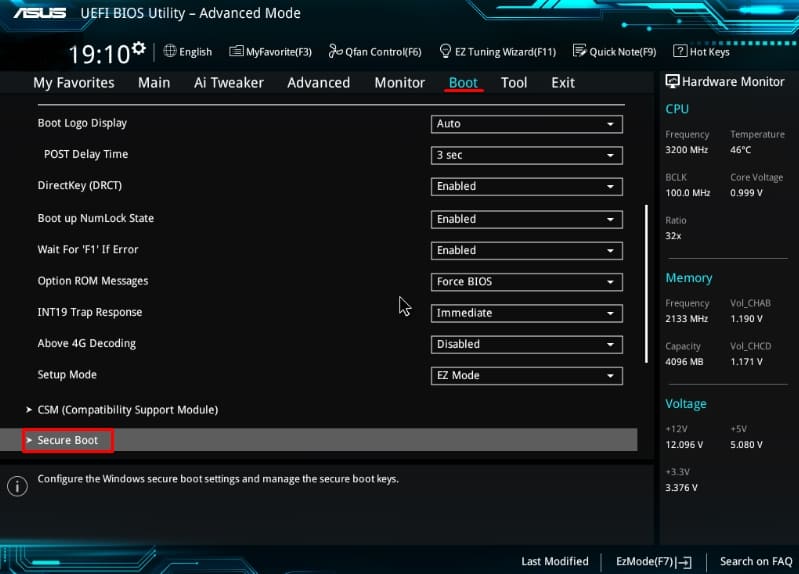
Sõltuvalt turvalise alglaadimisvara versioonist saab see asuda alglaadimis-, turvalisuses, täiustatud süsteemi konfiguratsioonis, autentimiseks. Turvalise käivitamise võimaluse desaktiveerimiseks edastame selle keelamisseisundisse (puudega). Püsivara mõnedes variatsioonides peate lisaks BIOS -i aktiveerimisele ja tarkvara seadete turvalise alglaadimise väljalülitamisele näitama ka laaditud OS -i tüüpi - "Muu OS".
Windowsi UEFI installimine
OS -i paigaldamise protsess UEFI liidesega erineb pisut BIOS -is teostatud. Ülesande täitmiseks vajame draivi jaotusega (kuidas seda ette valmistada. kõrgem). Windows 10 ja 7 installisammud erinevad mälupulgast, seega kaalume iga valikut eraldi.
Kuidas installida Windows 10 UEFI BIOS -süsteemi
Protseduur viiakse läbi lihtsalt:
- Salvestage mälupulga OS -i pilt.
- Liigume UEFI -sse ja seame jaotises "Boot Priority", seadme USB -kandjalt laadimise prioriteet ja salvestage muudatused, vajutades F.
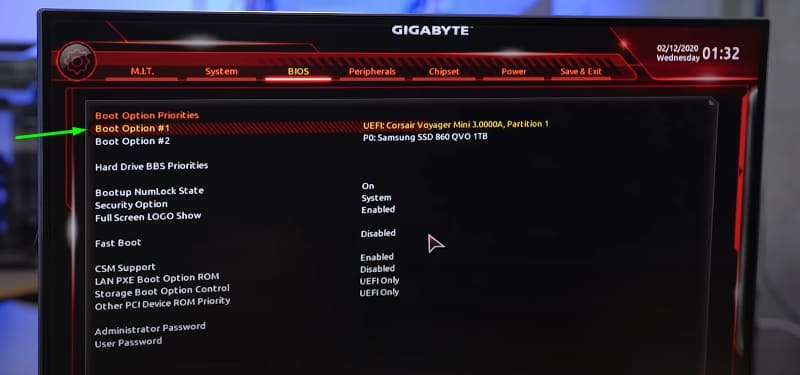
- Välgude draivilt laadimisel käivitub standardne installiprogramm, valige klaviatuuri keel ja paigutus, klõpsake nuppu "Installi" ja järgige Wizards, seadistage vajalikud sätted.
Kuidas installida Windows 7 UEFI -ga arvutisse
"Seitse" installimine pole keerulisem, kuid seadetes peate tegema mõned manipulatsioonid. Esitame järgmist:
- Valmistage OS -iga laadimismäng ette.
- Me läheme jaotisse "Lisaks" (F7) ja vahekaardil "Laadimine" USB tugipunktis "täielik lähtestamine".
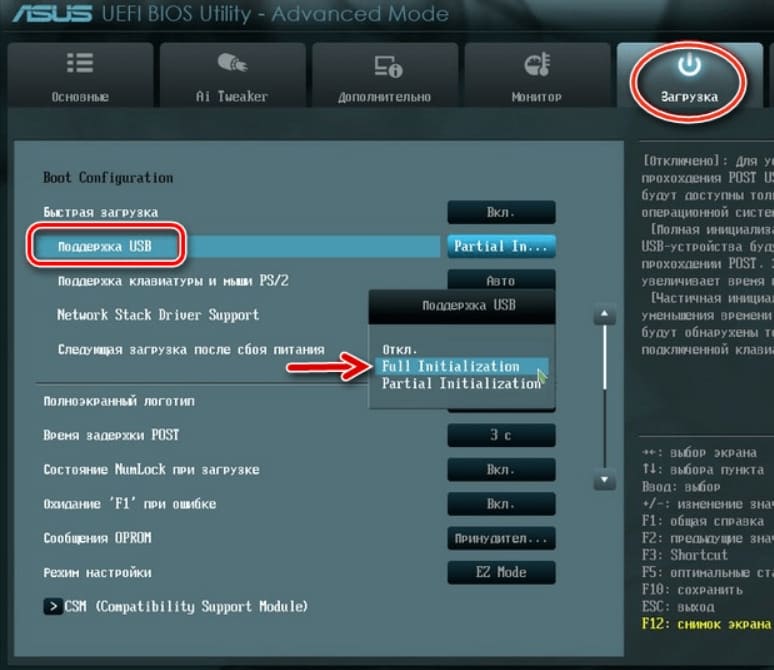
- Me läheme CSM/Legacy jaotisse ja edastame funktsiooni lubamiseks.
- Laadimisseadmete parameetrites valime "ainult UEFI".
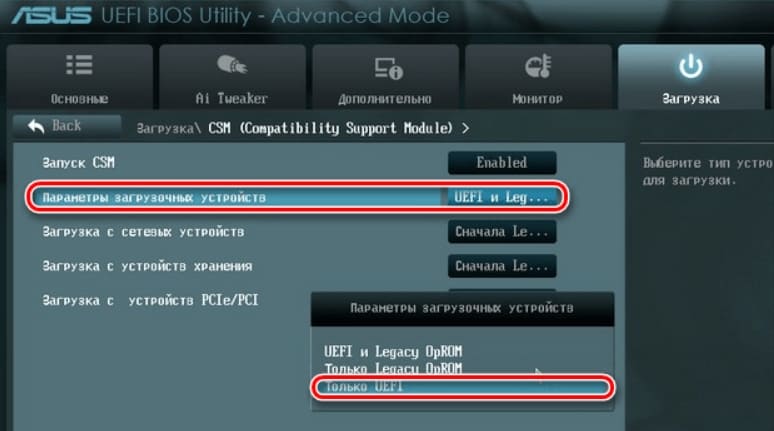
- Ridade vastas "Süsteemi laadimine salvestusseadmetest" Valige "mõlemad, UEFI First".
- Me läheme jaotisse "Ohutu laadimine" ja vastupidises "OS -i tüübis" tähistage "Windowsi UEFI režiimi, siis naaseme eelmises menüüs.
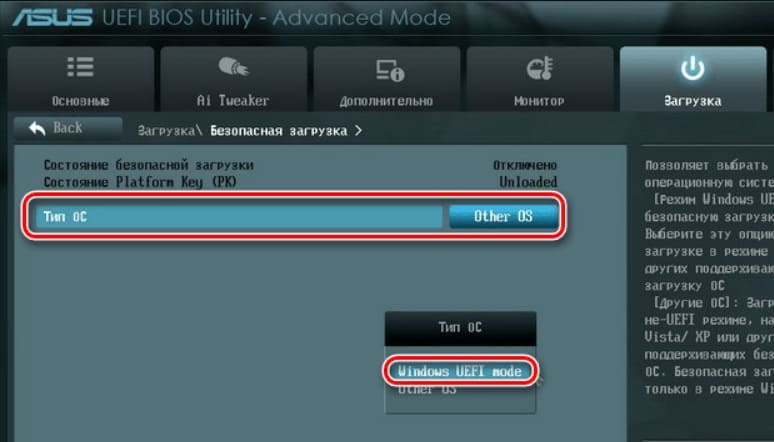
- Seadsime alglaadimise prioriteedi, näidates esimese parameetri mälupulka ja muudatuste säilitamiseks klõpsake nuppu F10.
- Alustades mälupulgast, näeme standardset installimisakna.
Erinevus UEFI ja BIOS -seadmetega arvutite installimise vahel tegelikult ainult draivi ettevalmistamisel ja Windowsi installimisprotsessile eelneva sätete vahel, siis toimub installimine sarnaselt.
- « Vea parandamise meetodid ketta lugemisviga ilmnes
- Kas emaplaat on võimalik asendada ilma akende uuesti installimata »

