Windowsi installimine Winchesterist ilma välkmälu ja kettata

- 3894
- 1102
- Jean Kihn
Traditsiooniliselt paigaldatakse opsüsteemid välistest söötmetest, näiteks USB-Flash Drive või optiline ketas. Kahjuks pole soovitud draivi alati võimalik osta, sageli purustatakse USB -pordid arvutis või sülearvutis või pole plaati. Seetõttu saame käesolevas artiklis välja, kuidas installida Windowsi ilma ketta ja mälupulkita.

Installija loomise algoritm ilma ketta- või USB -draivita erineb standardist.
Valmistume installimiseks
Varustame vajalikku tarkvara
Proovime valmistuda akende paigaldamiseks ilma ketta ja mälupulgata ning ärge kulutage meie vere ühe senti. Selleks peame alla laadima ISO Image Windowsi. Avage brauser ja laadige alla mis tahes meelitatud pilt. Kui te ei saa aru, kuidas valida - klõpsake ükskõik millisel ja laadige alla Torrenti kliendi abil.
Virtuaalse meedia jäljendamiseks on vaja programmi. Laadime alla DEEMON TOOLS LITE tasuta versiooni. Vajame ka EasyBCD tasuta programmi, laadige see alla ametlikust või kolmandast osast saidilt. Laadimise ametlikul veebisaidil peate täpsustama töötava postkasti, valima ise. Me ei vaja enam brauserit, sulgeme selle. Meie programmid ja ISO -pilt on tööks valmis.
Valmistage alglaadimisseadme ette
Kuidas installida akendeta ketta- ja välkplägudeta? Väga lihtne, peame valmistama oma analoogmälu! Tavaliselt jaguneb kõvaketas kaheks virtuaalseks kettaks: opsüsteemiga (tavaliselt (c :)) ja igapäevaste failidega (tavaliselt (D :)). Opsüsteemi installimiseks kõvakettalt peame kettalt välja hammustama umbes 10 GB utiliidiruumi.
Selleks minge ketaste juhtimise juurde. Sinna jõuate, klõpsates ikooni „Minu arvuti” parema hiirenupu juures, kui teil on Windows 7 ja käivituspaneel, kui teil on Windows 10. Järgmisena minge juhtkonna juurde.
Leiame vaba kohaga sektsiooni (see ei tohiks olla süsteemne) ja klõpsake sellel parema nupuga. Valige "Pigistage helitugevus". Meile antakse kokkusurumiseks valmis vaba ruumi kogus. Tõenäoliselt on see arv mitu korda rohkem kui see, millest meile piisab, nii et seame käsitsi numbri 10 000. Vajutage nuppu "Komponent".
Meil on säilinud ruum, tavaliselt paistab see silma musta värviga. Klõpsake parema hiirenupuga säilinud ruumi piirkonnas ja valige üksus "Looge lihtne köide". Järgmisena järgime uue lihtsa köite loomise juhiseid. Seadetes saate valida oma lemmiktähe ja määrata failisüsteem, mille vormindamine vormindatakse. Vaikimisi on failisüsteem NTFS, seda ei soovitata seda muuta. Oleme edukalt loonud uue köite. Seda saab juba ümber nimetada aken "Minu arvuti" dirigendis nii, et see oleks selgem.
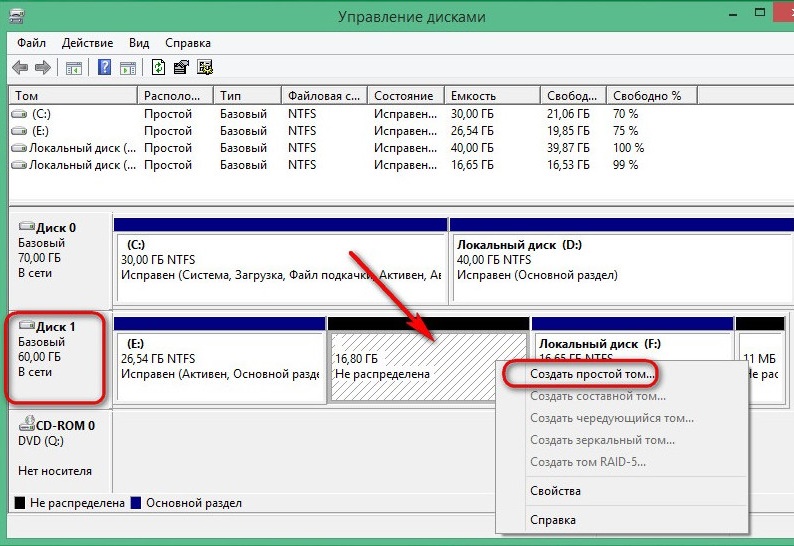
Nüüd hakkame töötama opsüsteemi pildiga. Installige Daemon Tools Lite, aktiveerige tasuta litsents. Installimisel ärge unustage eemaldada ebavajalike märkide mägede lauaarvuti ja toodete erinevate vidinate vastas olevad mäed, näiteks Yandexist. Programmi sees klõpsake nuppu "Lisa pilt". Me mäletame, kus meil on opsüsteemi pilt, ja tähistame selle tee selleni. Me kinnitame pildi.
Avage virtuaalne draiv juhi kaudu ja kopeerige installifailid piirkonda, mille hiljuti jaotisest bittime (D :).
On aeg küsida programmilt abi alglaadijaga töötamiseks. Käivitame EasyBCD, olge administraatori nimel kindel. Avaneb uus aken ja selles peame klõpsama nuppu "Lisa salvestus". Me läheme vahekaardile "Winpe". Väli "nimi" Täitke kirjas olev täht, nagu te nimetasite hiljuti loodud kettaks. Klõpsake järgmisel väljal kausta ikooni ja minge sellele, märkige tee uue opsüsteemi laadimispildi juurde. Tõenäoliselt on ta nime all nime all "souurses".wim. Klõpsake nuppu "Lisa", mille järel kuvatakse Windowsi installimiseks alglaadurisse veel üks uus kirje.
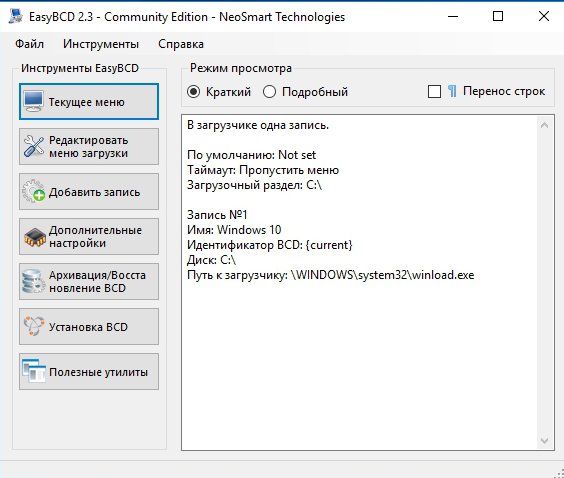
Selle kohta võib meie opsüsteemi paigaldamiseks kõvakettast paigaldamiseks ettevalmistamiseks pidada täielikuks. Sulgege EasyBCD.
Jätkame installimise juurde
Niisiis, installida Windowsi ketta ja mälupulkita. Loodud laadimissektorist paigaldame operatsioonisaali kettale (C :) või sellele, et teil on süsteemne. Põhimõtteliselt saate installida (D :), siis saame kaks opsüsteemi ja saame valida, millist neist arvuti käivitamisel laadida. Uuesti laadimine.
Pärast kõike, mida me tegime, on meil menüü koos täiendava parameetriga. Seal oli saapaosa, mille lõime. Valige see ja klõpsake nuppu "Enter".

Järgmine on paigaldusprotsess kõige tavalisemal viisil, nagu alati:
- Valige vene keel, klõpsake nuppu "Järgmine".
- Kui peate pärast surmaga lõppenud tõrke süsteemi taastama, klõpsake nuppu "Süsteemi taastamine", kuid me ei pea midagi taastama, klõpsake nuppu "Install".
- Kui meil on erinevate versioonidega operatsioonitoa mitme muutujaga komplekt, siis järgmine on aken, mille valik on konkreetne. Valige Windowsi lemmikversioon ja klõpsake nuppu "Järgmine".
- Aktsepteerime litsentsi tingimusi.
- Järgmisena valime vastava aken ilmumisel kogenud kasutajatele valikulise installimise. Et saaksime kõik parameetrid endale konfigureerida.
- Järgmine aken on kettajuhtimine. Siin saame vormindada soovitud ketta, kustutada, luua uue. Peame leidma süsteemi, vormindama ja installima oma opsüsteemi. Selleks valige sektsioon mereväe "süsteemiga", allpool otsime roosa nuppu "vormingut", oodake mõni sekund. Klõpsake nuppu "Järgmine". Veenduge, et enne "edasisel" klõpsamist on esile tõstetud süsteemketas, vastasel juhul installitakse Windows teise jaotisse.
- Installiti opsüsteemi installimine. Võite märgata, et see läheb palju kiiremini kui ühegi muu kandja: mälupulk või optiline draiv.
- Põhiosa on möödas, jääb käsitleda väikeste seadetega nagu arvuti nimi, värviskeem, eraldusvõime ja nii edasi, siin me ei peatu, kõik seaded on puhtalt individuaalsed.
Oleme uues opsüsteemis, mis on installitud kõvakettast. Kui meil seda enam ei vaja, saame ülejäänud laadimisjuhtimise kaudu ülejäänud laadimisketta eemaldada.
Järeldus
Niisiis, mõtlesime välja, kuidas akendeta uuesti installida ilma ketta ja mälupulkita. Näib, miks nii palju manipuleerimist, kui saate lihtsalt optilise või mälupulk osta? Kuid mõne kasutaja jaoks võib sellest meetodist saada tõeline võlukepp.
Kui teil on küsimusi, küsige neid kommentaarides!
- « Veaketta alglaadimise tõrke parandamine, sisestage süsteemi ketas ja miks see ilmub
- Kaamera ei ühenda arvutiga - kuidas probleemi lahendada »

