Vea kõrvaldamine 0xC1900101 Windowsi värskendamisel

- 2263
- 507
- Dr. Aubrey Bogisich
Erinevate versioonide Windowsi kasutajad satuvad perioodiliselt mitmesuguste tõrkete ja vigadega, mis esinevad süsteemi installimise erinevates etappides või töö ajal. Enamikul juhtudel on probleem programmiline ja seda saab iseseisvalt lahendada ilma spetsialistide teenuste kasutamata.

Üks Windows 7 esinemissagedus 8 värskendatakse versiooni 10 värskenduskeskuse kaudu meediumite loomise tööriista abil või täiendava seadistusfaili kaudu.EXE, samuti installides värskendusi "esikümnesse" - Windowsi värskenduse tõrge C1900101 või 0xC1900101. Selle rühma vead võivad ilmneda erinevates paigaldamisetappides ja sellega kaasnevad erinevad koodid (0x4000D, 0x40017 jne.), samuti sõnumid, kus on mainitud SAFE_OS või Second_boot, samal ajal. Probleemile on mitu lahendust ja sõltuvalt probleemide allikast sobib üks valikud. Mõelgem välja, miks on ebaõnnestumine ja kuidas seda kõrvaldada.
Vea põhjused 0xC1900101
Sõltuvalt välimuse kohast on rike erinev välimus. Niisiis, värskenduste keskmes on C1900101 ja ametlikus utiliidi Windows 10, 0xC1900101 värskendamiseks ja installimiseks. Probleemi olemust pole alati võimalik kohe kindlaks teha, nii et peate sageli proovima mitut viisi lahendamiseks. Tavaliselt on tõrge 0xC1900101 Windows 10, 1903 värskendamisel või seitsmest või kaheksast liikumisel põhjustatud installiprogrammi võimalusest installimisfailide installimiseks, mida on vaja protsessi eri etappides. Seega saab värskenduse katkestada nii protseduuri alguses kui ka all.
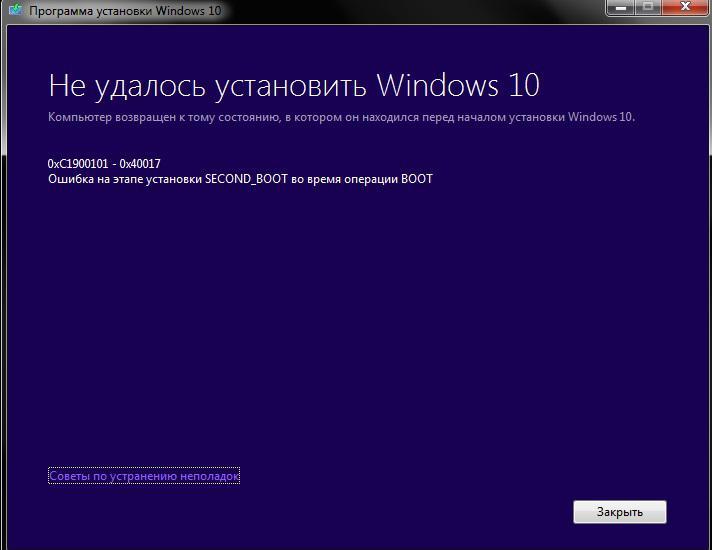
Veakood 0xC1900101 ja selle muudatused võivad esile kutsuda järgmised tegurid:
- Installifailide kahjustus.
- Seadmete draiverite kokkusobimatus.
- Ruumi puudumine sisemise ketta süsteemi osas.

- Failisüsteemi vead, lõigud ja muud kettaga seotud probleemid.
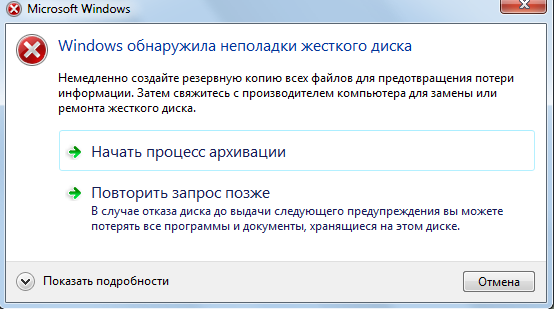
- Viirusetõrje aktiivsus.
Lahendus võib olla erinev ja sõltub otseselt provotseerivast tegurist. Samal ajal kõrvaldatakse ebaõnnestumine sageli kõige lihtsamatel viisidel, nii et isegi kui on olemas minimaalsed kasutajaoskused, saate selle ülesande täita oma käega.
Vigade lahendamise meetodid 0xC1900101, с1900101
Järgmised ebaõnnestumise parandamise viisid on ühel või teisel juhul tõhusad ja aitavad, kui Windows 10 värskendust ei olnud võimalik installida tõrke 0xC1900101.
Viirusetõrje väljalülitamine või eemaldamine
Viirused, tulemüürid ja muu süsteem või kolmanda osapoole vahendid pahatahtliku tarkvara arvutikaitseks põhjustavad tarkvara installimisel sageli probleeme, sealhulgas Windowsi värskendused. Blokeerides süsteemi uuendamise ajal kasutatud installifailid, saavad viirusetõrjeprogrammid protsessi segada, mille tulemusel väljastab süsteem tõrge 0xC1900101.
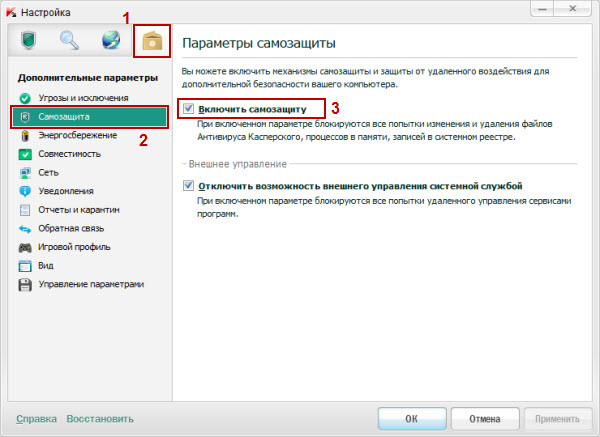
Ühendage lahti kõigi kaitsetailide aktiivne kaitse ja Windows 10 värskenduse installimise ajal. Mõnikord on probleemi lahendamiseks vaja viirusetõrjetarkvara deinstallida, kuna isegi puudega kaitse korral võivad mõned viirused häirida süsteemiprotsesse. Pärast eemaldamist vajab arvuti taaskäivitust, mille järel saate värskenduste uuesti installimist hakata.
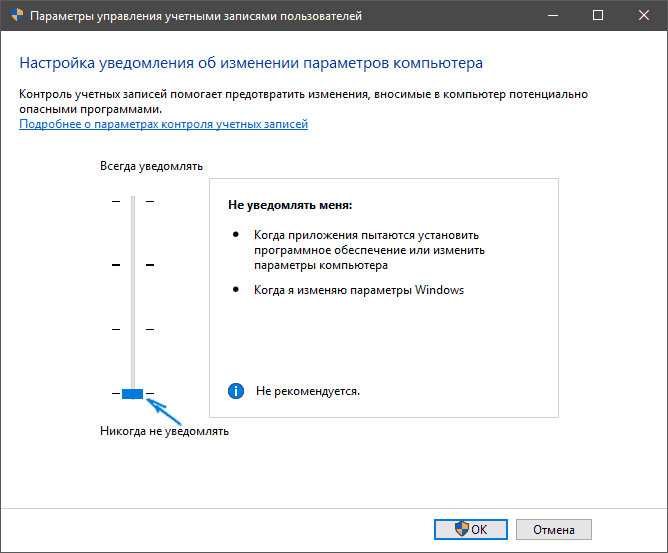
Mõnel juhul võib tarkvara vältida ka süsteemi registri ja ajutiste failide puhastamise protseduuri. Kustutame selle ja juuresolekul.
Perifeersete seadmete väljalülitamine
Süsteemi installimise ebaõnnestunud katse, mille tagajärjel tekkis viga 0xC1900101, võib põhjustada konflikti olemasolu kolmanda osapoole draiveritega. Proovige ajutiselt keelata perifeersed seadmed ja USB kaudu ühendatud välised meediumid, praegu kasutamata. Arvutiga tuleks ühendada ainult need, mis on nüüd OS -i värskenduste installimiseks vajalikud.

Ebaoluliste autojuhtide uuesti installimine või eemaldamine
Aegunud ja kahjustatud seadmed võivad põhjustada probleeme arvutiga töötamisel, põhjustades igasuguseid tõrkeid ja vigu, sealhulgas Windowsi värskendamine. Installige uuesti või kustutage mittetöötavate seadmete draiverid. Seda saab teha käsitsi, laadides seadme ametlikult veebisaidilt või kasutades spetsiaalset tarkvara.
Sel viisil leiate probleemjuhid:
- Me läheme Windowsi kausta, mis asub ketta jaotises.
- Leiame Pantheri kataloogi, milles avame Setuperr -failid.logi- ja seadistamine.logi.

- Otsime neis autojuhtide vigu, mille järel kustutame või paigaldame uuesti töötava.
Lisaks probleemi tuvastamisele logi abil.Faili saab kasutada ja seadmehaldurit, mis on vähem arenenud kasutajatele lihtsam. Meetod soovitab järgmisi samme:
- Me läheme seadme dispetšeri juurde (klõpsake nupul Start PKM ja valige loendist teenus).

- Vaatame läbi igat tüüpi seadmeid autojuhtidest.
- Kui vastupidi näeme hüüumärgiga kollast ikooni, siis on seadme draiver kahjustatud. Klõpsake sellel PKM -i ja valige kontekstimenüüst soovitud toiming ("värskendage draivereid" või "Kustuta").
Ketta vaba ruumi kontrollimine
Mõnikord on probleemi põhjus ilmne, kuid kasutaja seda ei märka, otsides keerulisi lahendusi. Kontrollige ketta vaba ruumi olemasolu ja samal ajal vastavusse riistvarasüsteemi installimise miinimumnõuetele.
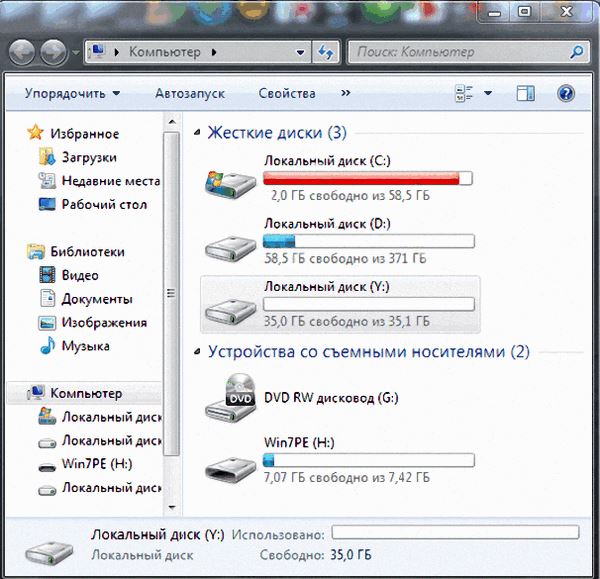
Skaneerimine utiliidi SFC -ga
Windowsi integreeritud SFC utiliit kontrollib süsteemifailide terviklikkust võimalusega taastada kahjustatud elemente, asendades nende õiged versioonid. Käivitamiseks on vaja administraatori õigusi. Teeme järgmised toimingud:
- Käivitage konsool "Perform" (Win+R).
- Sisestage CMD käsk vastavale väljale.
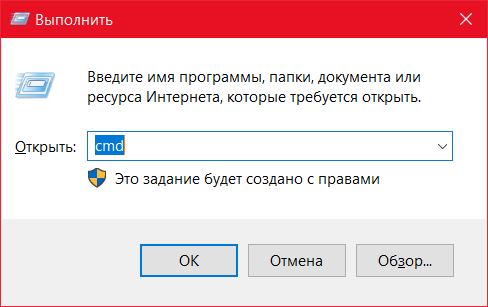
- Sisestage terminalis SFC/Scannow ja oodake skannimise lõppu. Pärast kahju avastamist taastab süsteem võimaluse korral faile.
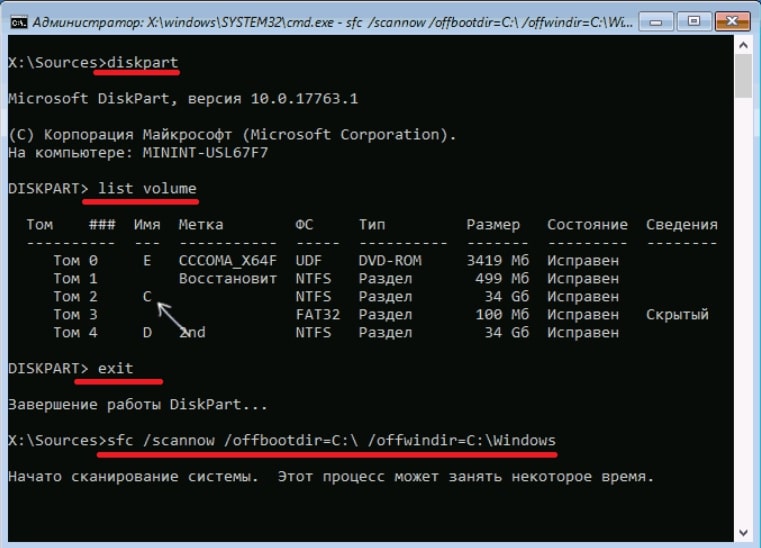
Puhas Windowsi käivitamine
Sageli käivitab süsteemi ebaõnnestunud uuendamise süsteemikomponentide, teenuste või muu tarkvara kokkusobimatus koos värskenduste pakettidega. Selle tõenäosuse välistamiseks viime läbi puhta Windowsi turuletoomise (protseduur viiakse läbi ainult administraatori õiguste kohta). Selles režiimis ei peaks see olema laaditud kolmanda osapoole rakendustega ja see valik on kõige olulisem problemaatilise, vastuolulise tarkvara või kolmanda osapoole teenuste tuvastamiseks, mis häirivad süsteemi. Windows 10 või 8 -s teostame järgmised toimingud:
- Avage konsool "Perform" (vajutage klahvi Win+R).
- Väljal määrame käsu msconfig ja klõpsame sisestusklõpsake.
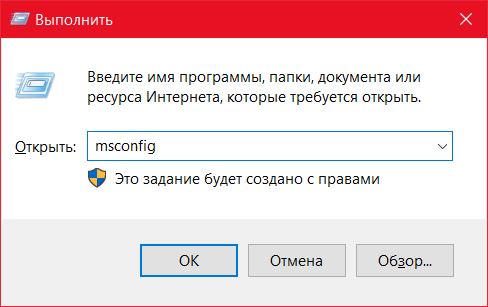
- Avatakse aken „Süsteemi konfiguratsioon”, läheme vahekaardile „Teenus”.
- Pange tähele, et üksus "Ärge kuvage Microsofti teenuseid", kui on olemas kolmandaid teenuseid, klõpsake nuppu "Keela kõik" ja kasutage muudatusi.

- Me läheme vahekaardile "Auto" ja klõpsame nuppu "Avage ülesandehaldur", mis avaneb vahekaardil "Automaht".
- Siin lülitame kõik rakendused välja.
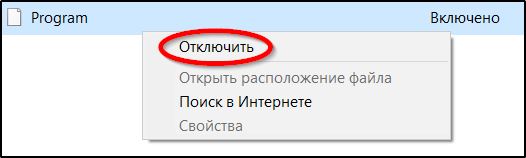
- Sulgege ülesandehalduri aken ja klõpsake konfiguratsiooni aknas nuppu "OK".
Pärast seadme taaskäivitamist toimub puhas akende koormus. Nüüd saate korrata OS -i uuendamise installimise protseduuri ja kui see on seekord õnnestunud, tähendab see, et probleemiks oli protsessi segamine teenuste või rakendustesse. Süsteemi tavalise laadimise uuesti kasutamiseks tagastame selle algsesse asendisse tehtud muudatused.
Parandus C1900101 viga Windowsi värskenduste keskuses
Kui Windows 10 komponentide installimine ebaõnnestub CO kaudu ja vea C1900101 esinemise protseduuri ajal, võite proovida probleemi kõrvaldada järgmiselt:
- Käivitame käsurida administraatori õiguste kohta, mille jaoks PKM klõpsake nuppu Start - käsurida (administraator);
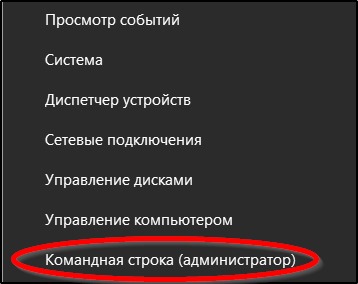
- Sisestage omakorda järgmised käsud:
- Netopeatus wuauserv
- Netopeatus cryptsvc
- Netopeatuse bitid
- NET STOP MSISERVER
- Ren C: \ Windows \ Softwaredistribution SoftwareDistribution.Vana
- Ren C: \ Windows \ System32 \ CATROOT2 CATROOT2.Vana
- Neto algus wuauserv
- NET START CRYPTSVC
- NET START BITS
- NET START MSISERVER
- Sulgege käsurida ja taaskäivitage arvuti.
Tavaliselt käivitatakse see meetod ja viga C1900101 ei ilmu enam uuenduskeskuses, kuid kui toimingud ei toonud soovitud tulemust, võite proovida uuendada, kasutades jaotust Microsofti veebisaidilt.
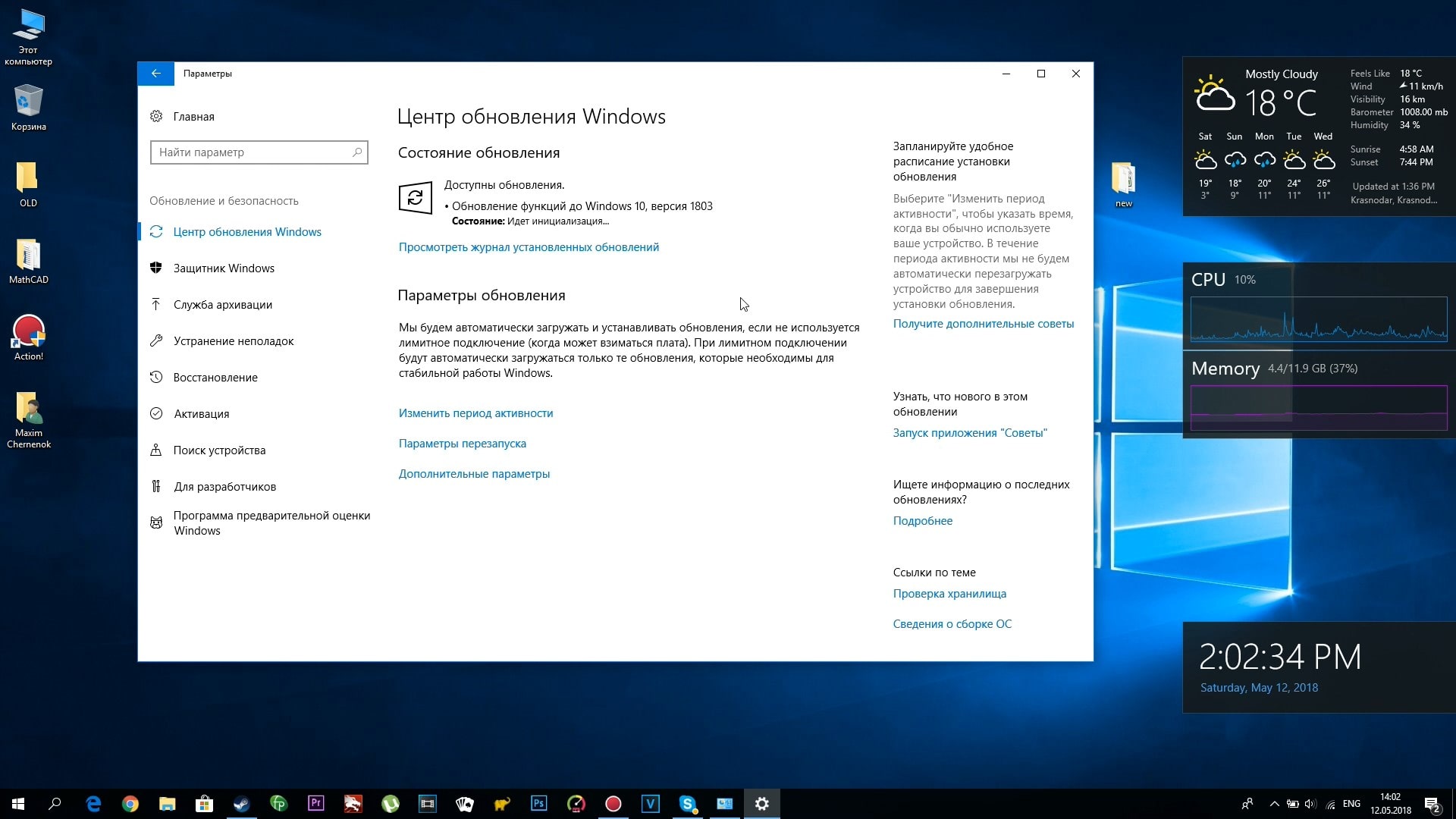
Windows 10 installimine ja uuesti allalaadimine
Viga 0xC1900101 võib tekkida paigalduselementide kahjustuse tõttu. Need tuleks eemaldada, seejärel korrata uuendamise protseduuri. Teeme järgmised sammud:
- Lülitage arvuti Internetist välja.
- Me läheme konsooli “Esitage”, käivitage aken, vajutades klahvi klahve.
- Me määrame CleanMGR -i meeskonna ja klõpsame sisestusel.
- Ketta puhastamise utiliit avaneb, siin tähistame „ajutine Windowsi installimine” ja klõpsame nuppu „OK”.

- Me läheme sinna kettale ja kustutame $ Windowsi.~ BT või $ Windows.~ WS. Kui varjatud elementide vaatamine on keelatud, on vaja aktiveerida nende näituse valik (juhtpaneel - dirigendi parameetrid - vaade).

Nüüd saate võrguga ühenduse luua ja uuenemisprotseduuri uuesti korraldada mis tahes mugava meetodiga.
Uuendus ISO Windows 10 abil
Teine viis probleemi lahendamiseks hõlmab OS -i värskendamise rakendamist ISO -pildi abil:
- Laadige algne pilt alla Windowsiga
- Me paigaldame selle süsteemi.
- Ühendage seade Internetist lahti.
- Käivitage seadistusfail.exe ja viige värskendus läbi.
Alternatiivne võimalus on kirjutada pilt välisele draivile (USB või ketas), laadige installist mälupulk/ketas ja värskendage täitmist.
Muud võimalused probleemi lahendamiseks
Kui ülaltoodud meetodid ei aidanud (see juhtub), saavad mõnel juhul probleemi lahendada:
- Kustutame videokaardi draiverid koos kõigi sabade kuvamisjuhi desinstalleriga.
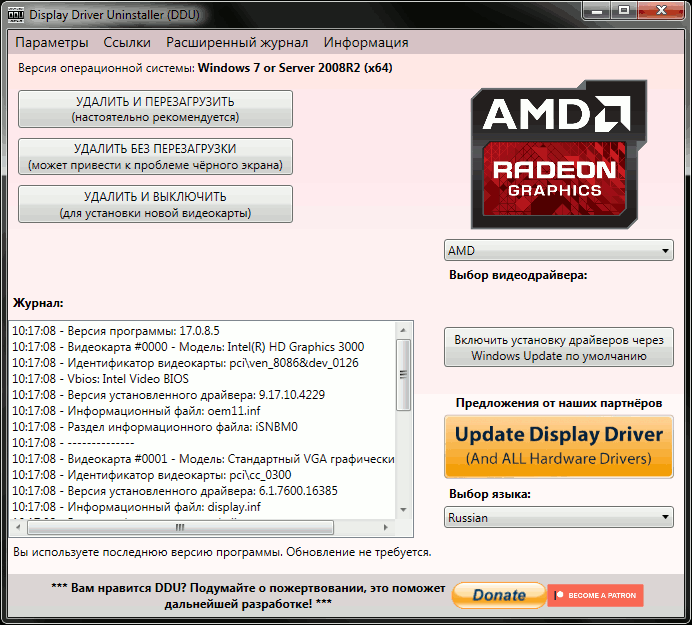
- Kui SAFE_OS mainis veateadet alglaadimisprotsessis, võite proovida turvalise alglaadimise UEFI -s (BIOS) keelata.
- Kui kasutatakse bitlockerit, siis desaktiveerime selle.
- Disk Manageri kasutamine (käsk DiskMGMT käivitatakse.MSC konsoolilt "TORT"), kontrollige süsteemi ketast, kas see pole dünaamiline. Kui jah, siis ei ole võimalik seda muuta põhiline kettaks ilma teabe kaotamata, nii et selles olukorras on olemas puhas Windowsi installatsioon.
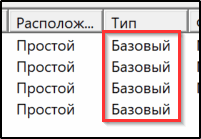
- Kontrollige kõvaketta süsteemi utiliiti chkdsk.
- Kui krüptimiseks on seadmes kolmanda osapoole tarkvara, peaksite krüptimise välja lülitama ja eemaldama probleemi, mis lõi probleemi tõrke kujul 0x40017 sekund_boot.
Ükski ülaltoodud meetoditest ei taga protseduuri edu, ehkki need on enamikus olukordades tõhusad. Äärmuslikul juhul, kui miski ei aita, värvitakse garanteeritud suvand - puhas Windows 10 install alglaadimiskandjast koos süsteemimahu vormindamisega. See on rohkem aegade tarbimisprotsess, kuid kõige tõesem.
- « MediaGet kui võimas torrenti jälgija - programmi eesmärk ja kõik selle rakenduse kohta
- PDF -faili teisendamine AutoCADis »

