Vea likvideerimine 80070103, mis ilmneb Windowsi värskenduse korral

- 3127
- 591
- Mr. Salvador Ryan
Windows "Värskenduste keskus teatab kasutajale pidevalt installida uutest draiveripakettidest. Sageli läheb kõik sujuvalt, praktiliselt ilma arvuti omaniku sekkumiseta, kuid mõnikord on viga 80070103 akna kujul koos installimise hoiatava pealdisega, samuti nõuanded: taaskäivitage arvuti. Kuid kahjuks ei vii OS -i taaskäivitamine midagi ja uus installimiskatse on jälle ebaõnnestunud. "Probleemide kõrvaldamine", mida Windows pakub ka harva soovitud tulemust.

Vea parandus 80070103 Windowsi värskendamisel.
Vea põhjused 80070103
Vea 80070103 põhjuseid pole nii palju:
- Süsteemi bot eksis ja laaditi draiverid alla eelmisest paketist, mis on praegu pikka aega installitud ja töötanud;
- Windowsi värskenduskeskusesse on kogunenud palju vahemälu;
- Olemasoleva versiooni OS ei saa uute draiveritega töötada mingisugustel tehnilistel põhjustel.
Mis tahes neil juhtudel saate teate ebaõnnestunud installimise kohta.
Kuidas tõrke 80070103 parandada
Kui näete koodi 80070103 Windows 7, 8 või 10 värskendamisel tõrketeatega ja see ilmub pidevalt konstantsena, peate selle kuidagi parandama. Kaks viisi võib aidata:
- Restanatsiooni värskenduste keskus;
- Uuenduste automaatne vastuvõtt.
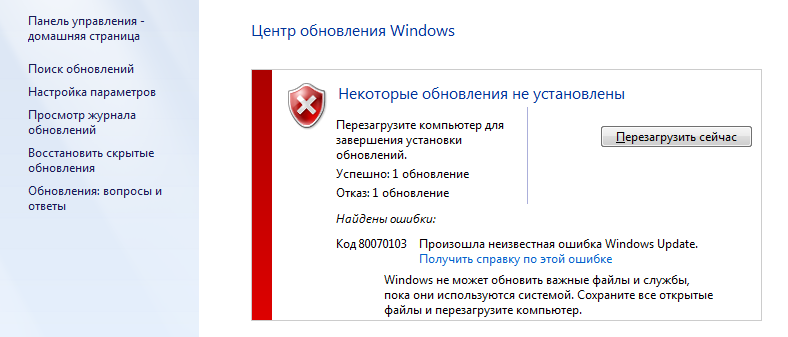
"Uuenduskeskuse" taaskäivitamine
Sageli süsteem ebaõnnestub ja mõned teenused peavad taaskäivitama. Meie puhul tuleb seda teha "värskenduskeskusega".
- Avage "Otsi" ja kirjutage: "Käsurida".
- Klõpsake ilmuva programmi parema hiirenupuga ja valige "Administraatori nimel käivitamine".
- Nüüd küsime järjekindlalt:
- Netopeatusbitid (+ "sisestus");
- Net peatus wuauuserv (+ "sisene");
- Net Stop AppidSVC (+ "Enter");
- Neto Stop Cryptsvc (+ "Enter").
- Seega katkestame värskenduskeskuse komponentide tööd.Nüüd tuleb seda jätkata, mille jaoks kirjutame kõik samad käsud, ainult sõna "STOP" Sisestame "Start".
- Pärast seda peate arvuti taaskäivitama ja jälgima, kas värskendused on normaalselt installitud. Mõnikord vajate failide ajutise puhastamist taaskäivitamist. Selle jaoks:
- Käsureal peatame bitid ja Wuauuservi teenused (meeskonna kaudu sõnaga "Stop", nagu eespool näidatud).
- Siis kirjutame:
- atribuut -r -s -h /s /d “%Systemroot%\ softwarediTibution” (+ “inter”);
- DL "%SystemRoot%\ SoftwareDiSribution" /q /s (+ "inter").
- Nüüd alustame neid kahte teenust uuesti, kasutades sõna "Start".
Uuesti kontrollige "keskuse" tööd, et veenduda, et enam vigu pole.
Automaatsete draivide värskenduse lahtiühendamine
Kui te ei suutnud viga Windowsi värskenduskeskuses kõrvaldada, saate automaatse paketi vastuvõtu välja lülitada. Üldiselt ei soovita eksperdid igal juhul tugineda värskenduskeskuse tööle, kui soovite saada praeguseid pakette ühendatud eemaldatavate seadmete (printer, graafiline tahvelarvuti jne) jaoks. P.). Palju parem on need iseseisvalt alla laadida seadme tootja saidilt. Muidugi on sel juhul palju aega erinevate ressursside värskenduste jälgimiseks, kuid seega väldite riket.
- Windowsi veebisaidil on täienduste kuvamiseks või peitmiseks täiendus, millele saate pakettide automaatse kättesaamise välja lülitada, kui nendega juhtuvad vead. Laadige tarkvara alla ja käivitage see.
- Vajutage esimest nuppu "Peida värskendused".
- Süsteem ise annab teile loetelu nende kohta, mida "keskus" ei saa installida. Pange see iga tšeki ette ja klõpsake nuppu "Järgmine".
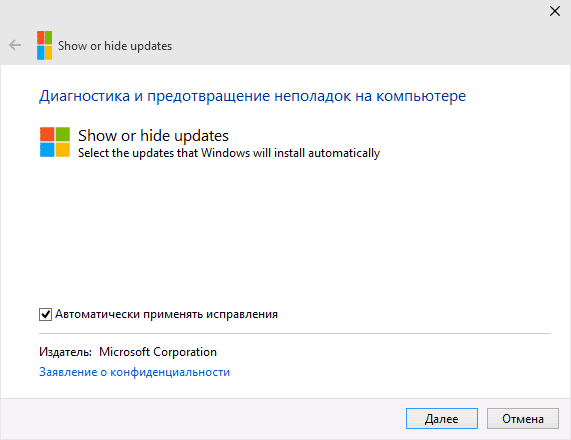
On veel üks viis väljalülitamiseks:
- Sisestage "Otsi": "Seadmehaldur".
- Leidke seade, mille draiverid pole teadmata põhjustel installitud, ja koodi 80070103 all on Windowsi värskenduse korral tõrge. Valige see hiire parema nupuga ja vaadake jaotises "Atribuudid" vahekaarti "Teave".
- Siin peate kopeerima "seadmed".
- Sisestage nüüd "Otsi": "Käivitage" ja avage rakendus.
- Sisestage reas: "Gpedit.MSC "(ilma tsitaatideta) ja klõpsake nuppu" Enter ".
- Siin peate järgima viisi: Arvuti konfiguratsiooni/administratsiooni mallid/süsteemi/seadme installimine/seadme installimine piirab.
- Kavandatud toimingute hulgas peate valima määratud seadmekoodidega seadmete installimise vältimise.
- Ilmunud aknasse pange märk ebapiisavale vastas ja klõpsake nuppu Show.
- Järgmises aknas sisestage kopeeritud e -kiri.
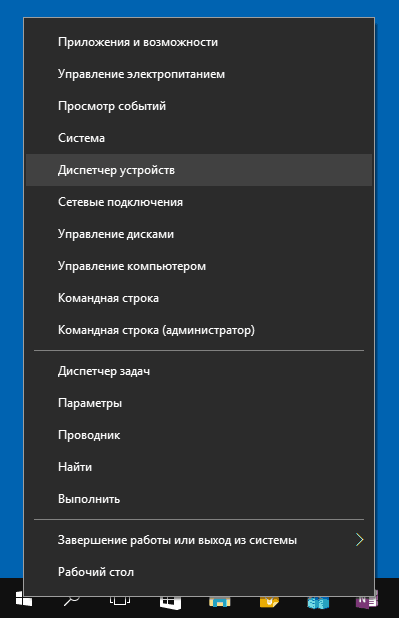
Ja veel üks viis, kui kaks esimest teile ei sobinud:
- Sisestage "Otsi": "Juhtpaneel" ja avage rakendus.
- Järgige linke: "Süsteem ja ohutus" - "Süsteem" ja klõpsake paremal "Muuda parameetreid".
- Teie ette ilmub väike aken - klõpsake nuppu "Seadmed" ja seejärel "installimisparameetrid" ja keeldub värskendusi automaatselt laadimast.
Muudatuste rakendamiseks taaskäivitage arvuti. Viga peaks kaduma, kui kasutate mõnda neist meetoditest.

