Vaikimisi installitud veaväravate kõrvaldamine pole saadaval
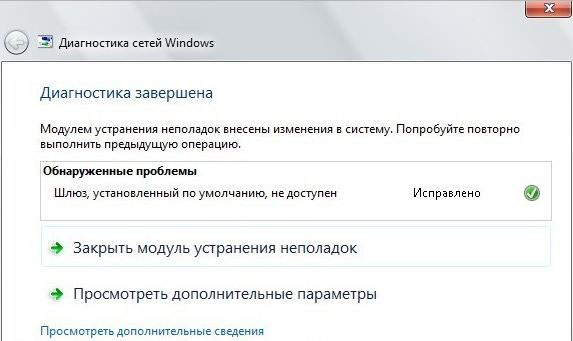
- 1551
- 149
- Ross Erdman
Windowsi arvutites, vahemikus 7 kuni 10, võivad tekkida probleemid WiFi-ga ühendusega: kõik ruuteri tööga ühendatud seadmed, kuid Windowsi sülearvuti või arvuti on ühendatud võrguga, kuid ei tuvasta juurdepääsu juurdepääsule Internet. "Vaikevärav pole saadaval" - selline viga võib ühendusprobleemide diagnoosimisel välja anda. Olukord on ebameeldiv, sest see on täiesti teadmata sellest, millest see rikke päritolu pärineb, kuid siiski on mitu võimalust, kuidas seda parandada.
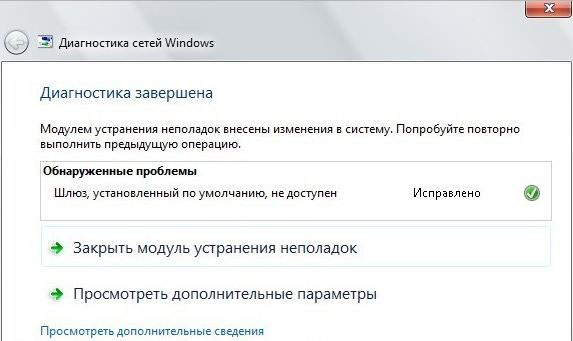
Vaikevärav pole saadaval
Värav
Esiteks peaksite aru saama, mis on värav ja mis võib olla probleemide põhjustaja. Gateway on spetsiaalne seade, mis võimaldab arvutil "õhku" ühenduse luua ja vahetada andmeid. Windows XP -10 opsüsteemide, aga ka teiste jaoks on see spetsiaalne tarkvara, mis pakub sama funktsiooni - andmete vahetamist võrgus.
Sellise probleemi esinemine viitab sellele, et vaikevärav töötab juba kuidagi valesti või midagi ei luba tal oma funktsioone täita. Wi -Fi -adaptorsi kasutamisel leitakse rikkeid, mis toimivad traadita ühenduse jaoks -ja mõlemad ehitatud (sülearvutitele) ja välisteks (statsionaarsetes personaalarvutites). Probleem võib ilmneda Windows 10 ja iidsemal OS -is.
Lahendusmeetodid
Erinevaid seadmeid ja programme saab arvutis valesti häälestada, seega on lahendused väga erinevad: alates menüüst olevate linnukehade lihtsast ümberkorraldamisest kuni draiverite uuesti installimiseni.
Kolmandate parteiprogrammid
Esiteks proovige kaevata tulemüüri ja viirusetõrje seaded, samuti ühendada programmid Torrent klientide sarnasuse kohta ülesannete dispetšeri kaudu. Viimane saab ühendust kasutada liiga aktiivselt ja mingil põhjusel kaitseprogrammid selle blokeerimiseks. Kui Wi-Fi probleemide algus langes kokku viirusetõrje või torrentkliendi paigaldamise kuupäevaga, siis tõenäoliselt oli nende tõttu probleeme.
Vaadake hoolikalt viirusetõrjeprogrammide võrgujuhtimise parameetreid ja tulemüür võib proovida lühikest aega välja lülitada.
Toiteseadete muutmine
Asi võib olla selles, et Windows7/8/10 lülitab elektri säästmiseks võrguadapteri välja. See kehtib eriti sülearvutite kohta. Kui probleem on see, on vaja teha vaid neid sätteid.
- Avage seadmehaldur (Win+R, käsk "devmgmt.MSC ", töötab Windows 10 ja vanemas OS -is).
- Valige üksus "Võrguadapterid".
- Leidke kasutatud võrguadapter. Reeglina on see ülakorrusel ja seadme nimi teeb end tunda ("... wi-fi-dapter").
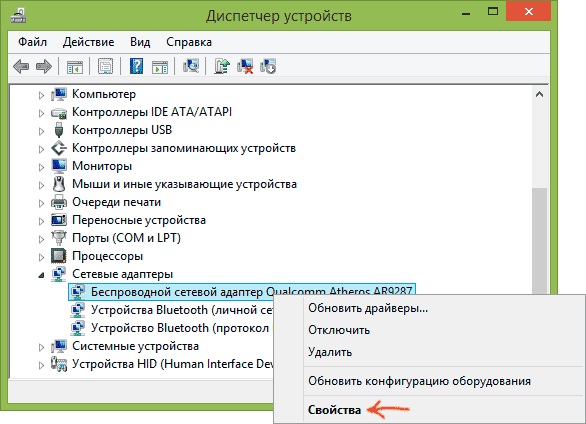
Valige võrguadapteri omadused
- Klõpsake nuppu PKM ja valige "Atribuudid"
- Seejärel eemaldame kasti koos "Laske selle seadme äraühendamine energia säästmiseks".
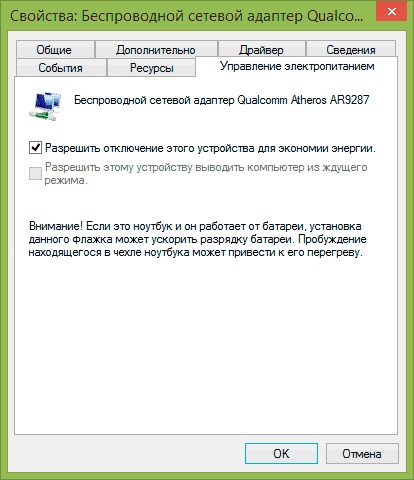
Laske energia säästmiseks selle seadme lahtiühendamisel
Samuti tasub teha järgmist:
- Juhtpaneelil sisestame üksuse "toiteallika vooluringi seadistamine".
- Seejärel "Muutke täiendavaid toiteparameetreid".
- Valige üksus "traadita võrguadapteri parameetrid" ja energiakaitse režiimis panime "maksimaalne jõudlus".
- Taaskäivitame arvuti.
Pärast neid manipuleerimisi peaks probleem kaduma, kui see oli toiteallika seadetes peidetud. Kui ta pole ikka veel kadunud, siis lugesime edasi.
Juhi draiv
See on üsna lihtne lahendus, mis mõnel juhul aitab. Kui teil on Interneti -ühendusega kõike head, on draiveri draivi parem mitte teha. Kui aga seisate silmitsi sellise probleemiga, ei tohiks te halba tagasilööki viia - igal juhul pole enam ühendust.
- Jällegi ülalkirjeldatud meetod, läheme adapteri menüüsse ja avame vahekaardi "Driver".
- Kui see toiming on saadaval, klõpsake nuppu "Rake draiver".
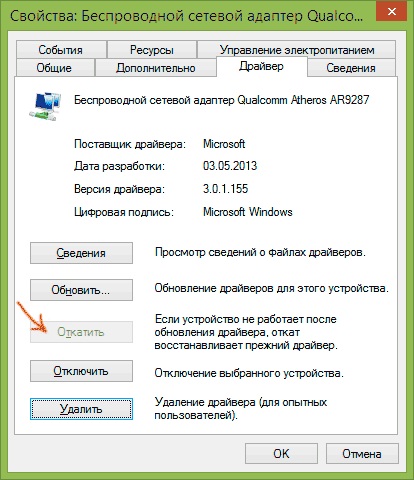
Juhi draiv
See saab olla saadaval ainult siis, kui hiljuti installisite draiverid uuesti. Kui toiming ei aidanud või nupp on passiivne, siis liigume järgmise meetodi juurde.
Juhi eemaldamine või uuesti installimine
Kui värav keeldub vaikimisi töötamast, võib probleem olla draiveritega. Ülal, proovisime lihtsalt draiveri varasema versiooni juurde tagasi keerata. Proovige nüüd installitud eemaldada ja alla laadida mõni teine.
Esiteks võite proovida lihtsalt klõpsata nuppu "Värskendus". Võib -olla hakkab juht töötama tavarežiimis ja probleem kaob.
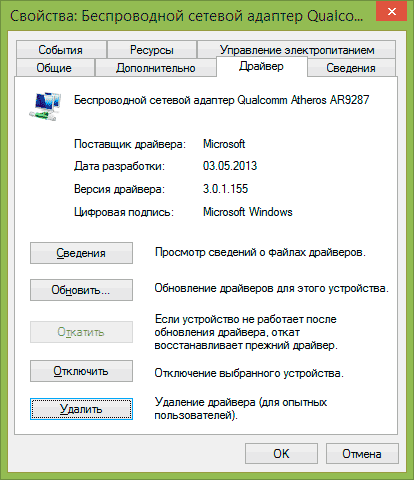
Värskendage võrguadapterit
Sageli saab Windows 10/8 draiverid ise installida, mida ei ole alati adapteriga kombineeritud. Kui draiveri aknas nägite Microsofti tarnija veerus, on parem see draiver eemaldada ja uue installida. Kui teil on sülearvuti, peate minema saidile ja laadima ise õige draiveri alla laadima. Kui statsionaarne arvuti, siis minge adapteri tootja saidile ja tehke sama. Microsofti toodetud draivereid ei tohi kombineerida teie arvuti seadmete ja komponentidega.
Kui looduslik draiver on juba installitud, on mõistlik proovida see eemaldada ja uuesti installida.
Kõik need katsed olid ebaõnnestunud? - lase käia.
Muutke lüüsi aadressi
Gateway töö puuvilju võib põhjustada asjaolu, et see paljastatakse vaikimisi automaatselt. Gateway aadressi ja mõnda muud parameetrit saate konfigureerida, et vältida viga, milles see muutub kättesaamatuks.
- Me läheme veebisaidile "Võrguühendused" (Windows 10 ja 8: parem hiirenupp "Start" ja valige soovitud vahekaart).
- Klõpsake PKM -il ühenduse teel, mis tekitab vea. "Atribuutide" valimine.
- Klõpsake nuppu "IP versioon 4 ..." ja seejärel "Atribuudid"
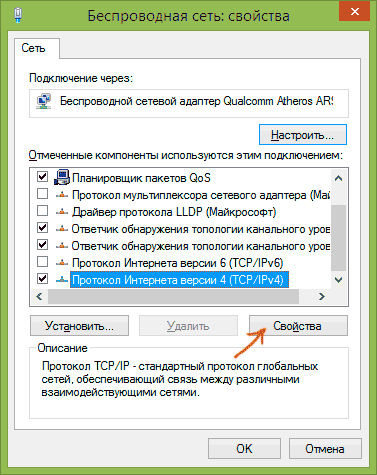
Protokolli Interneti -versioon 4
- Panime markeri numbrile "Kasutage järgmist IP -aadressi", tutvustage:
- Veerg "Main Gateway": ruuteri tagaküljel näidatud arv. Reeglina on see: 192.168.1.1 või 192.168.0.1.
- Krahv "mask" täidetakse ise.
- Veerus "IP -aadress" kirjutame sama numbri kui "Main Gateway", kuid viimane number muutub kolm kuni neli tosinat: 192 asemel.168.1.1 - 192.168.1.50.
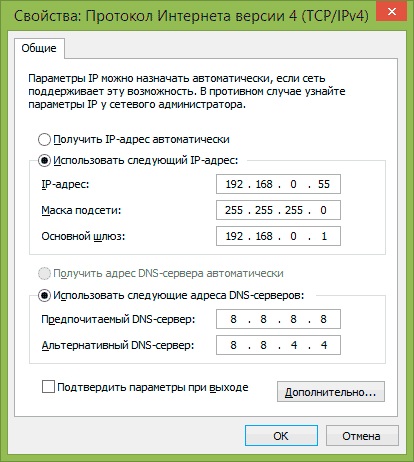
Tähistame lüüsi andmeid
- Klõpsake kõigil avatud akendel nuppu "OK", sulgege "Võrguparameetrid", taaskäivitage arvuti.
Pärast seda peaks väravaga viga kaduma. Peamine on teha kõike väga hoolikalt ja nagu algoritmis kirjeldatud, kuna saate kogemata muuta vale ühenduse seadeid. Pöörake tähelepanu komponentide nimele (IP versioon 4) ja juhtmevaba ühenduse nime.
Fips
Lõpuks viimane meetod, mis näitas ka selle tõhusust Windows 10/8.1.
- Avatud "võrguühendus".
- Probleemivõrgu ikoonile klõpsake nuppu PKM, valige "Tingimus".
- Vajutage "Traadita võrgu omadused".
- "Turvalisus", pärast "täiendavaid parameetreid".
- Ja pange FIPS -iga ühilduvuse jaoks tšekk.
Siin on võimalused probleemide lahendamiseks, mis viivad süsteemi välja antud Windows 7/8/8 juurde.1/10 viga. Kahjuks pole alati võimalik kohe aru saada, milline probleem on teie arvutis olemas. Üks viisid on kindlasti tõhus, peamine on juhiste täielik järgimine.
- « Windowsi parima versiooni valimine
- IPhone'i väljalülitamine ilma ühe nuputa või mittetöötava anduriga »

