Müra kõrvaldamine fotol Photoshopis
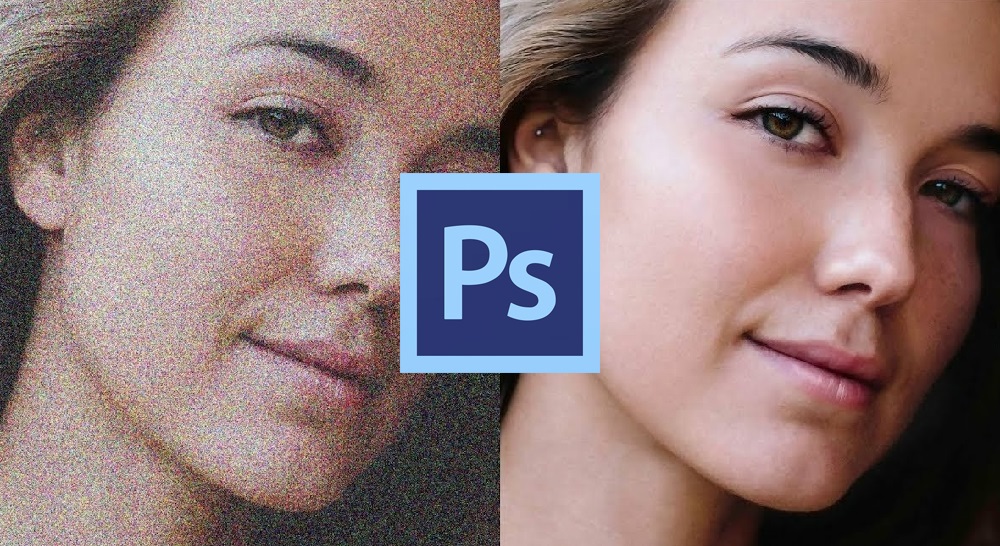
- 5030
- 1490
- Alberto Sauer II
Praegu on peaaegu igal kaasaegsel inimesel digitaalkaamera, mis võimaldab teil teha kvaliteetseid pilte. Isegi sellised kaasaegsed seadmed võivad tekitada pettumust, kui soovitud fotoga kaasnevad nähtavad puudused, mis hõlmavad müra.
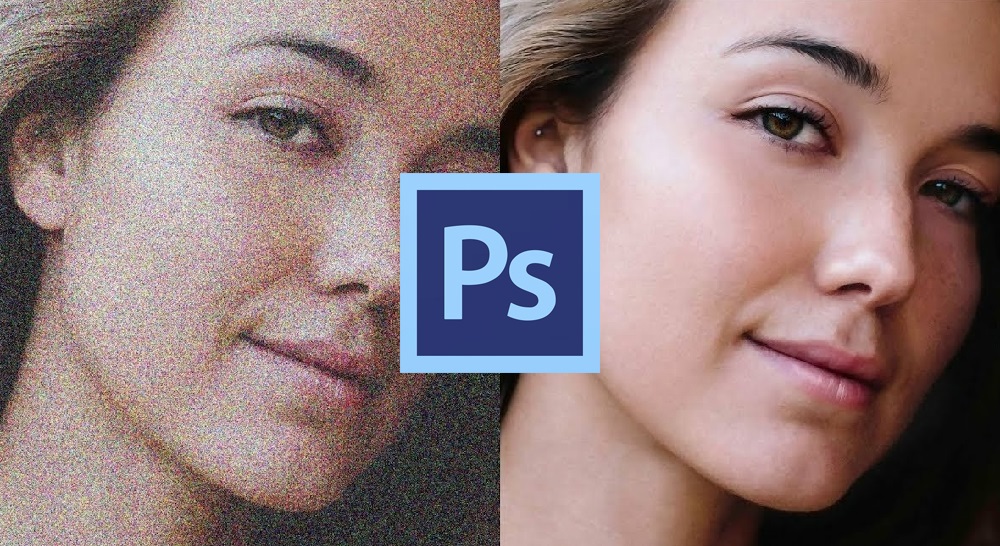
Muidugi, kui on vähimatki võimalus teist pilti teha, valides õiged seaded, kasutab inimene seda. Kahjuks juhtub elus sageli seda, et lihtsalt ei ole võimalik uuesti languse võimalust ära kasutada, seega on kõige mõistlikum uurida teavet selle kohta, kuidas Photoshopis oleva foto müra eemaldada.
Probleemi lahendamine pildistamise etapis
Nii et kasutaja ei pea tundide kaupa tundide kaupa istuma ja tehtud fotodel korrigeerima, on parem lihtsustada ülesannet esialgu.
See tähendab, et proovige fotosid teha nii, et nende müra oleks minimaalne. On ebatõenäoline, et see toimib täielikult vältimiseks. Kuid vähemalt aita ennast redigeerimistöö vähendamisel.
Selleks peaksite järgima mitmeid üsna lihtsaid soovitusi.
- Valige töötlemata režiim. Kaameral pildistamine on selles režiimis tõesti parem. Selle tulemusel salvestatakse failid töötlemata vormingus. Nad erinevad selle poolest, et nad on tavalise JPEG -vorminguga võrreldes informatiivsemad. Selliseid faile ei tihendatud. Kuid see on tihendus, mis viib selleni, et piltidel ilmuvad müra ja esemed.

- Kasutage madalat ISO -d. ISO parameeter näitab, kui tundlik on kile või maatriks valguse osas. Mida madalam see tundlikkus on, seda rohkem peate filmimise ajal töötajaid eksponeerima. Tahaliku heleduse tasemega pildi saamiseks peate proovima rohkem. Kõrge ISO abil väheneb kokkupuute aeg ja avanemist saate pingutada. Probleem on selles, et kõrge ISO -ga moodustub raami granulaarsuse mõju või must vulkaaniline liiv. Ja see on juba foto müraseisundist halb.
- Selgitage paremale. Vastuvõttu nimetatakse lühendatud ETTR. Tulistamise protsessis on soovitatav pilti pisut vähendada sõna otseses mõttes 0,5-1 jalga. Sel juhul ei tohiks histogramm välja lennata ja viia valmis fotol välja koputatud lõigud. Kuid siis kompenseerib väikese kokkupuude hõlpsasti töötlemata sõnnikuga. See näeb välja pisut keeruline, kuid kogenud fotograafid saavad väga hästi aru, mis on. Ja kasutage seda tehnikat aktiivselt.
- Ärge tehke pikki ekspositsioone. Mida kauem on ekspositsioon pildistamise ajal pikem, seda rohkem hakkab teie kaamera maatriks soojenema. See viib piltide kuumade pikslite mõju ilmnemiseni.
Ja siin on mõnel loogiline küsimus. Miks tasub viimast nõu järgida, kui ETTR vajab kokkupuudet pikema vastupidavusega. Kõik on lihtne. Selles olukorras on ETTR tõesti mõnevõrra eelistatavam. Selle lähenemisviisiga on vähem müra.
Igal juhul peate proovima, katsetama ja kasutama erinevaid nippe.
Kuna müra ei saa alati vältida, on hilisem ülesanne fotode redigeerimine. Ja siin on enamiku kasutajate jaoks kõige olulisem assistent populaarne Photoshopi programm.
Müra mahasurumine Adobe Photoshopile
Mitte iga digitaalse pildiga kaasneb müra. Kui pildistamise protsess toimub päevasel ajal suurepärase valgustusega, saate selliste esteetiliste puuduste esinemist täielikult vältida.
Samuti sõltub pildi kvaliteet sellest, milline seade on pildistamine, milliseid tundlikkuse parameetreid saab sellele seada. Professionaalsed fotograafid saavad kokkupuudet ja diafragmat ka reguleerida, et luua eelnevalt kvaliteetse fotograafia tingimused. Kahjuks pole lihtsate kaamerate omanikel selliseid võimalusi, seetõttu seisavad nad enamasti silmitsi halva kvaliteediga fotode saamisega, sellega seoses püüavad nad saada praktilisi kogemusi, kuidas Photoshopis müra eemaldada.
Müra kõrvaldamine
Foto esteetika suurendamiseks peab kasutaja Adobe Photoshopi alla laadima ja alustama, samuti mõnel juhul vajalike pistikprogrammide allalaadimiseks.

Samuti on väga oluline pöörata tähelepanu sellele, millisele fotole oli kavandatud, mis on plaanitud parandada. See on väga hea, kui foto salvestati toores vormingus, kuna sel juhul suureneb võimalus edukamaks kohandamiseks.
Niisiis, kui peate fotol oleva müra kõrvaldama, vajate:
- Avage pilt Photoshopis;
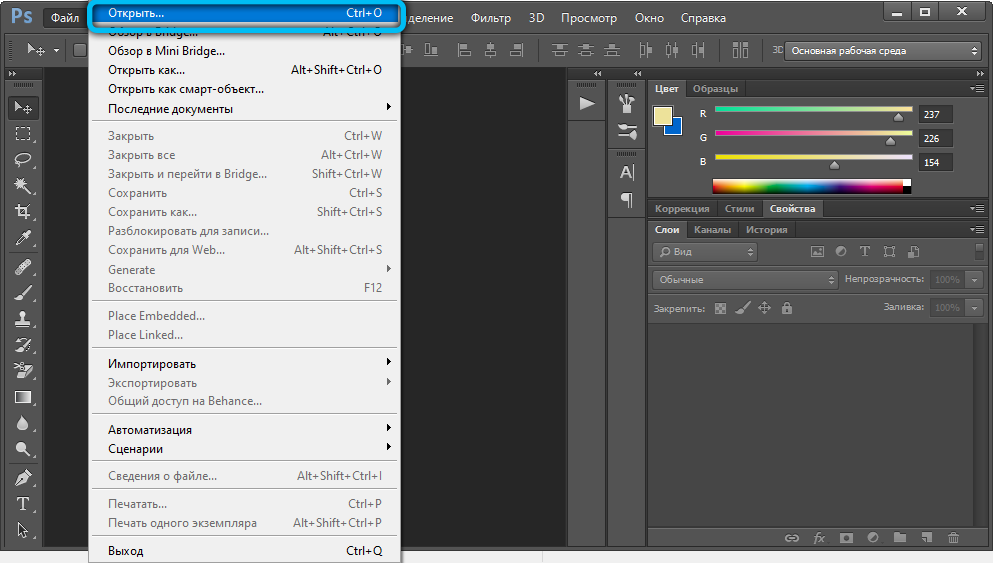
- Pärast seda klõpsake tööriistaribal menüüd "Filter";
- Pärast täiendava menüü juurutamist tuleks leida üksus "müra";
- Kursori hõljumisel avatakse sellel lisaloend koos kavandatud toimingutega, mille hulgas on loendis viimane üksus „vähendada müra”;
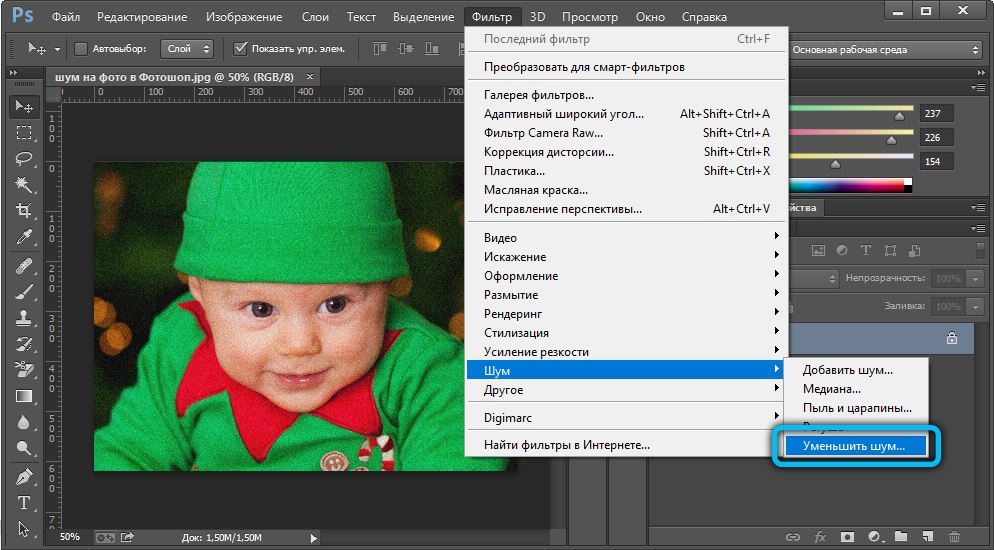
- Kui klõpsate sellel üksusel, kuvatakse ekraanile dialoogiboks, milles tööriistad pildi redigeerimiseks asuvad;
- Ka dialoogiboksi vasakul küljel on avatud foto vaatamiseks sajaprotsendiliselt skaalal.
Kõik kavandatud tööriistad on varustatud liuguriga, liikudes, mis kasutaja isiklikult jälgib foto kvaliteedi muutust. Kui selliste toimingute käigus on võimalik saavutada soovitud tulemus, eemaldage kõik mürad, jääb alles tehtud muudatuste säilitamine.
Samal tööriistaribal saate installida märgimärgi "Eemalda JPEG artefakti" lähedale, mis soosib ka foto kvaliteeti, kuid ainult tingimusel, et defekt tekkib varem, kui pilt on tihendatud.
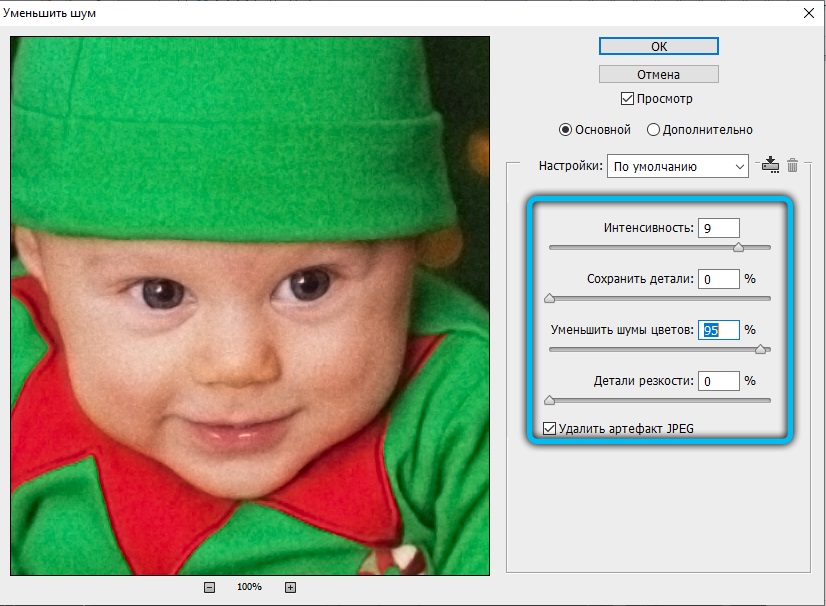
Müra kõrvaldamise protsess lõpeb, kuid kasutaja pole tulemusega alati rahul, kuna ta peab ütlema teravuse kaotuse, mille foto parandanud pole alati valmis leppima.
Ehitatud -infiltrite kasutamine
Photoshopi piltide redigeerimise programmis on 2 tõhusamat filtrit, mis aitavad sellest tuleneva probleemiga toime tulla.
Me räägime tolmu- ja kriimustuste filtritest, samuti müra vähendamisest.
Igaüks neist väärib eraldi kaalumist.
Tolm ja kriimustused
Tasub alustada Photoshopisse integreeritud lihtsama filtriga. Seda nimetatakse "tolmuks ja kriimustusteks".

Selle eripära on see, et selle tööriista abil saate pildilt müra eemaldada ilma tarbetute seadeteta. Pidage ainult meeles, et filter ei suuda väga uudishimulike piltidega hakkama saada. Kuid väike osa häiretest eemaldab probleemideta.
Selle ehitatud filtri võimaluste kasutamiseks on vaja teha järgmist:
- käivitage programm;
- Avage redigeeritud pilt;
- Minge jaotisse "Filtrid";
- Valige siit suvand "müra";
- Seejärel klõpsake nuppu „Tolm ja kriimustused”;
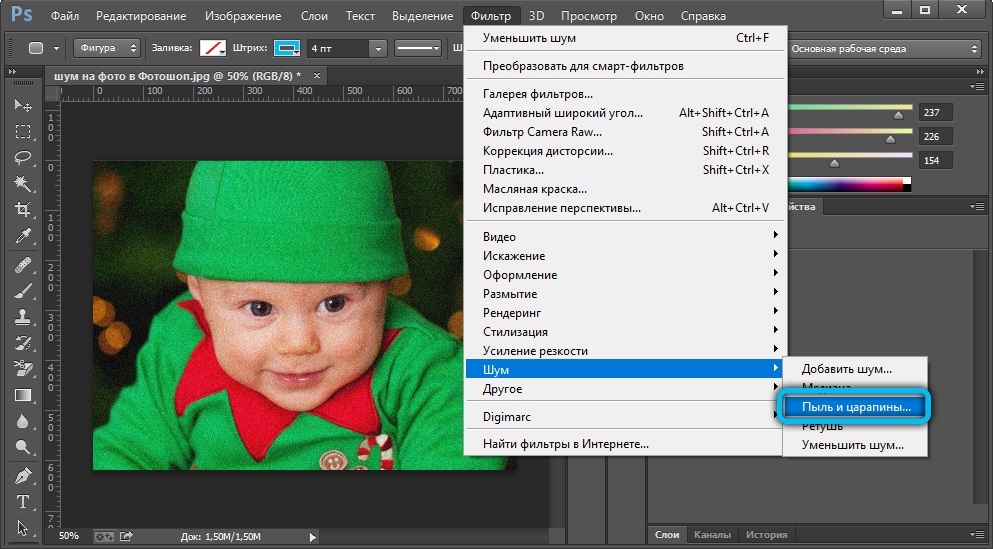
- Mängi taskukohaste seadetega.
Esiteks proovige suurendada raadiuse väärtusi. Mida suurem see saab, seda pehmem on sellest tulenev foto.
Oluline on leida joon ja kompromiss müra eemaldamise ja pildi hägususe vahel. Kui lähete müra eemaldamisega üle, siis pole pilt selge.
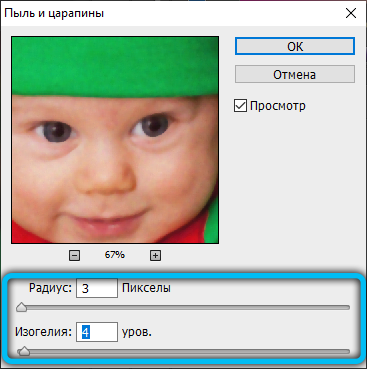
Tõhususe suurendamiseks on soovitatav töötada samal ajal fotograafiaga kahe filtriga.
Vähendada müra
Programmis Photoshopi on ehitatud filter, mida kasutatakse müra vähendamiseks. Pealegi reageerib ta kahele erinevat tüüpi müra. See on helge, see on ka kerge, aga ka kromaatiline (värv).
Värvimüra nimetatakse piksli juhuslikuks variatsiooniks. See on kõrge ISO -ga tehtud piltide iseloomulik omadus. Tegelikult on need arvukalt mitmevärvilisi täppe. Selline müra ei tekita redigeerimisel palju probleeme. Eemaldades selle, ei kahjusta pildi peamised väikesed elemendid eriti.
Kuid ere müra on palju ebameeldivam. See on juba pikslites heleduse juhuslik versioon. Kui see eemaldatakse, kaovad fotol olevad väikesed detailid. Ja müra ja uduse väikeste detailide vahel on parem valida midagi keskmist.
Saate piltide müraga võidelda standardsete ja täiustatud seadete abil.
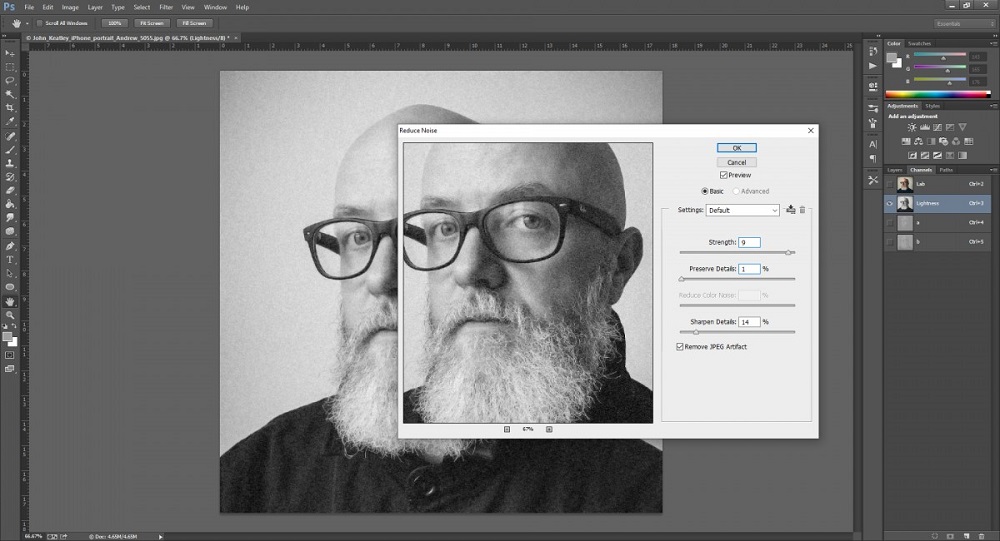
Mis on saadaval standardsetes ja täiustatud seadetes
Müra mahasurumisfiltris on 4 parameetrit (vähendage müra), millega kasutajad saavad töötada.
- Tungiv. Tähendab müra allasurumise astet. Selle abiga eemaldatakse keerulised erksad aurud. Praktika on näidanud, et see parameeter on optimaalne, et seada indikaatoritele 7-8 ühikut. Kui teete vähem, ei meeldi tulemus tõenäoliselt teile. Kuid seda ei soovitata enam seada. Muidu osutub foto häguseks.
- Säilitusandmed. Tõlgitud osade säilitamise aste. Mäletate, et müra eemaldamise ajal on pildi väikestes detailides teravuse kaotused. Nende kaotuste piiramiseks kasutatakse vastavat parameetrit. Optimaalne väärtus on indikaator vahemikus 40 kuni 60%. Kui suurendate, on müra vähendamine foto väikestele elementidele ebaefektiivne.
- Vähendage värvimüra. Või värvimüra mahasurumine. Mida suurem see väärtus, seda vähem küllastunud värv osutub. Seetõttu kohandatakse seda parameetrit toimetaja isikliku maitse ja eelistuste alusel.
- Teritavad üksikasjad. See on piltide teravuse suurenemine. Selline parameeter aitab tagastada teravuse kaotatud detailidele. See on tingitud asjaolust, et kontuuride kontrast intensiivistub. Kuid te ei tohiks sellist tähendust kuritarvitada. Vastasel juhul hakkab müra uuesti välja minema, lisaks on kontuurid liiga ebaloomulikud.
Täpsemate sätete osas saab kasutaja siin pildi müra uurida erinevate kanalite kaudu. Nimelt punasel, rohelisel ja sinisel.
Praktika näitab, et üks neist kanalitest on tavaliselt mürarikkad kui ülejäänud. Selles tasub leida tasakaalu osade säilitamise ja müra vähendamise intensiivsuse vahel.
Väärtuste jaoks pole konkreetseid soovitusi. See sõltub redigeeritud pildi iseloomulikest tunnustest.
Müra vähendamine vähendamise müra kaudu
Pildi esmase põgenemise abil on müra sageli märgata märgata. Selle skaala suurendamiseks piisab siiski, kuna kõik esteetilised defektid muutuvad kohe nähtavaks.
Adobe Photoshopi graafikaredaktor on varustatud spetsiaalse Adobe Camera RAW -rakendusega, mis võimaldab teil töötada töötlemata vormingus salvestatud piltidega.
- Müra eemaldamiseks peab kasutaja minema vahekaardile „Detail”, seejärel suurendama pilti.
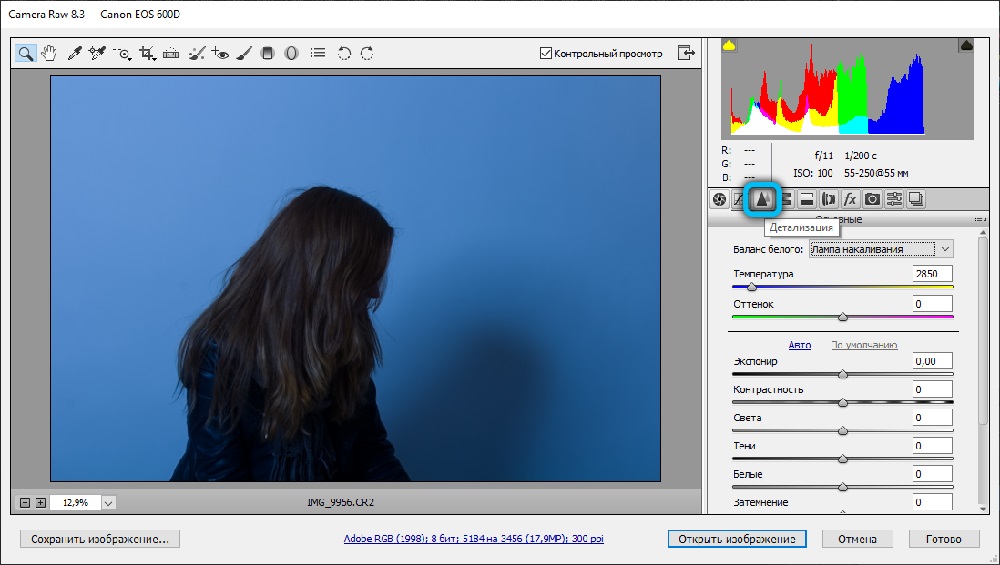
- Avatud akna paremal küljel asub ka liuguriga varustatud tööriistariba, mis on jaotatud kaheks osaks.
- Esimene osa on keskendunud teravuse ja teine - müra kõrvaldamiseks.
- On vaja hakata täpselt töötama teisest alajaotusest, kus liugurid on paigutatud, liikudes, mis on võimalik reguleerida heledust, värvi ja heledust.
- Mõnikord võimaldab ainult heleduse reguleerimine teil kogu nähtava müra eemaldada ja pildi kvaliteeti parandada. Selleks piisab ainult heleduse parameetrite suurendamiseks.
- Kui teise alajao parameetritega töötades on teravus vähenenud, on vaja seda kohandada esimeses alajaotuses.
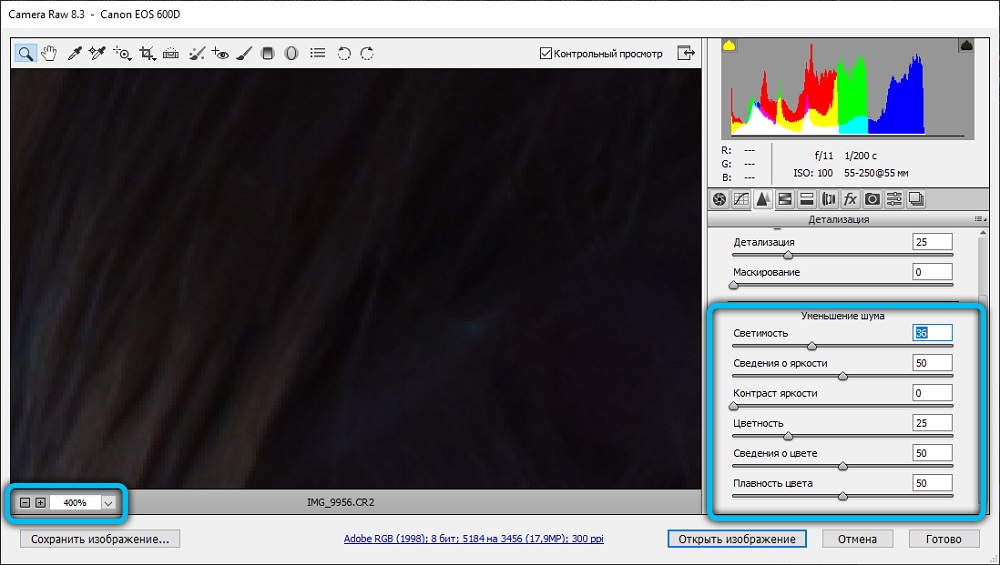
Kogenud graafilised disainerid soovitavad esiteks kohandada kahte parameetrit "efekt" ja "teavet heleduse kohta". Kahjuks on võimatu saada valmis digitaalseid indikaatoreid, mida soovitatakse nendele parameetritele installida, kuna iga foto eristatakse algparameetritega, seega vajab see individuaalset reguleerimist.
Kohandamise keerukuse tase, samuti valmis tulemuse esteetika tase sõltub sellest, milline Adobe Photoshopi versioon otsustas kasutada algajat graafilist disainerit. Praegu tähistab Adobe Photoshop CS5 versioon märgatavalt enne Adobe Photoshop CS3 versiooni.
Pistikprogrammide kasutamine
Ehkki müra mahasurumise filter, see tähendab, et Photoshopi programmi sisseehitatud müra vähendamine on üsna kõrge, on veel kolmanda osapoolte tooteid, et lahendada piltide müratavuse probleem.
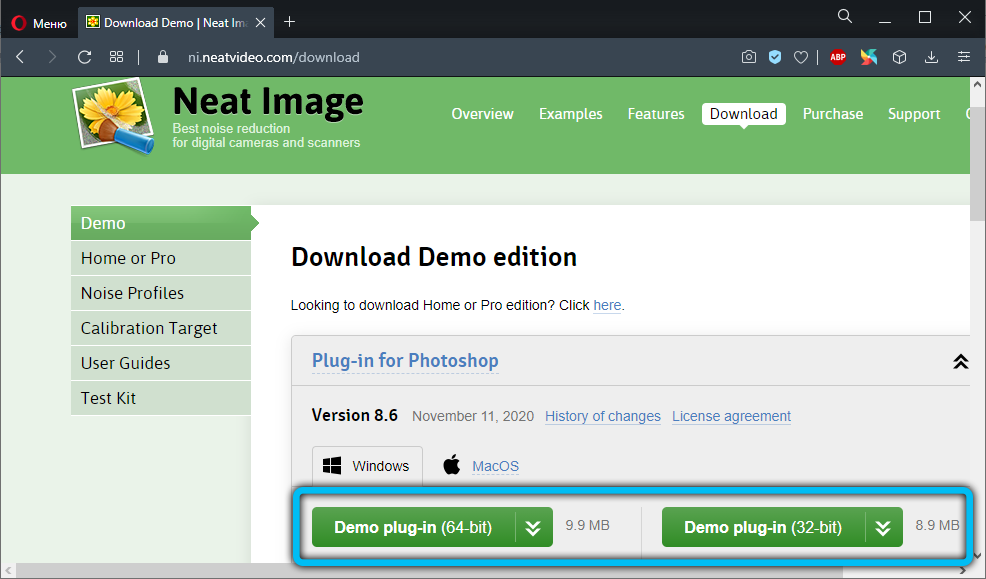
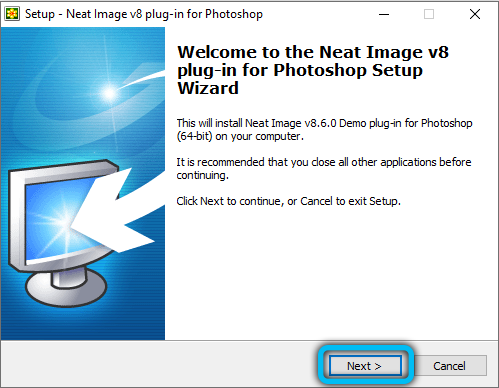
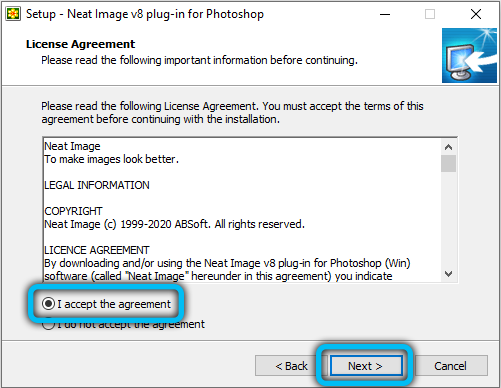
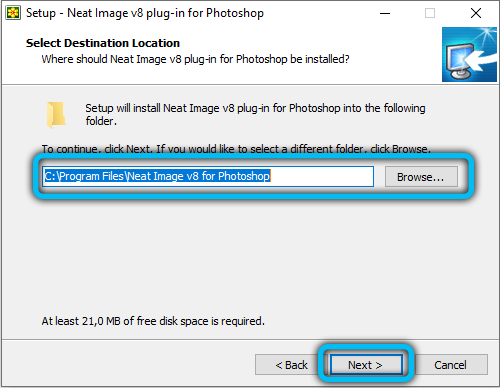
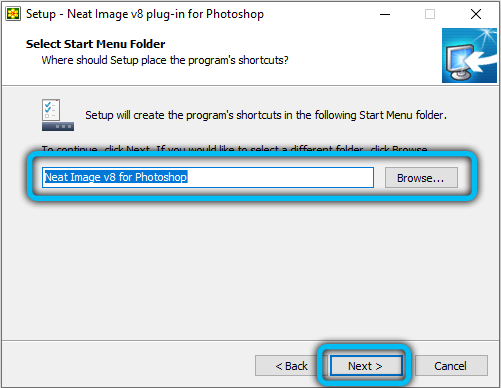
Lisaks saab neid integreerida Photoshopi ise või kasutada eraldi tööriistana.
Kuid igal pistikprogrammil on oma omadused.
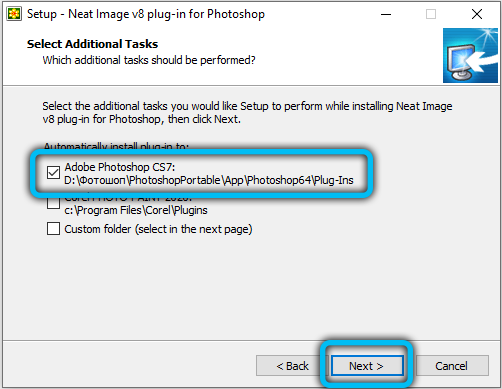
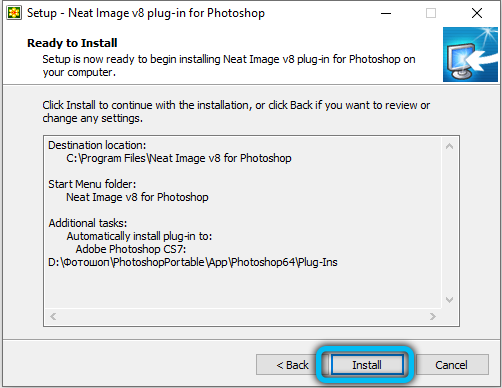
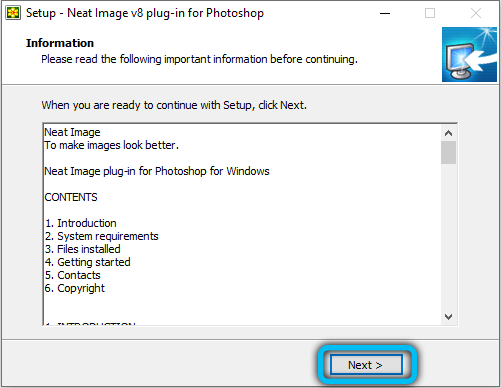
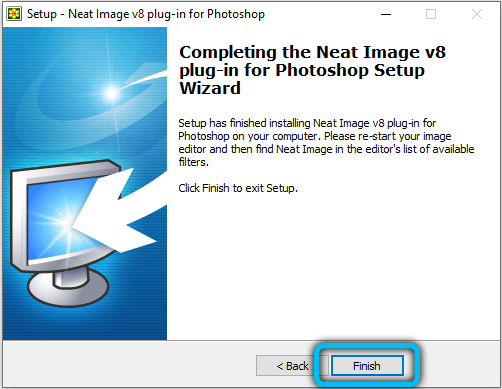
Photoshopisse kõige populaarsema ja võimelise integreerimise hulgas tasub esile tuua järgmist:
- Puhas pilt;
- Müra ninja;
- Nik Multimeedia DFINE;
- Digitaalne pärl ja PR.
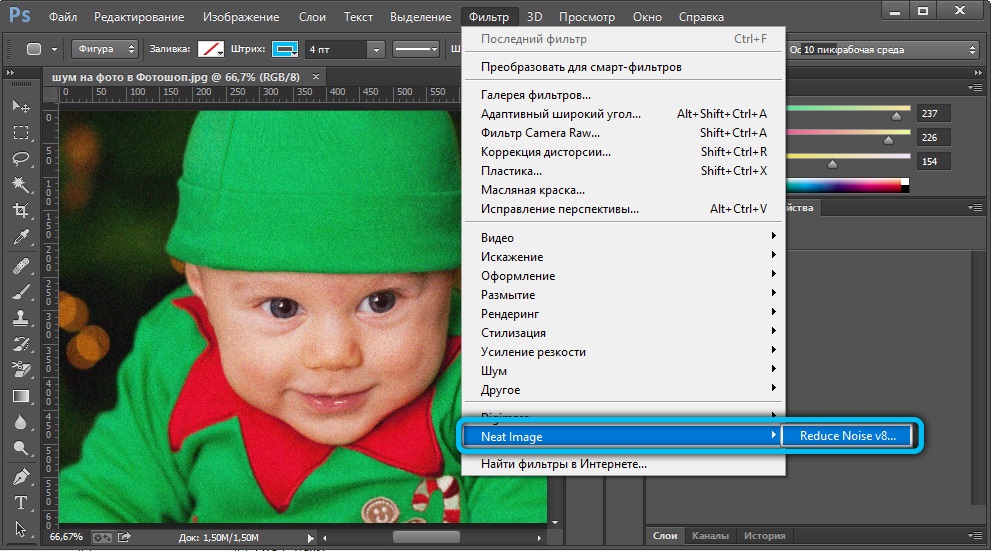
Millist neist kasutada, siin otsustab iga kasutaja ise. Võite proovida mitmeid võimalusi ja elada kõige mugavamal, arusaadavamal ja tõhusamal.
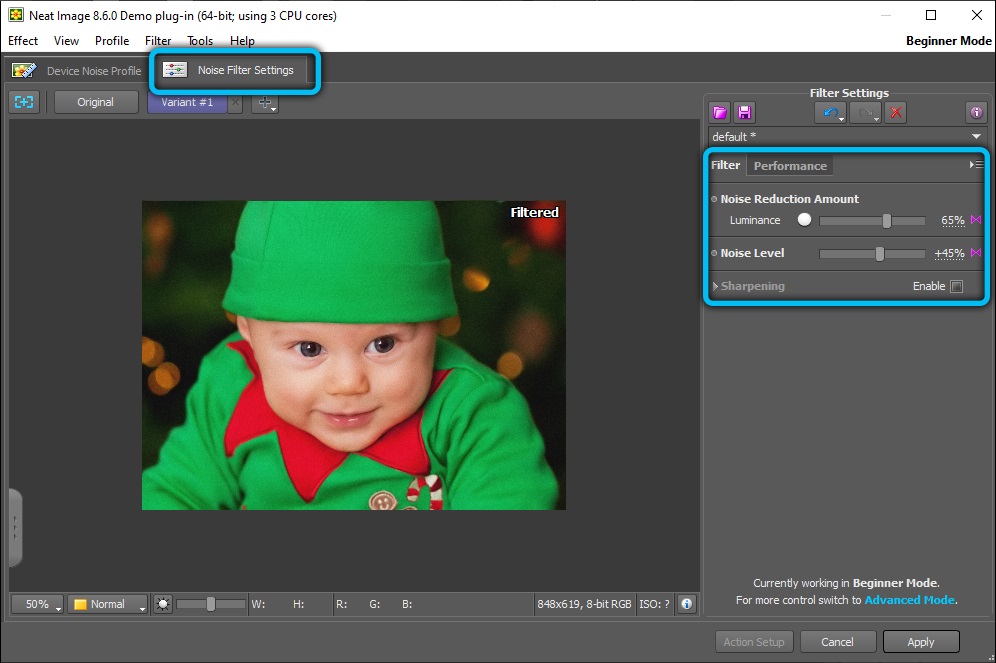
Häirete lisamine
Mõnikord on vaja jäljendada, et pilt tehti vastavalt nutitelefonis. Seda on võimalik saavutada, kui tutvute soovitustega, kuidas Photoshopi segada.
Häirete lisamise protsess
Häirete lisamiseks tuleks foto algselt avada graafilises redaktoris, seejärel leidke tööriistaribalt menüü "Filter". Avatud loendist leidke üksus "müra", tooge sellele hiirekursor, provotseerides täiendava loendi avamist, mille esimeses positsioonis on punkt "lisage müra". Just sel hetkel peaksite klõpsama.
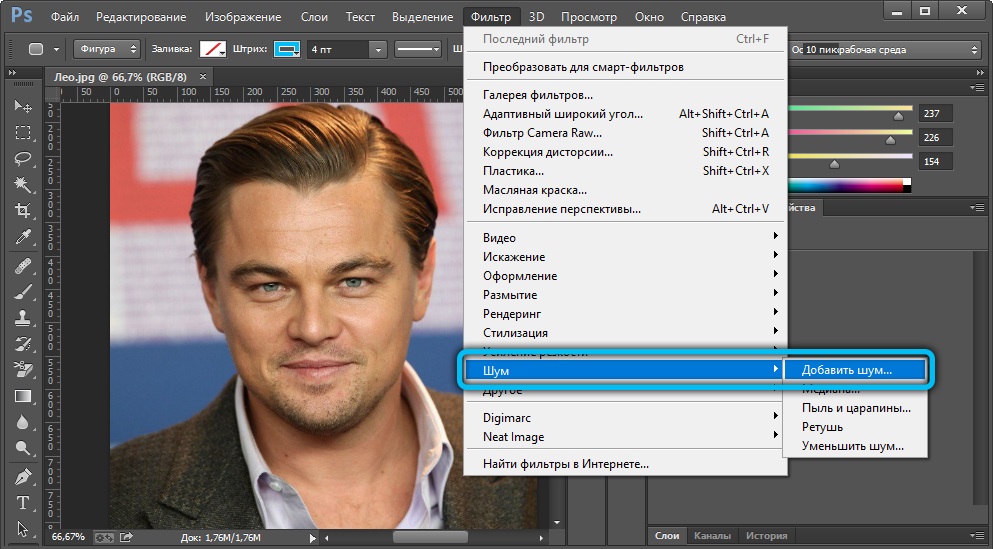
Pärast seda avatakse uus dialoogiboks, milles kasutaja saab valida nii häirete jaotuse tüübi kui ka nende taseme. Sel juhul ei saa tugineda magistriõppe nõuannetele, millele on lisatud konkreetsete fotode kohandamise näitajad, kuna samad müranäitajad võivad pildi kvaliteeti erinevalt mõjutada, sõltuvalt nende eraldusvõimest.
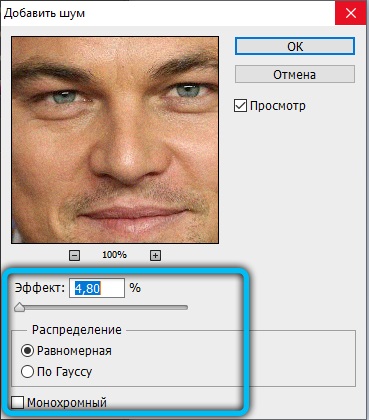
Niisiis, häirete ja müra eemaldamine mis tahes pildilt pole nii keeruline, kui installite kõigepealt arvutisse graafilise redaktori. Mida uuem on Adobe Photoshopi versioon, seda lihtsam on müra eemaldada, seda parem pilt on.
- « Kuidas Windows 10 -sse Photoshopi alla laadida ja installida
- Kuidas kirjutada Rooma numbreid sõnas »

