Seadmeid ei ole Windows 10 pääsupunktiga ühendatud. IP -aadresside hankimine
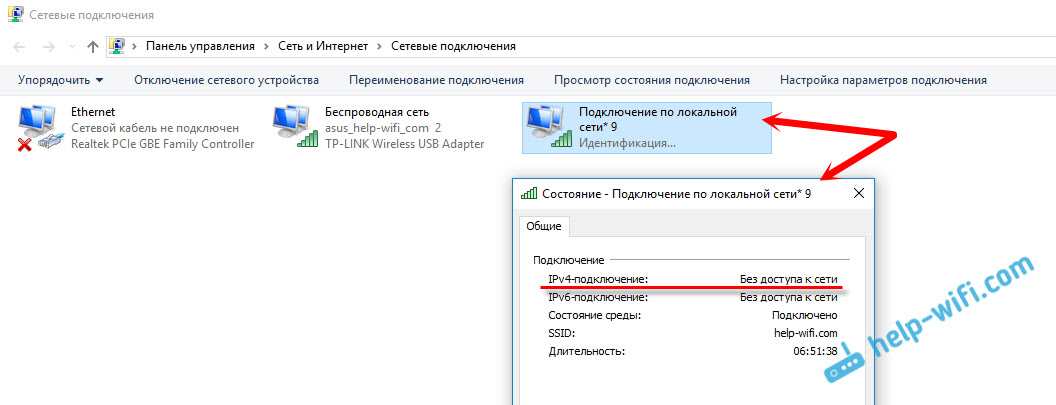
- 2883
- 910
- Mrs. Willis Schoen
Seadmeid ei ole Windows 10 pääsupunktiga ühendatud. IP -aadresside hankimine
Juba kuskil üle nädala, kuni Windows 10 pääsupunktide seadmise artikliteni jätavad inimesed probleemi kohta palju kommentaare, kui seadmeid pole ühendatud sülearvutis töötava pääsupunktiga. IP-aadressid, autentimine või tõrge on lihtsalt lõputu, mida ei saa selle WiFi-võrguga ühendada. Selline probleem, see pole muidugi mitte uudis, kuid nagu ma sellest aru saan. Paljud kirjutavad, et enne värskendust töötas kõik hästi.
Huvitav on see, et seadmete ühendamise probleem ilmub nii WiFi levitamisel käsurida kaudu kui ka "Mobile leviala" kaudu, mis ilmus Windows 10-s pärast suure värskenduse installimist.
Igal juhul, kui teil on Windows 10, jaotasite Interneti WiFi kaudu sülearvutist ja seadmed pole juurdepääsupunktiga ühendatud (IP-aadressi on võimatu saada või saada IP-aadressi), siis tulite aadress. Nüüd proovime välja selgitada, mis võib probleem olla. Teiste artiklite kommentaarides on nad juba mõned näpunäited jätnud, mille lisan ka selle artikli juurde. Ma ise ei puutunud selle probleemiga kokku. Nüüd istusin, proovisin mobiilse pääsupunkti käivitamisega erinevaid võimalusi, kuid minu seadmed olid probleemideta ühendatud. Ma ei näinud vigu. Proovisin Windows 10 uusima versiooniga kahes erinevas arvutis. Wi-fi adapters on erinevad.
WiFi-ga ühenduse loomisega seotud probleemide lahendamine, mis annab sülearvuti
Ja nii, kui olete oma sülearvutis (Windows 10) käivitanud juurdepääsupunkti ja kui proovite ühendada telefoni, tahvelarvuti, teise sülearvuti, vaadake tõrget "IP -aadresside hankimine ...", "autentimine", "," ei saa võrguga ühendada "ja t. D., Seejärel proovige järgida järgmisi soovitusi.
1 Jah, ma tean, mis on ebatõenäoline, kuid viirusetõrje, kui üldse on, on parem välja lülitada. Viirusetõrjeks ehitatud kaubamärgistiga on piisavalt lahti ühendamist. Samuti saate Windows 10 sisseehitatud tulemüüri keelata. Vaadake ja mõelge, võib -olla on teil mõned muud programmid, mis võiksid seadmete ühenduse blokeerida.
2 Veenduge, et olete avanud Interneti -ühenduse üldise juurdepääsu oma Interneti -ühenduse atribuutides. See on väga oluline punkt, mille kirjutasin üksikasjalikult juurdepääsupunkti seadistamise artiklites. Probleemide kohta, millega saab üldise juurdepääsu avamisel kokku puutuda, kirjutasin siin.
Kui üldine juurdepääs Internetile pole avatud, on käivitatud ühenduse atribuutides olemas „IPv4 -Twin” - „ilma võrgule juurdepääsuta” või „Interneti -juurdepääsuta”.
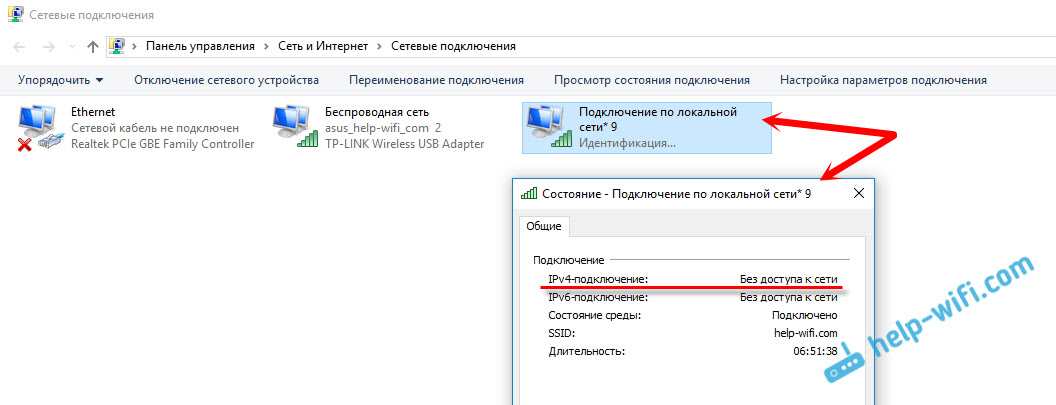
Nii et kontrollige kindlasti kogu juurdepääsu sätteid ja veenduge, et ühenduse lähedal, mille kaudu Internetti saate, on see kirjutatud "üldiselt saadaval".
3 Kontrollige IP -sätteid "Ühendamine kohaliku võrgu*kaudu". Klõpsake pärast pääsupunkti käivitamise ühenduse jaoks paremat nuppu (see on tärni ja numbriga) ja kaotage "atribuudid". Seejärel valige "IP versioonid 4 (TCP/IPv4)" ja klõpsake nuppu "Atribuudid". Kui on juba mõned IP-d ja täiustatud WiFi-võrgu seadmed pole ühendatud, siis määrake IP ja DNS-i automaatne kättesaamine. Laadige uuesti sülearvuti, käivitage võrk, kontrollige kogu juurdepääsu sätteid ja proovige ühenduse luua.
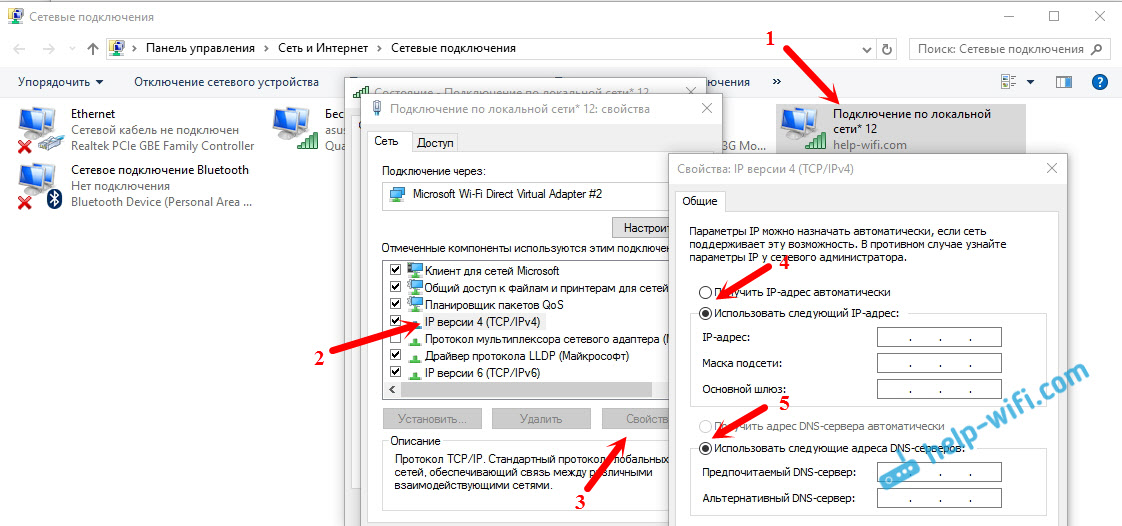
Või vastupidi, kui on automaatne aadress ja ühenduse probleem on täheldatud, proovige seejärel aadressid käsitsi välja kirjutada. Nagu allpool asuvas ekraanipildis. DNS, mida võite proovida mitte välja kirjutada. Peamine IP -aadress ja alamvõrgu mask.
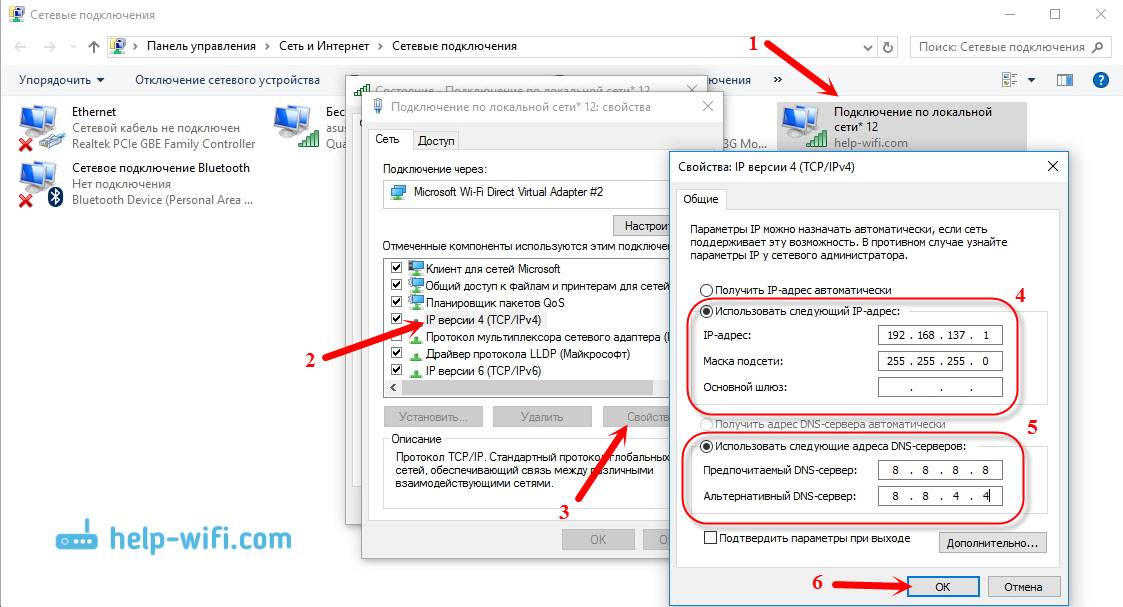
4 Proovige eemaldada oma Interneti -ühendus (kui teil on PPPOE, kõrge kiirus) ja looge see uuesti. Seejärel avage selle ühenduse omadustes unarusse jäetud ühenduse jaoks üldine juurdepääs Internetile. Aadressi ei tule käsitsi välja kirjutada.
5 Kontrollige, kas teil on teenused: "VLAN -i automaatse loomise teenus", "marsruutimine" ja "üldine juurdepääs Interneti -ühenduse loomisele (IC)". Vaikimisi käivitatakse need teenused automaatselt. Aga võib -olla nii, et mingil põhjusel peatatakse. Saate neid kontrollida "juhtpaneelil" - "Administration" - "Service".
6 Lähtestage protokolli TCP/IP ja DNS parameetrid. Ausalt, ma ei tea, kas see aitab, kuid arvan, et äärmuslikel juhtudel võite proovida. Käivitage käsurida administraatori nimel (vajutades menüü Start -menüüsse paremale). Esitage kaks meeskonda kordamööda:
Netsh Winsocki lähtestamine
NETSH INT IP RESET C: \ RESETLOG.Txt
Pärast seda taaskäivitage arvuti ja käivitage uuesti WiFi-võrgu levitamine, avage üldine juurdepääs.
UPDATE:
Ma märkasin, et mõnel juhul aitab võrgu lähtestamine. Kuidas seda teha, kirjutas artiklis: Windows 10 võrguseadete lähtestamine.
7 Gleb teise artikli kommentaarides jagas tema otsust. Ta lihtsalt installis Windows 10 uuesti. Seejärel töötavad nii WiFi kui ka pääsupunkt suurepäraselt ja stabiilselt "Mobile Hotpot" kaudu. Kui Windowsi uuesti installimine pole keeruline protseduur, siis miks mitte proovida.
Artiklit värskendatakse.
Taotlema. Kui teate muid lahendusi või saate probleemist mõne ülalkirjeldatud meetodi ühendamisega lahti, siis kirjutage sellest kommentaarides. Teave on paljudele kasulik. Aitäh!
- « Suur taotlus meie korteri ja seadmete jaoks ruuteri valimiseks
- Funktsioon mobiilne leviala Windows 10 -s. Mis see on? »

