Kommunaalteenused ja teenused SMS -ide arvutis telefonist vaatamiseks
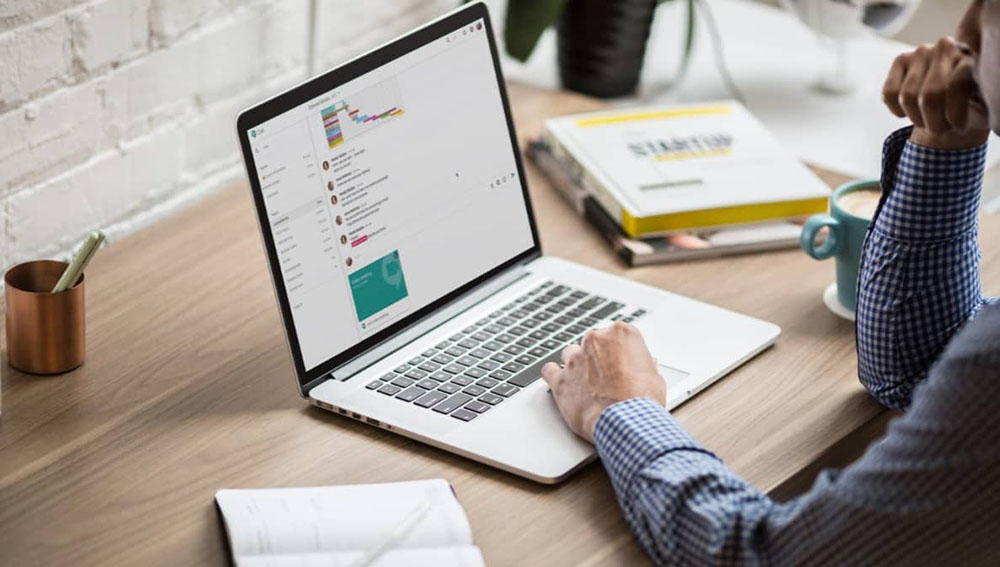
- 3476
- 738
- Bernard Roberts
Kõik ei tea, et telefoni tulevaid sõnumeid saab mugavalt arvutist vaadata. Kaasaegsed nutitelefonid täidavad oma ülesande suurepäraselt, pakkudes kasutajaandmete rist -platvormi. Mõelge peamistele viisidele, et korraldada SMS -i arvutis telefonist.
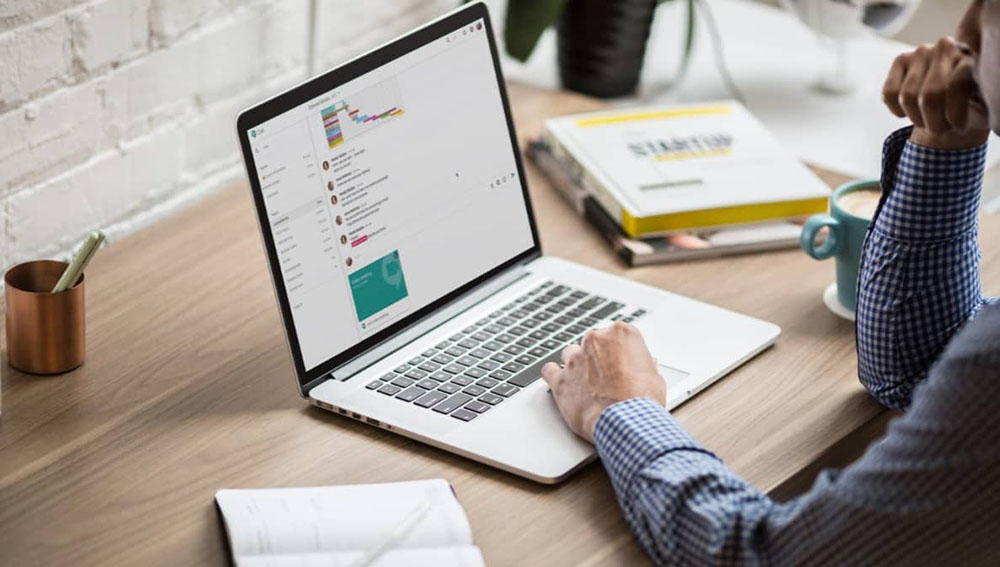
Google'i sõnumite utiliit
Google'i ametlik tööriist, mis tagab telefoni ja arvuti pideva ühenduse. Kaasaegsetes nutitelefonides, mis töötavad Androidi opsüsteemi üle 5 versiooni, ei pea te seda tarkvara iseseisvalt installima. See on kõige sagedamini integreeritud vajalike teenustesse.

Arvutis peate minema aadressile https: // sõnumid.Google.com/veeb/autentimine ja sisestage seejärel oma Google'i konto. Utiliit töötab ühtlaselt mis tahes opsüsteemides (Windows, Linux, MacOS).
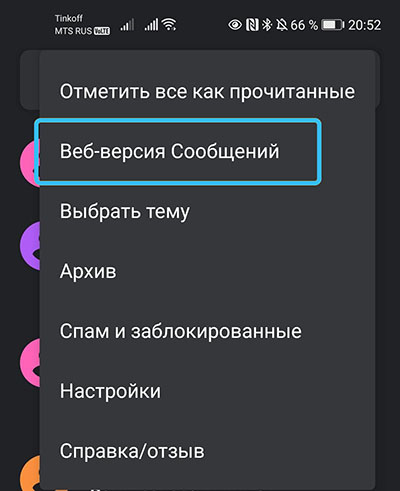
Telefonisõnumite sidumiseks arvutiga peate leidma seadete vastava punkti ja seejärel panema kaamera võtme külge QR -koodi kujul. See asub kasutaja lehel.
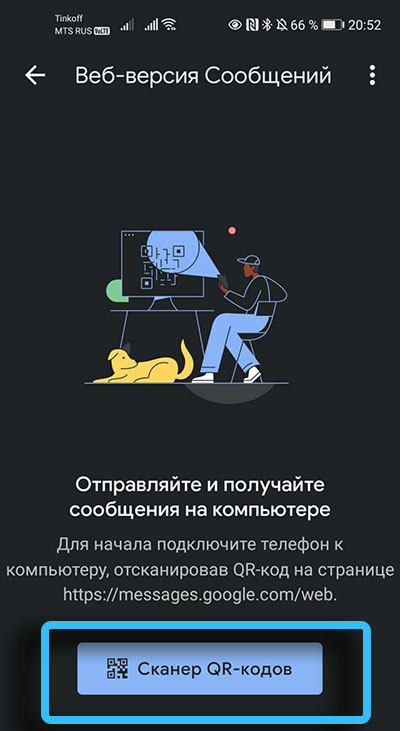
Pärast sellist luba on kasutaja täieliku juurdepääsu SMS -ile. Saate neid lugeda, saata ja kustutada.
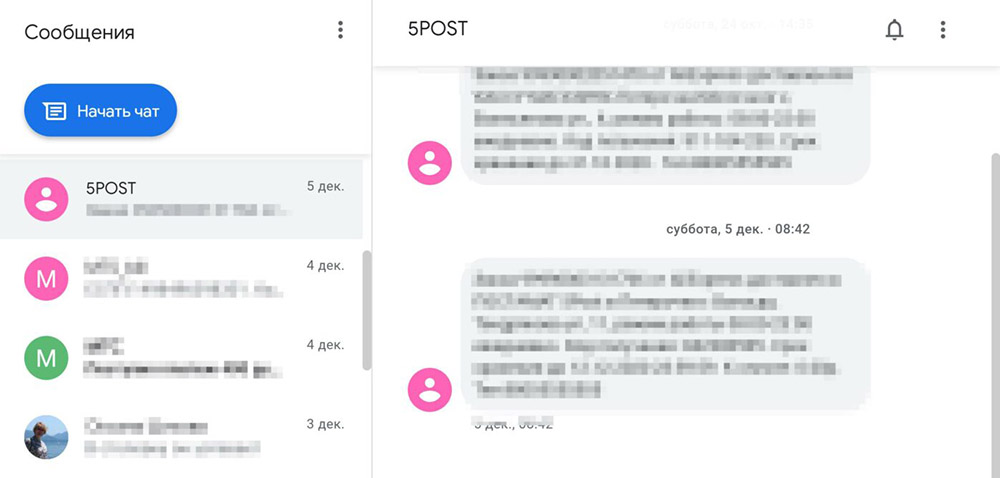
Airdroid
Teine meetod on ühendatud kaugjuhtimispuldi teenuse abil Airdroid. See utiliit aitab edastada ja üles laadida kõige erinevamat sisu, vahetada sõnumeid, muusikat, fotosid ja palju muud. Kliendirakenduse arvutisse ei ole vaja installida, kuna kõik toimub mugava veebiliidese kaudu.
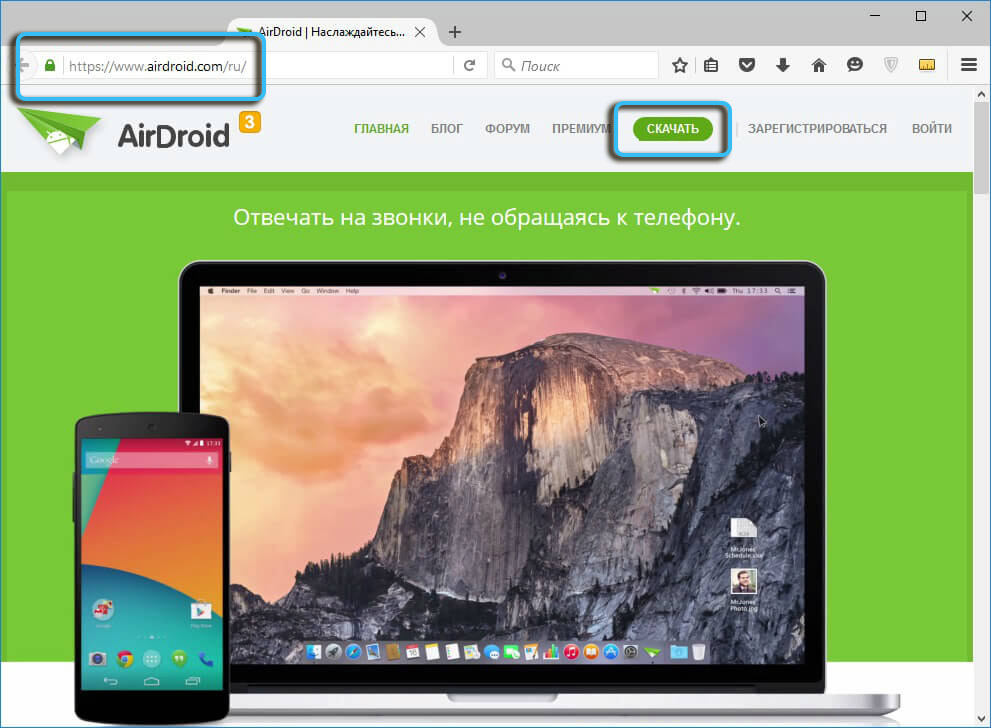
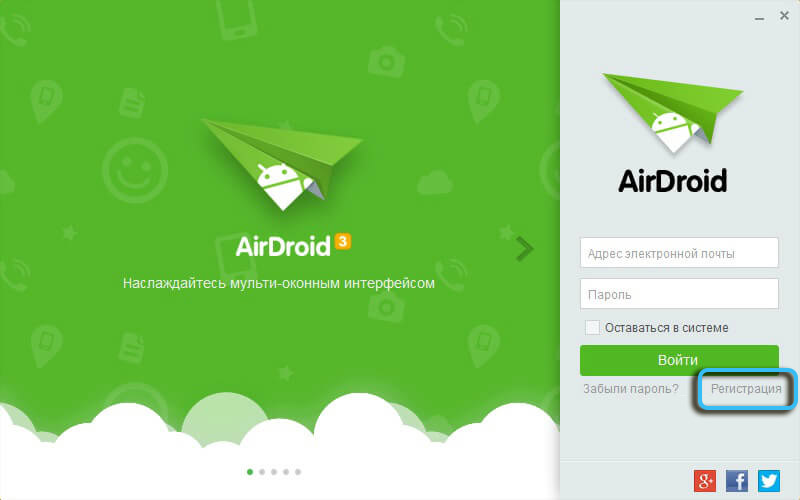
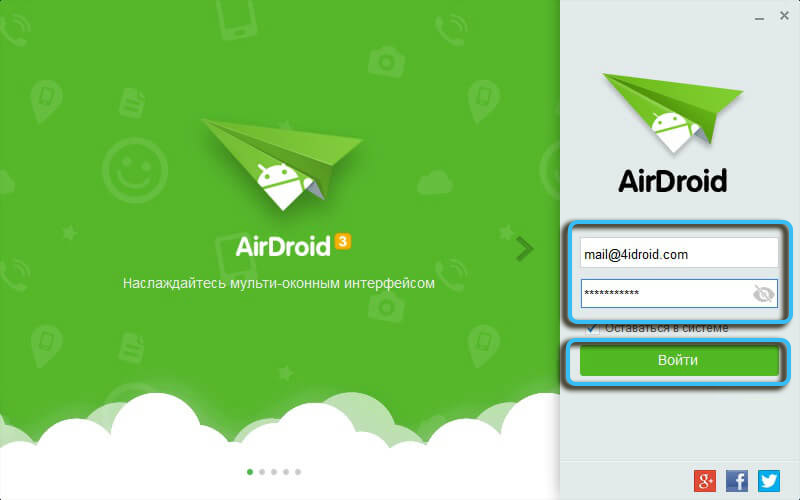
Mobiilses vidinis saate programmi alla laadida Google Play Marketis. Pärast installimist peate looma konto.
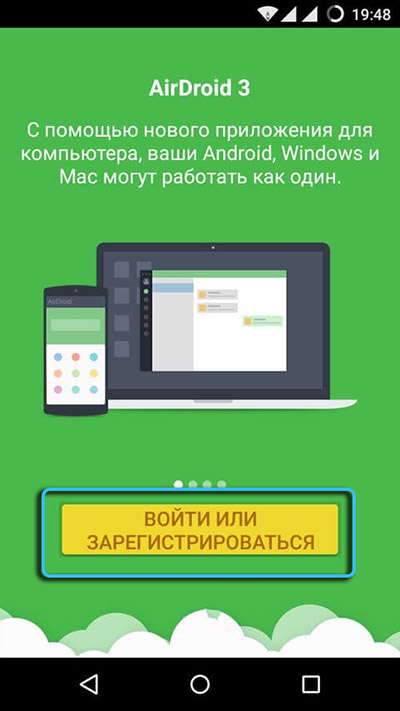
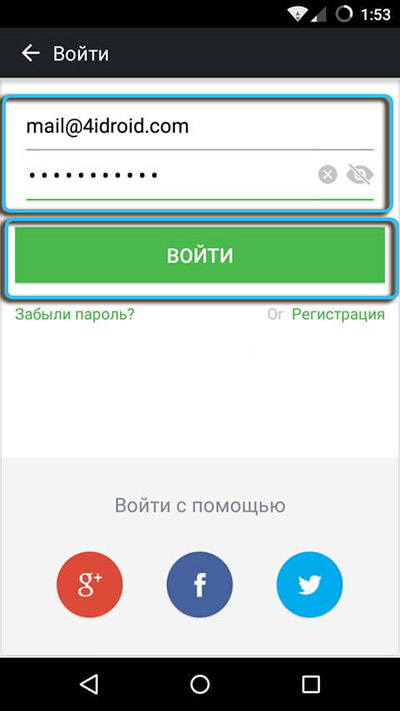
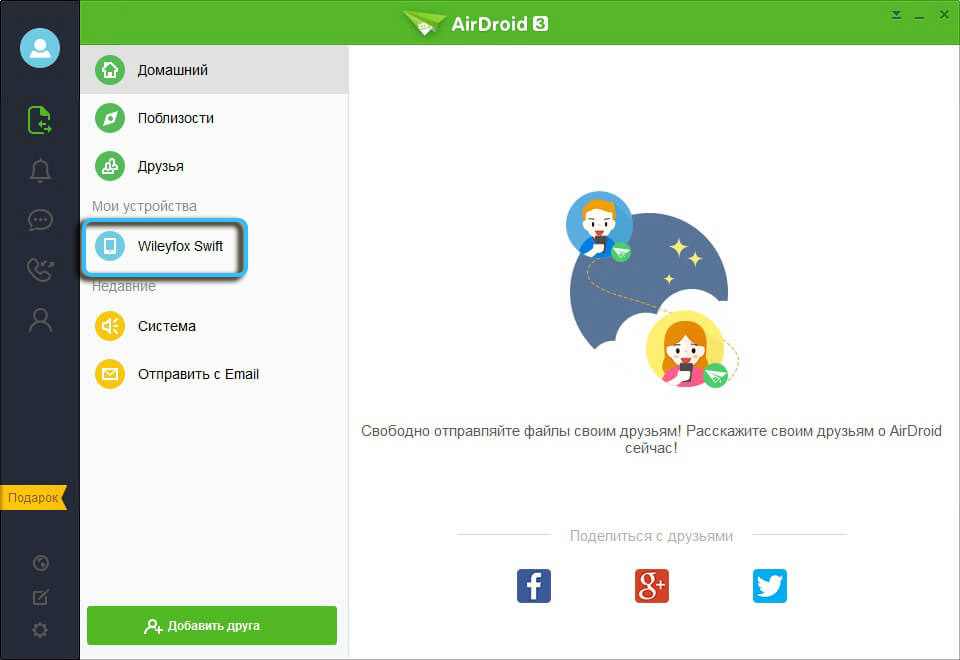
SMS -i juhtimine viiakse läbi ametliku teenindusportaalis. Kasutaja peab sisestama oma konto ja klõpsake siis ikooni "Sõnum". Kõik salvestatud SMS on seal saadaval, samuti tööriistad sõnumite loomiseks ja saatmiseks. Teenuste eest tasumine vastavalt standardile on SIM -kaardi tasakaalust välja kirjutatud vastavalt tariifide tingimustele.
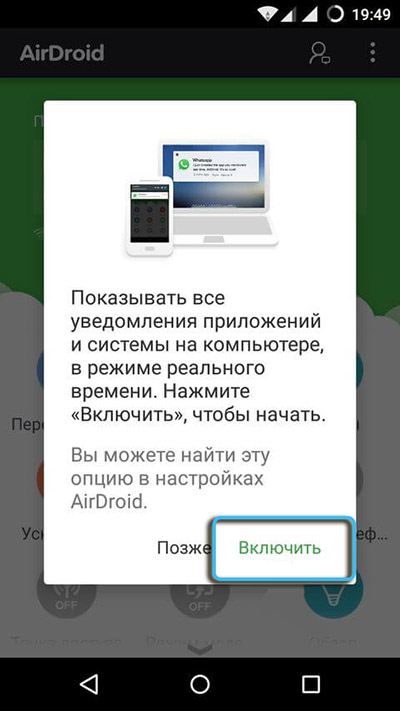
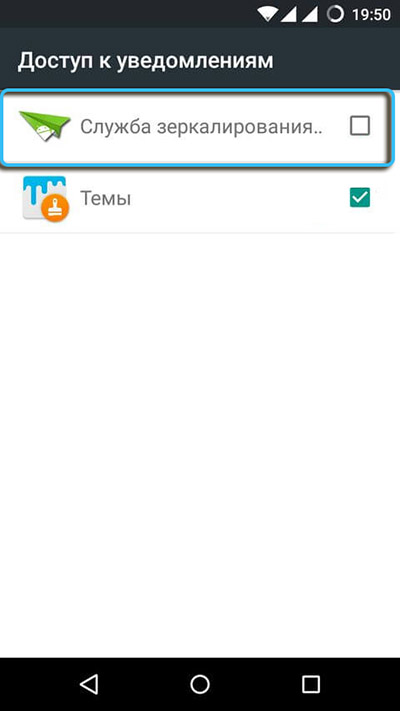
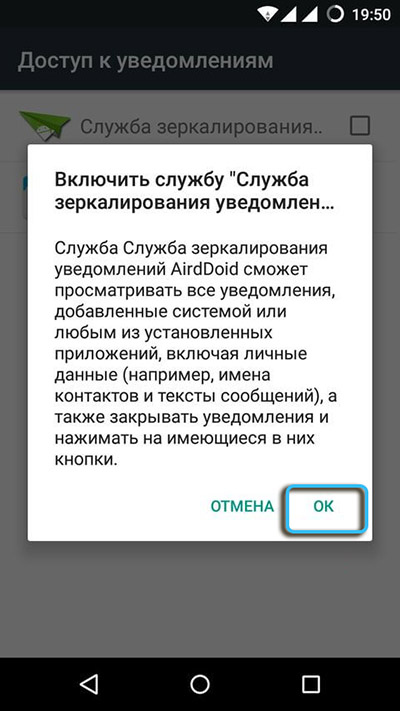
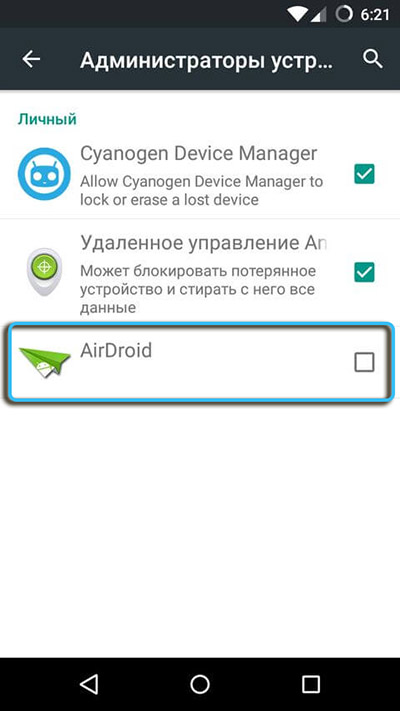
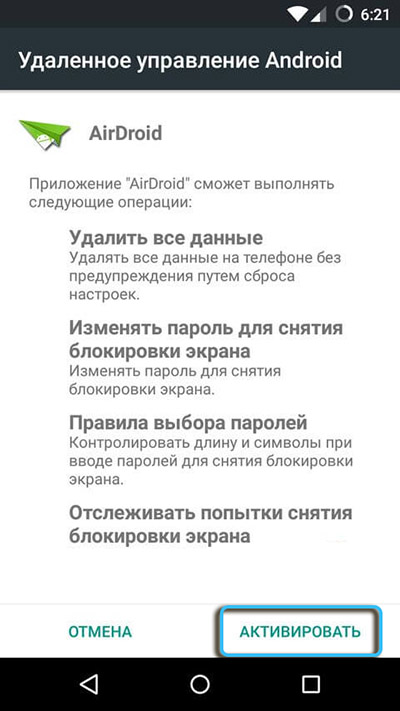
MyPhonexplorer
Rakenduse saab alla laadida otse arendaja ametlikust veebisaidilt tasuta. Lisaks saate laadida nii installipaketi täielikuks installimiseks kui ka kaasaskantavaks versioonis.
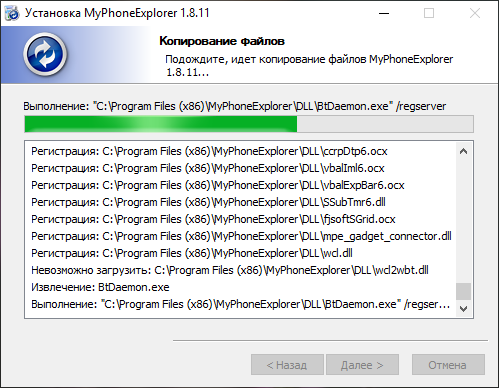
Pärast installimist on vaja seadmeid luua:
- Käivitage programm ja valige peamenüüs asuv üksus "fail", muutudes seadeteks.
- Valige vahekaardil "Ühendus" nutitelefon Android.
- Valige ühendusmeetod (juhtmega, Bluetooth, WiFi, IP-aadress). Parem on tugineda arendajatele ja jätta väärtus "automaatselt".
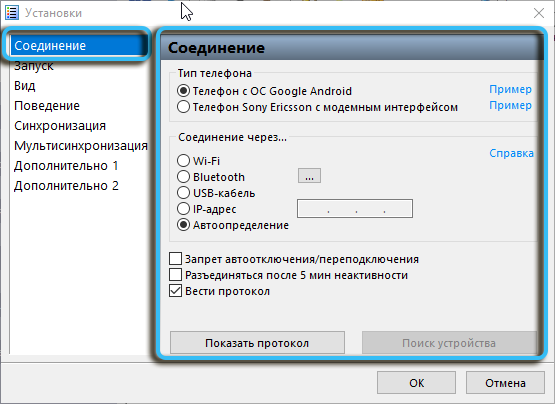
- Installige rakendus MyPhonexplorer nutitelefoni.
- Leidke jaotises "Fail" üksusest "Ühenda" ja klõpsake sellel.
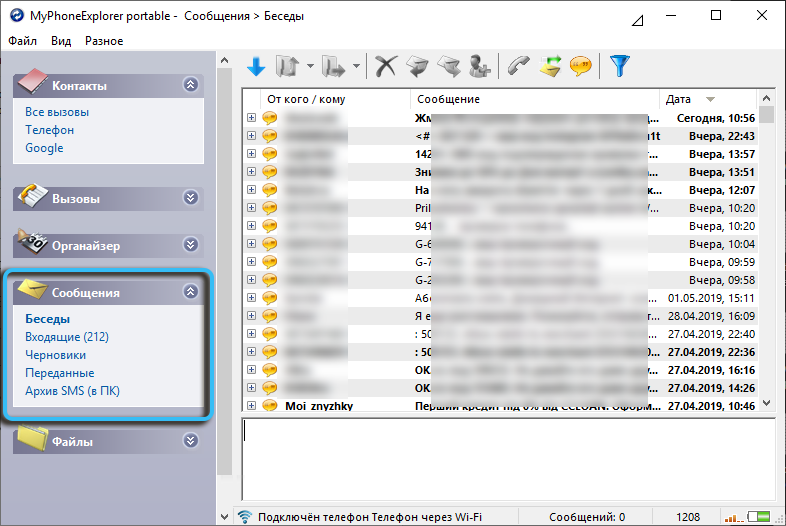
Oodake, kuni seadmed on sünkroniseeritud. Nüüd on arvutis saadaval kõik andmed, sealhulgas sõnumid.
Tõukekeel
Teine populaarne Androidi nutitelefoni arvutisse sidumiseks on pushBullet. Utiliit töötab ülaltoodud vahenditega analoogselt, kuid arvutis on see brauseri laiendus. Kõigi funktsioonide aktiveerimiseks peate registreeruma teenuses ja seejärel iga seadme volitusi andma.
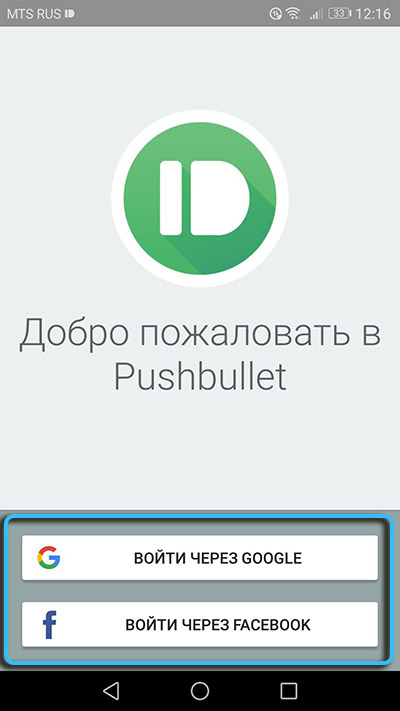
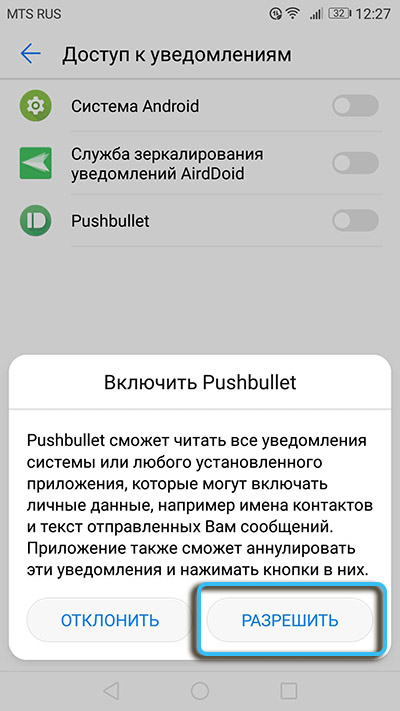
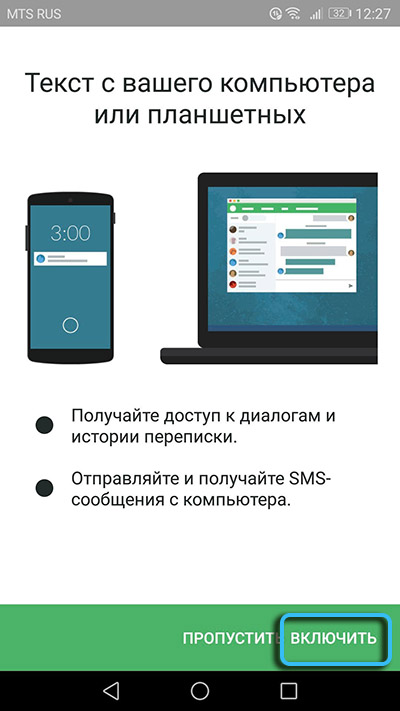
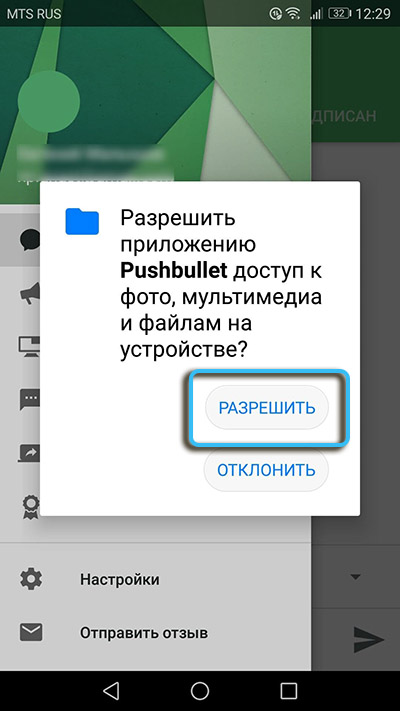
Pärast sünkroonimise lõppu teatab PushBullet uue sõnumi saabumisest otse arvutisse. Erilises teatises on kontaktiikoon, selle nimi ja tekst. Ka väikeses aknas on nupp "Vasta", et tähte kiireks reageerimiseks.
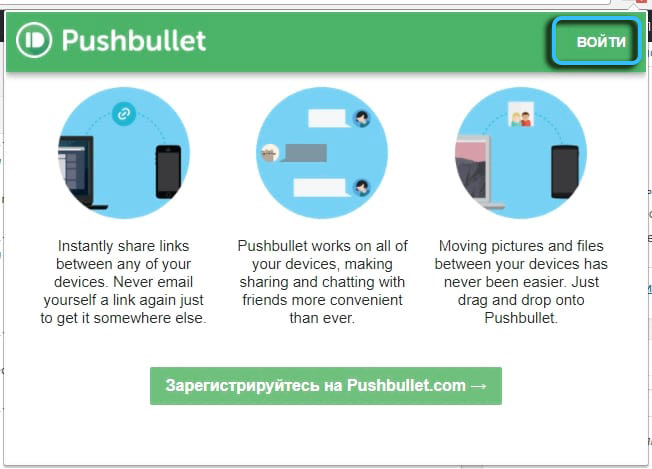
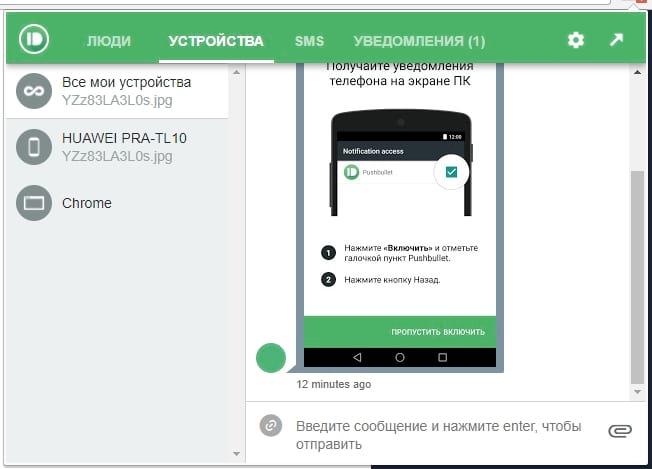
Windows 10 võimalused
Windows 10 opsüsteemis on tasuta rakendus „telefoni dispetšer”, mille saab installida ka nutitelefoni. Pärast installimist on vaja programmi alustada nii seadmetes kui ka konto kaudu siduda.
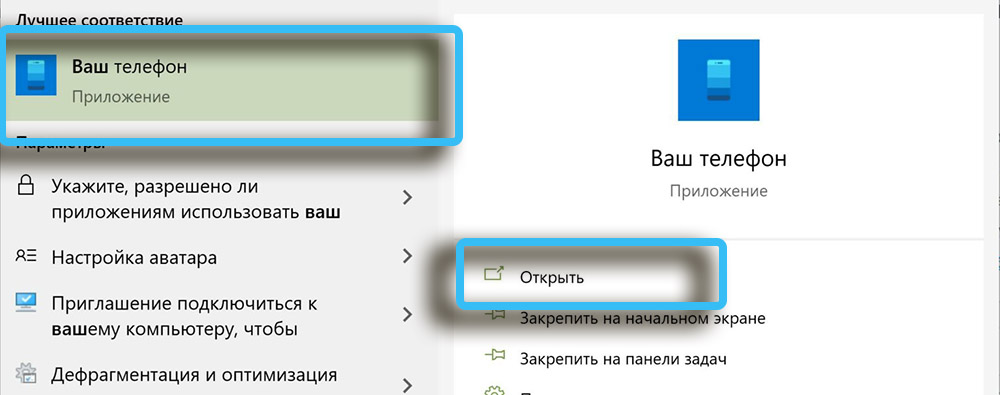
Vastuvõetud SMS hakkab ilmuma Windowsi teatiste keskuses, hüppades üles ekraani paremal servas. Teenus "Teie telefon" võimaldab teil kirjutada oma sõnumeid, samuti helistada mobiilsidevõrkudes.
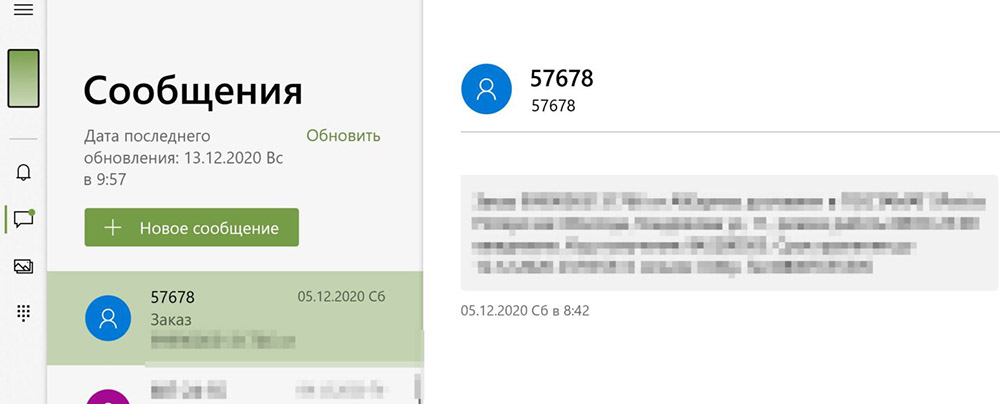
Esitatud meetodid on üsna universaalsed ja sobivad enamiku moodsate nutitelefonide jaoks. Mõnel juhul on soovitatav kasutada konkreetsete tootjate patenteeritud kommunaalteenuseid, pakkudes kõige stabiilsemat sünkroonimist. Sellised programmid eksisteerivad Huaweis, Samsungis ja paljudes teistes ettevõtetes.
- « Riputades hiirekursori arvutis, mis on ühendatud ja kuidas seda parandada
- Videomuusikatuvastus populaarsed kommunaalteenused ja teenused »

