Kaamera ei tööta suumimisel - mis on põhjus ja kuidas seda parandada

- 3648
- 729
- Jean Kihn
Zoom on üks populaarsemaid videokonverentse, seda kasutavad sageli ettevõtted, kes korraldavad kaugtööd, erinevate kursuste õpetajad ja juhtivad veebiseminarid. Kõigi programmi plusside abil ei saa seda nimetada probleemideta: perioodiliselt tekivad mõned probleemid, sõltuvalt sellest, vaid ka süsteemist tervikuna. Selles artiklis kaalume juhtumit, kui veebikaamera keeldub toimimast.

Miks Zoom kaamerat ei näe
Kui kaamera ei tööta suumimisel (või töötab katkestustega), võib sellel olla mitu põhjust:
- Süsteem ei näe seadmeid, ei taju ühendatud seadet.
- Windows 7, 8 või 10 värskeid värskendusi pole pikka aega installitud.
- Seal oli väike tarkvara tõrge, vaja on taaskäivitust (eriti sageli juhtub see siis, kui lahkute rakendusest tööle ja ei kasuta pikka aega).
- Veebikaamera purunes.
- Zoom on aeg värskendada.
- Samaaegselt suumiga töötavad muud rakendused, mis vajavad ka optilist edastamisseadet.
- Olete keelanud juurdepääsu veebikaamerale ja viirusetõrje jälgib seda.
- Teil on Lenovo arvuti või sülearvuti (vaja on spetsiaalset eraldusvõimet, mistõttu pilti ei ilmu automaatselt).
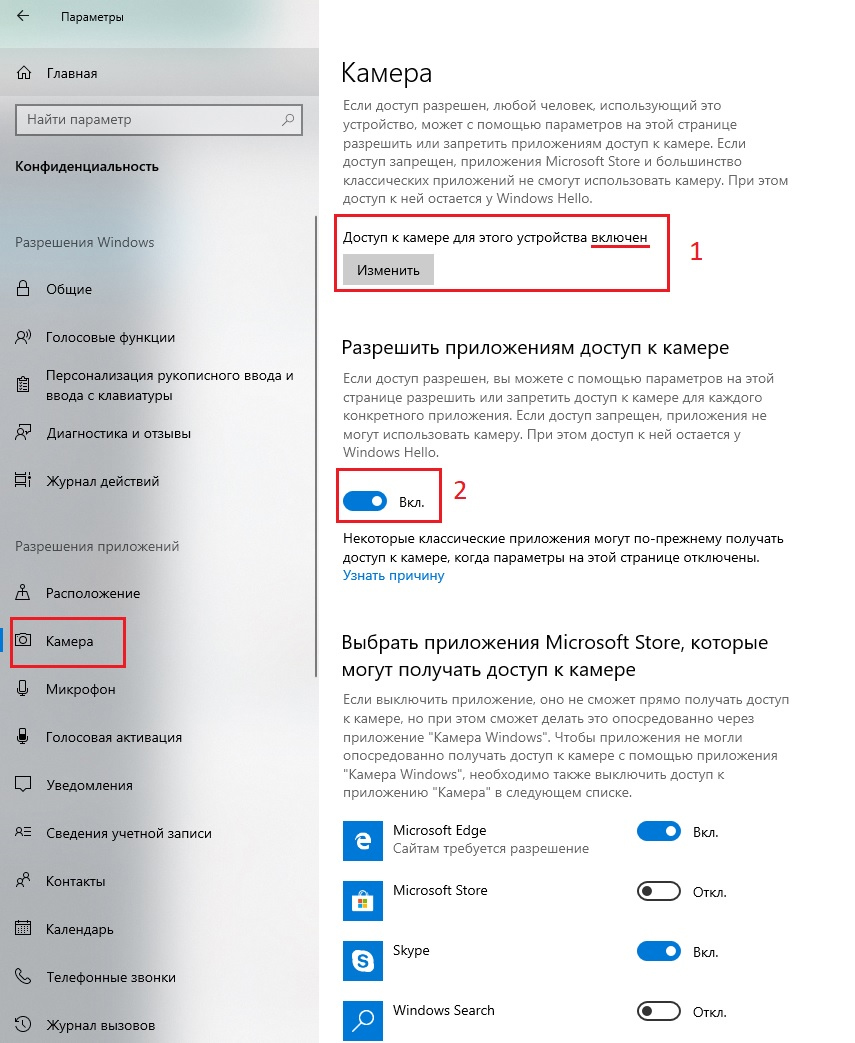
Kaamera seadistamine sülearvutis või arvutis
Proovime välja mõelda, kuidas sülearvutis või arvutis videoülekannet lubada ja konfigureerida. Kõigepealt uuesti üles ehitada. Kui see ei aidanud, minge tõsisemate meetmete juurde:
- Proovige avada veel üks videotarkvaraprogramm ja kontrollida, kas on pilt. Nii et saate aru, milles probleem on: kaameras või tarkvaras. Kontrollige klaasi, juhtmete ja USB terviklikkust.
- Vajutage parema hiirenupuga ikooni "Minu arvuti" ja valige "Device Manager". Leidke loendist oma seadmete nimi ja klõpsake sellel hiire parema nupuga. Peatuge üksuse "Update Draivers" juures. Oodake, kuni see protsess lõppeb, ja siis uuesti suumi ja vaadake, kas probleem on kadunud.
- Käivitage viirusetõrje ja vaadake, kas olete kaamera kasutamise keelanud - see juhtub ka. Tühistage see reegl, lubage seadmetele juurdepääs.
- Külastage "Windowsi keskus" "halduspaneelide" ja installige kõik vajalikud paketid. See võib võtta palju aega, eriti kui olete juba ammu märguandeid eiranud.
- Sulgege kõik vestlused, kus on võimalikud videokõned: WhatsApp, Skype, Viber jne. D. Nad saavad keskenduda kogu kaamerate tähelepanu endale ja siis ei tööta see "Zum" -s. Avage kindlasti "ülesandehaldur" (CTRL + ALT + Kustuta) ja vaadake protsesse: mõnikord näitavad kiirsõnumid iseseisvust ja lülitage sisse ise.
- Minge "juhtpaneelile" - "seadmed ja printerid", leidke kaamera, klõpsake sellel parema nupuga ja valige "Kustuta". Pärast seda ühendage seadmed uuesti ja järgige seadete juhiseid. OS peaks uuesti veebikaamera leidma hakata.
- Lenovo arvutid vajavad veebikaamera kasutamiseks spetsiaalseid juhiseid. Klõpsake klaviatuuri ikooni "Windows" ja mahutage liini Lenovo. Vajate rakendust Lenovo Vantage - riistvara seadistamine - heli ja video. Eemaldage märk punktist, mis pakub kaamera väljalülitamist.
- Uuendage suumi praeguse versiooni juurde. Praegust saab vaadata üldises loendis jaotises "Juhtimispaneelid".
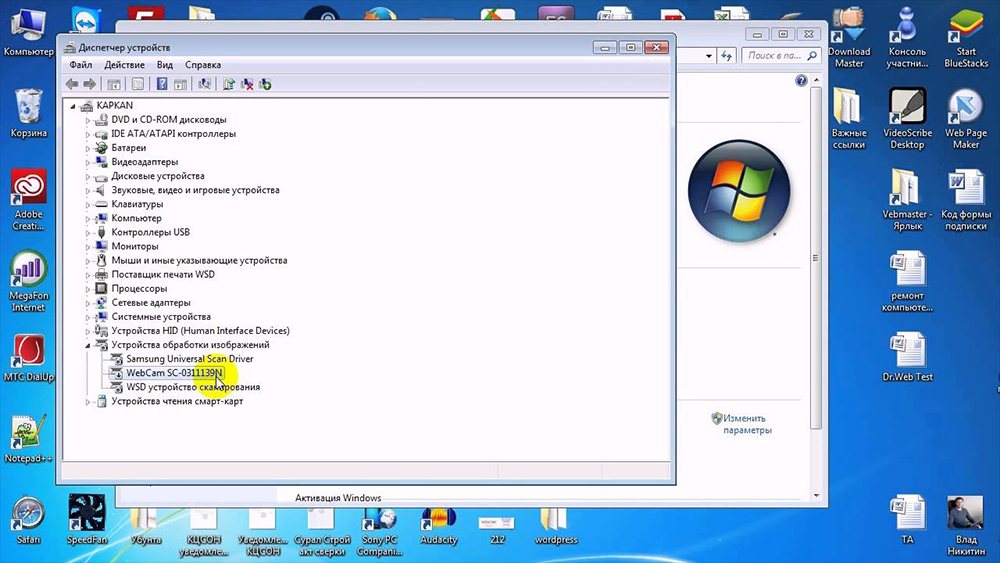
Kui probleem pole kadunud, tasub pöörduda tugiteenuse teenusega, teha ekraanipilte ja kirjeldada toimuvat võimalikult üksikasjalikult. Spetsialistid võivad vajada teavet teie arvuti OS -i kohta. Neid võib leida teelt: "arvuti" - "süsteemi omadused" (ülaltoodud vahekaart).
Kaamera väljalülitamine
Samuti on olukord täiesti vastupidine: peate kaamera välja lülitama nii, et kohal olevad näeksid ainult õppejõudu, kuid te ei tea, kuidas seda teha.
Kui kasutate allalaaditud rakendust:
- Liituge videovestlusega.
- Vajutage vasakul allpool kaamera ikooni ja lülitage see välja.
Kui teile anti link veebiversioonile:
- Aadressiribal, kus suumi saidi domeen on kirjutatud, klõpsake luku ikooni.
- Valige "sait" menüü ".
- Avage jaotis "Eraldusvõime" ja valige "Kaamera blokeerimine".
Lihtsaim väljapääs positsioonist võib olla veebikaamera füüsiline lahtiühendamine, kui see on eemaldatav lisavarustus.
- « Primeose paigaldamine ja kasutamine arvutite ja sülearvutite jaoks
- Vea kõrvaldamine, seda seadet kasutab HDMI heli kuvamisel juba mõni teine rakendus »

