Teie konto on Windows 10 sissepääsu juures keelatud - kuidas seda parandada?
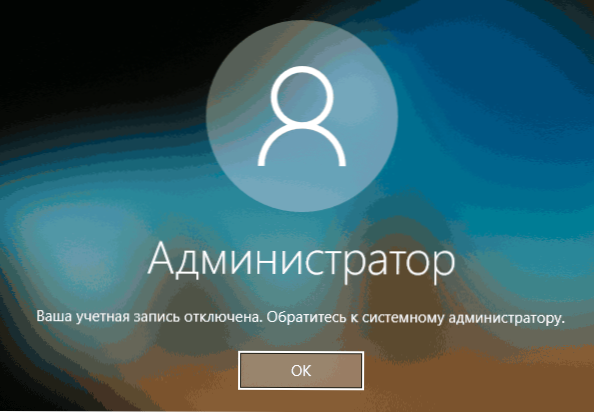
- 1497
- 124
- Dr. Aubrey Bogisich
Mõned süsteemi sissepääsu juures olevad Windows 10 kasutajad võivad kohtuda sõnumiga: "Teie konto on keelatud. Võtke ühendust süsteemi administraatoriga ”, enamasti juhtub see administraatori konto sissepääsu juures, kuid muud võimalused on võimalikud. Tavaliselt toimub selline teade pärast kasutajakontode eemaldamise või lahtiühendamise manipuleerimist.
Selles juhises, kuidas üksikasjalikult parandada teie konto „Teie konto on keelatud” Windows 10 kontode jaoks arvutis või sülearvutis (kui töötate organisatsiooni domeenis, peaksite tõesti ühendust võtma süsteemi administraatoriga).
- Lihtne lahendus, kui teised kasutajad, kellel on arvutis administraatori õigused
- Kuidas parandada "teie konto on keelatud", kasutades ohutu Windows 10 režiimi
- Täiendavad meetodid probleemi lahendamiseks
- Videojuhised
Lihtne lahendus, kui on ka muid kontosid, millel on arvutis administraatori õigused
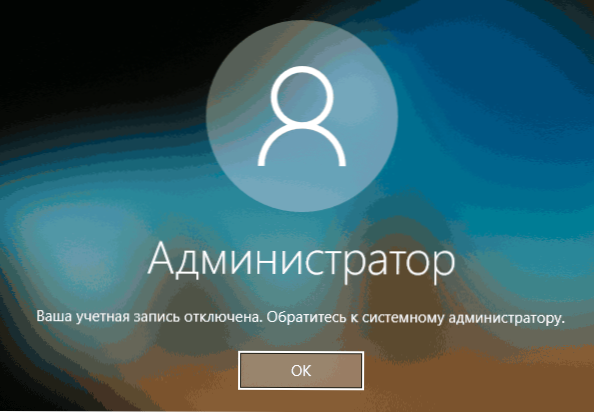
Lihtsaim parandusmeetod on võimalik, kui teil on võimalus sisestada süsteemi teise kasutaja all, kellel on Windows 10 administraatori õigused (kui see pole võimalik, saate kohe järgmise meetodi juurde liikuda). Sel juhul näevad sammud järgmised:
- Minge süsteemi teise administraatori konto all (reeglina on kontode valimine saadaval süsteemi sissepääsuekraani vasakus alanurgas).
- Käivitage käsurida administraatori nimel. Selleks võite kasutada Windows 10 ülesannete otsingut: kirjutame käsurida ja valime paremal asuvas menüüs „Administraatori nimel käivitamine” või klõpsake paremal hiire nuppu vastavalt leitud tulemusele ja Valige soovitud punkt.
- Sisestage käsureal käsk Netokasutaja Ja klõpsake nuppu Enter. Kuvatakse kasutajanimede loend. Vajate kasutajanime, mille jaoks "teie konto on keelatud. Pöörduge süsteemi administraatori poole ", me kasutame seda järgmises meeskonnas.
- Neto kasutajanimi
Käsu eduka täitmisega lõikest 4 saate käsurida sulgeda, seejärel jooksevkonto lahkuda ja minna varem puudega, mis varem oli keelatud.
Kahjuks pole enamikul Windows 10 -ga koduarvutite kasutajatel täiendavaid kontosid, millest neid toiminguid teha saaks, ja mõnel juhul võib probleem ise tekkida pärast seda, kui kasutaja ühe konto lahtiühendatakse või eemaldatakse või eemaldatakse või eemaldatakse või eemaldatakse. Järgmine meetod võib selles olukorras aidata.
Kuidas parandada oma konto keelatud ohuturežiimis Windows 10
Windows 10 -s, isegi teiste kasutajate kontode puudumisel ja sisseehitatud -in -in -in süsteemikontoga "administraator", teostatakse sissepääsu täpselt määratletud süsteemiala abil, mida saame kasutada:
- Klõpsake süsteemi ekraanil nuppu Allpool paremal asuval toiteallongi ja klõpsake nihke hoidmisel nuppu "Taaskäik".
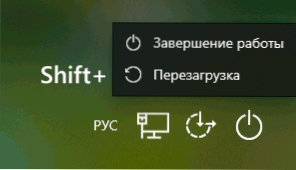
- Windowsi taastamise keskkond avab jaotise otsingu ja tõrgete kõrvaldamise - täiendavad parameetrid - laadimisparameetrid ja klõpsake nuppu "Reload".
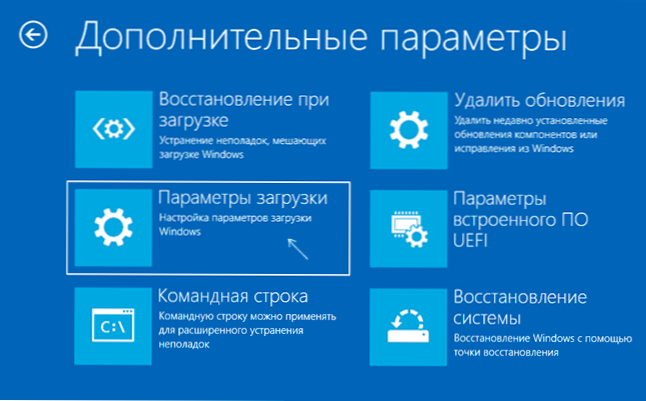
- Järgmisel ekraanil vajutage turvarežiimis allalaadimiseks nuppu 4 või F4.
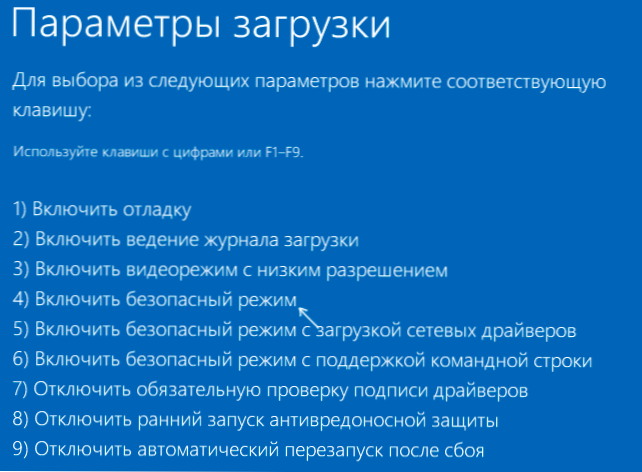
- Kui kaalutud probleemi põhjustas kõigi kontode lahtiühendamine, näete turvarežiimi sissepääsu juures ainsat kontot - “administraatorit” (ehitatud süsteemne, vaikimisi puudega, kuid töötab kirjeldatud olukorras). Sissepääsu sisestamine pole vajalik.
- Pärast konto sisestamist vajutage Win+R võtmeid ja sisestage CMD Käsurida käivitamiseks administraatori nimel.
- Sisestage käsureal käsk Netokasutaja, Klõpsake nuppu Sisestage ja vaadake kasutajaloendit.
- Kui kasutaja, kelle jaoks "teie konto on keelatud", on loendis, sisestage käsk
Neto kasutajanimi
Ja klõpsake nuppu Enter.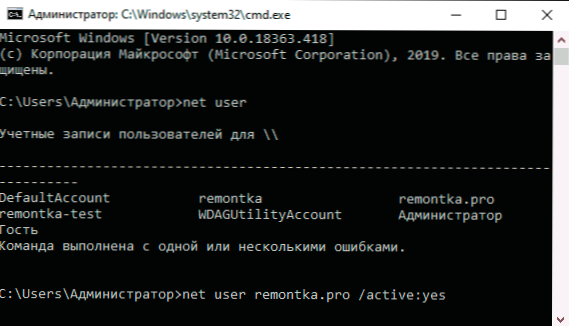
- Kui selline kasutaja puudub, saate kasutaja luua käsurealt ja anda talle administraatori õigused, lähemalt selle kohta: kuidas luua Windows 10 kasutaja.
Pärast seda piisab käsurida sulgemisest ja arvuti sisestamiseks tavalise režiimi taaskäivitamisest, teade lahtiühendatud konto kohta ei tohiks ilmuda.
Täiendavad meetodid probleemi lahendamiseks
Kui eelmised valikud ei aidanud probleemi lahendada "teie konto on keelatud", on võimalikud järgmised lahendused.
Taastumispunktide kasutamine
Kui on olemas süsteemi taastamispunktid, saavad nad mõnikord aidata kontode sisestamise probleemide lahendamisel. Võite proovida taastumispunkte kasutada järgmiste meetoditega:
- Klõpsake süsteemi ekraanil nuppu Allpool paremal asuval toiteallongi ja klõpsake nihke hoidmisel nuppu "Taaskäik".
- Taastumiskeskkonnas minge "Rilfunktsioonide otsimine ja kõrvaldamine" - "täiendavad parameetrid" - "Süsteemi taastamine". Kui järgmises etapis palutakse teil valida kasutaja ja saadaval on ainult “administraator”, valige see ja ärge sisestage parooli, lihtsalt klõpsake nuppu „Jätka”. Taastumispunktide juuresolekul kasutage neid.
- Kui eelmised sammud ei võimaldanud teil liikuda süsteemi taastamise algusesse (näiteks on parool endiselt vajalik, kuid teadmata), võite kasutada alglaadimisketast või Windows 10 Boot Fughing Drive'i (peate kuskil looma kuskil teises arvutis)-laadige see sellest.
- Pärast välkmäluseadmelt laadimist ja keele valikut teisel ekraanil vajutage "süsteemi taastamine" ja seejärel pöörduge taastamispunktide taastamisele (kasutajanimi ja parool pole vajalik).
Kui selline meetod ei lahenda probleemi ega taastumispunkti, on veel üks meetod, mis võimaldab teil Windows 10 Boot Flash -draivi abil sisse lülitada puudega administraatori konto (Tähelepanu: Teoreetiliselt võivad kirjeldatud sammud põhjustada soovimatuid tagajärgi):
- Laadige arvuti või sülearvuti alla Windows 10 laadimise mälupulk ja installiprogrammis klõpsake nuppu Shift+F10 (või mõnel sülearvutil SHIFT+FN+F10). Käsurida avaneb. Selles plii regedit ja klõpsake nuppu Enter.
- Registri avatoimetaja esiletõstmine Hkey_local_machine, Seejärel valige menüüs "Fail" - "Laadige alla Bush".
- Laadige fail alla C: \ Windows \ System32 \ Config \ SAM Oma süsteemist ja seadke laaditud põõsas mis tahes nime (erinevad neist, mis on juba registris, näiteks võrguühenduseta, siis kasutan seda).
- Minge jaotisse
Hkey_local_machine \ offline \ sam \ domens \ konto \ kasutajad \ 000001f4
- Klõpsake registriredaktori paremal küljel parameetrit nimega F.
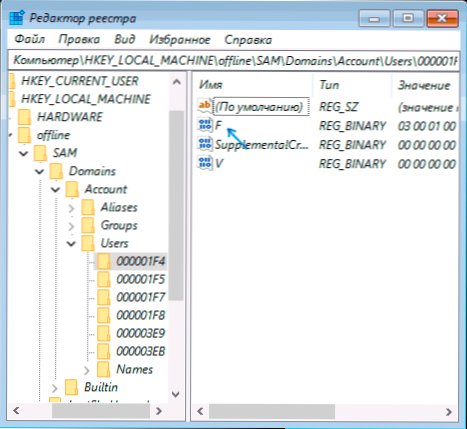
- Rea 38 -s avatava aknas kustutage esimene väärtus 11 ja asendage see 10 -ga (topeltklõpsake 11 näidatud reas - üks vajutage kustutamise või tagaruumi, sisend 10) klõpsake nuppu OK.
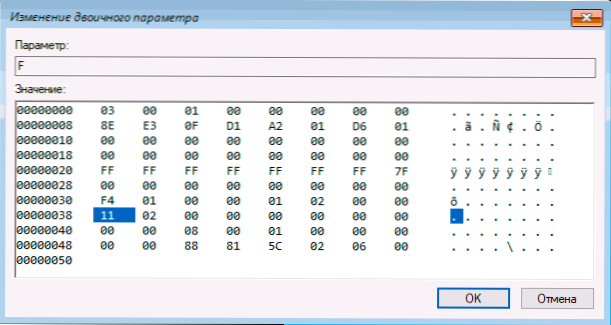
- Valige registri jaotis nimetatud nimega (minu puhul võrguühenduseta), seejärel valige menüüst "Fail" - "Laadige maha Bush" ja kinnitage mahalaadimine.
Pärast neid toiminguid jääb arvuti alles: nüüd tuleks sisseehitatud konto "administraator" sisse lülitada ja selle alla siseneda või, parem, luua tavaline Windows 10 konto olemasoleva sisseehitatud süsteemi asemel.
Videojuhised
Loodan, et üks pakutud meetoditest töötas teie puhul ja võimaldas meil süsteemi siseneda. Kui see pole nii, siis kirjeldage üksikasjalikult, mille järel probleem tekkis, mida testiti ja mis juhtus: proovime välja mõelda, mida teha "teie konto on haldur lahti ühendatud".
- « Windows 10x käivitamine Windows 10 arvutiemulaatoris
- Juhised aadressil adresseeritud aadressil aadressil. Mälu ei saa lugeda - kuidas seda parandada »

