Veebikaamera näitab ümberpööratud pilti - probleemi lahendamise peamised põhjused ja meetodid
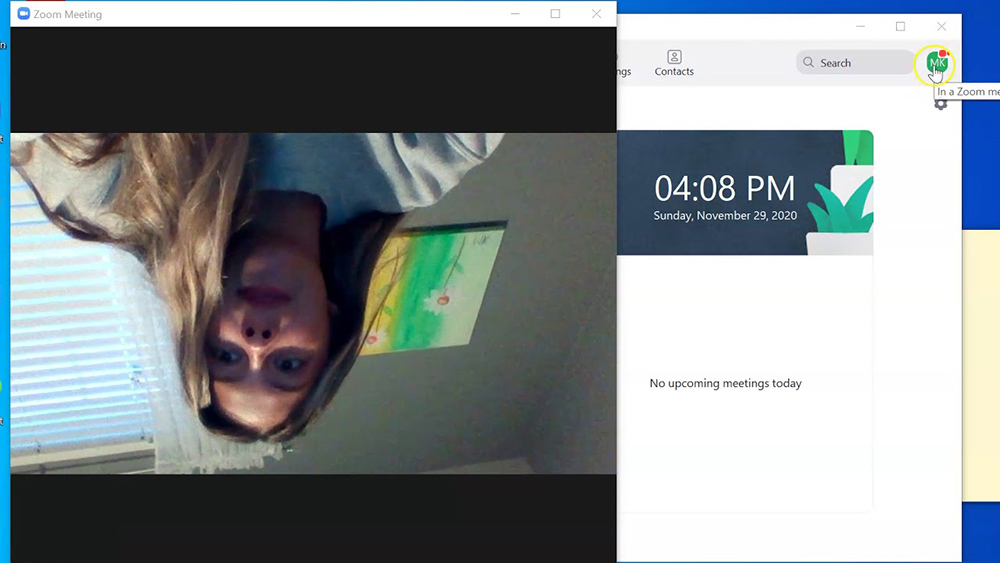
- 3461
- 737
- Alberto Sauer II
Arvuti veebikaamera on äärmiselt mugavad seadmed, mida kasutatakse videoteenuse organisatsiooni osana koos teiste kasutajatega Skype'i või muude sotsiaalsete võrgustike kaudu. See on kasulik ka mitmesuguste koolitus- või meelelahutusvideote salvestamisel.
Kuid mõnikord võite kokku puutuda probleemiga, milles veebikaamera teie jalgu kuvatakse. Enamasti on probleem seotud autojuhtide talitlushäiretega ja see lahendatakse ilma raskusteta. Mõelge kõige tõhusamatele viisidele rikke korrigeerimiseks, kasutades sisseehitatud tööriistu või kolmandaid -partmelisi rakendusi.
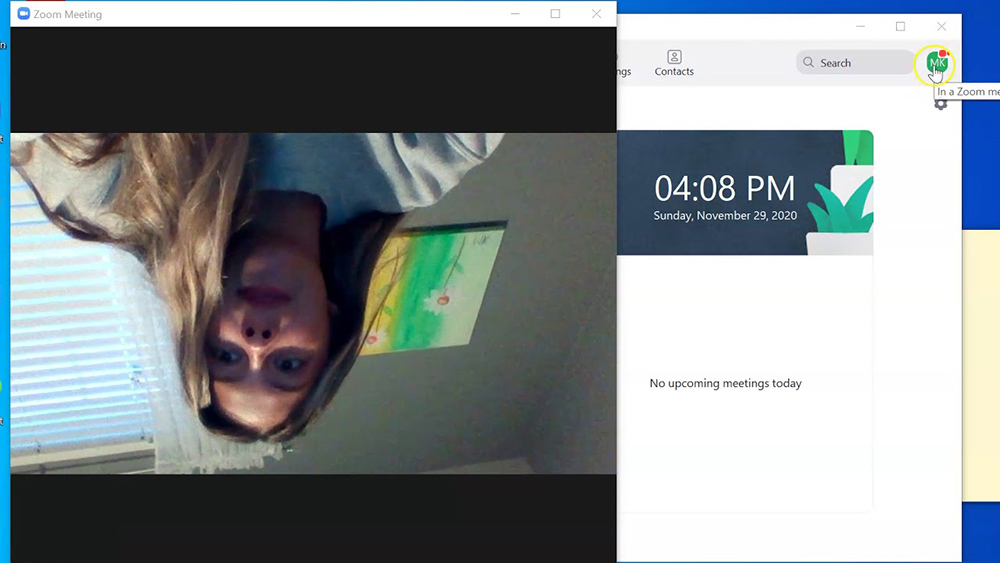
Autojuhtide uuesti installimine
Kui sülearvuti kaamera näitab pilti tagurpidi, siis on selle süsteemi tarkvara element lakanud korralikult toimimast. Esiteks kehtib see videoseadmete draiverite kohta, kes vastutavad andmete õige fikseerimise eest.
Spetsialiseeritud tarkvara installitakse kõige sagedamini automaatselt, kui kaamera on arvutiga ühendatud. Kuid mõnikord ei installita draivereid õigesti või neid ei tuvastata automaatses režiimis üldse. Ja siis ei saa te ilma kasutaja sekkumiseta hakkama.
Mõned kasutajad draiverite installimiseks ja kogu arvutis vajalik tarkvara eelistavad kasutada spetsiaalset tarkvara. Kuid sellised kommunaalteenused paigaldavad sageli vanad, mitte üsna sobivad draiverite versioonid, mis ei saa moodsate seadmetega õigesti toimida.
Ja kui pärast välise seadme arvutiga ühendamist kaamera pöörab pildi, on mõistlik uusi draivereid iseseisvalt laadida ja tarkvara uusimaid versioone installida.
Peate alati alustama protseduuri vanade autojuhtide deinstalliga, kuna need segavad teise versiooni installimist:
- Klõpsake nuppu "Start" ja avage juhtpaneel.
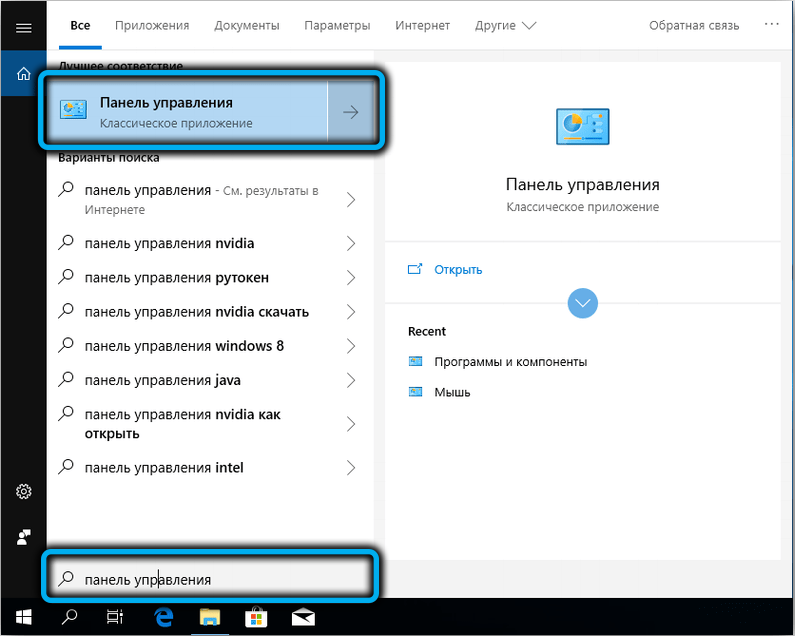
- Minge jaotisse "Device Manager", mis sisaldab kogu arvutisse installitud seadmete loendit.
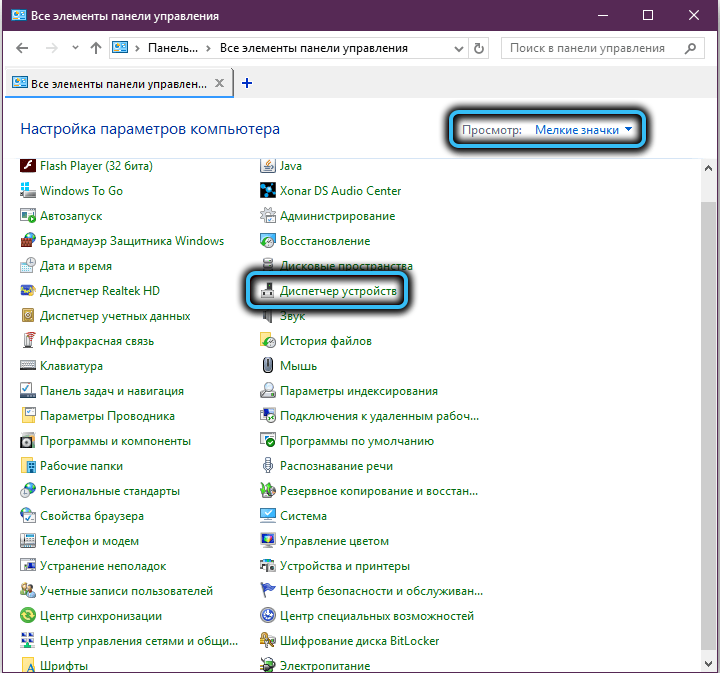
- Leidke kategooria nimega "Heli, video- ja mänguseadmed", ja avage see siis spetsiaalse noole vajutamisega.
- Leidke installitud seadmete loendist veebikaamera ja klõpsake sellel hiire parema nupuga.
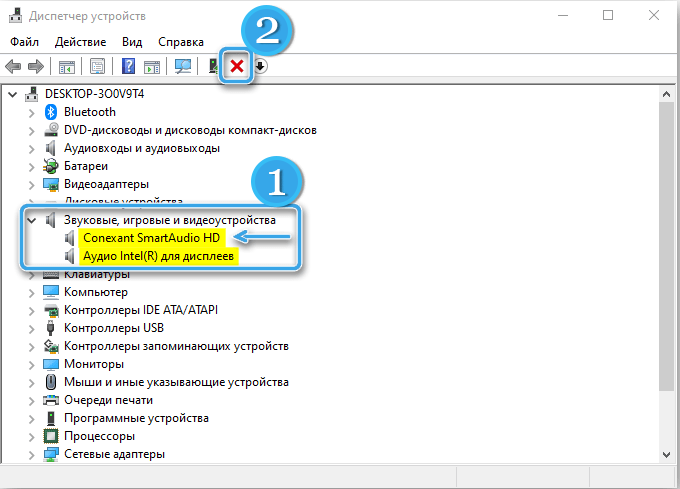
- Valige allakäiguloendist üksus "Kustuta". Pärast seda eemaldab süsteem nii seadme kui ka kõik sellega seotud draiverid.
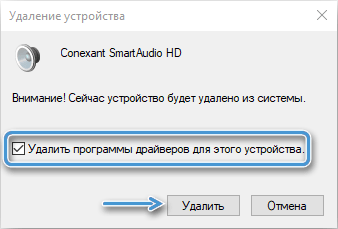
Järgmine samm tähendab sobiva juhi otsimist järgnevaks paigaldamiseks. Tarkvara on alati soovitatav tootja ametlikult veebisaidilt alla laadida, vältides kolmandat osalist ja kahtlast ressursse. Pärast jaotuse allalaadimist jääb alles installimine ja oodata, kuni uus draiver on arvutisse ehitatud.
Järgmisena peate kontrollima kaamera töötavust igas programmis. Tavaliselt piisab lihtsalt Skype'i programmi sätetesse, mis pakub funktsioone ühendatud seadmete testimiseks.
Kaamera sätted
Spetsiaalse tarkvara kaudu on sageli võimalik kaamerat pöörata, seades konkreetsed seadmed spetsiaalse tarkvara kaudu. See võimalus aitab, kui autojuhid ei andnud soovitud tulemusi.
Kaamera arvutisse installimisel installitakse pildistamise seadistamiseks sageli spetsiaalne tarkvara. Ja pildi pööramise tööriistu saab sealt otsida. Kuid isegi selles etapis võivad tekkida raskused, kuna vastavat tarkvara lihtsalt ei kuvata lauaarvutil ega juhtpaneelil. Sel juhul on väljund üleminek veebikaamera sätetele programmi kaudu, kasutades selle seadme abil.
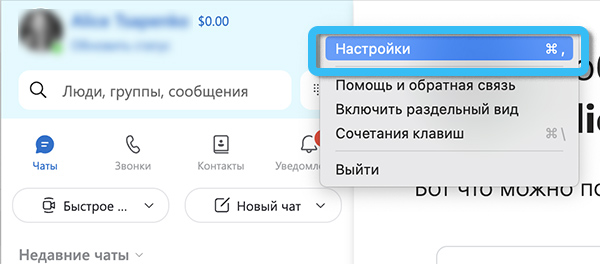
Skype'i rakenduse kaudu on mugav teha kõik vajalik. Selleks avage programm ja minge saidile "Seaded". Järgmisena peate klõpsama punktil "Heli ja video". Tuleks meeles pidada, et sõltuvalt tarkvara versioonist võivad huvipunktide nimed pisut erineda.
Peaks avama aken, milles on võimalik leida kaamera pildiga ristkülik. Otse ümberpööratud pildi all peaks näib, et nupp läheks pildistamisseadetele. Sellel klõpsates saab kasutaja käivitada kaamera silumiseks programmi. Ja selle programmi tüüp sõltub seadme mudelist ja tootjast.
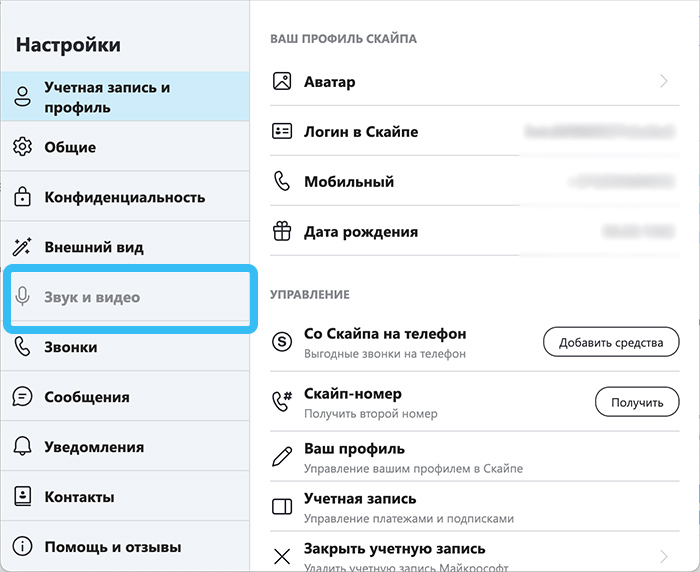
Kaasaegsetes süsteemides kui arvuti veebikaamera saate kasutada Androidi nutitelefoni. Selleks peate installima spetsialiseeritud tarkvara DroidCami tüübi järgi. Ja kui pildi asukohaga on probleeme, peate parandama telefonis sobivad sätted ja sarnane klient arvuti jaoks. Siiski saate nutitelefoni alati pöörata ja kaamera kasutamist mugavas režiimis kasutada.
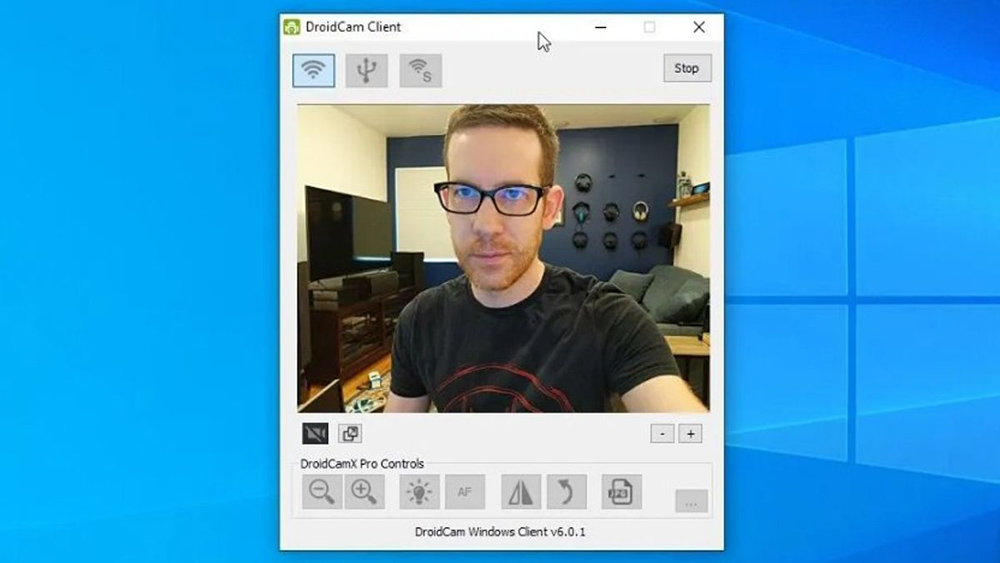
Registri redigeerimine
Pisut keerulisem viis ümberpööratud kaamera probleemi parandamiseks on seotud Windowsi opsüsteemi registri muudatustega ilma draiverite kasutamata. Register on süsteemi andmete peamine salvestusruum, mis mõjutab kõigi programmide ja arvutirakenduste toimimist. See kehtib ka kogu ühendatud seadme ja installitud tarkvara tööriistade kohta.
Windowsi eelmistes versioonides, soovitud akna avamiseks oli vaja vastavat toimingut käsu "Perform" kaudu teha. Nüüd piisab ainult otsingumenüüs „Start”, et sisestada regedit käsk. See avab akna nimega "Registreeri redigeerija", millest leiate kõik vajalikud tööriistad.
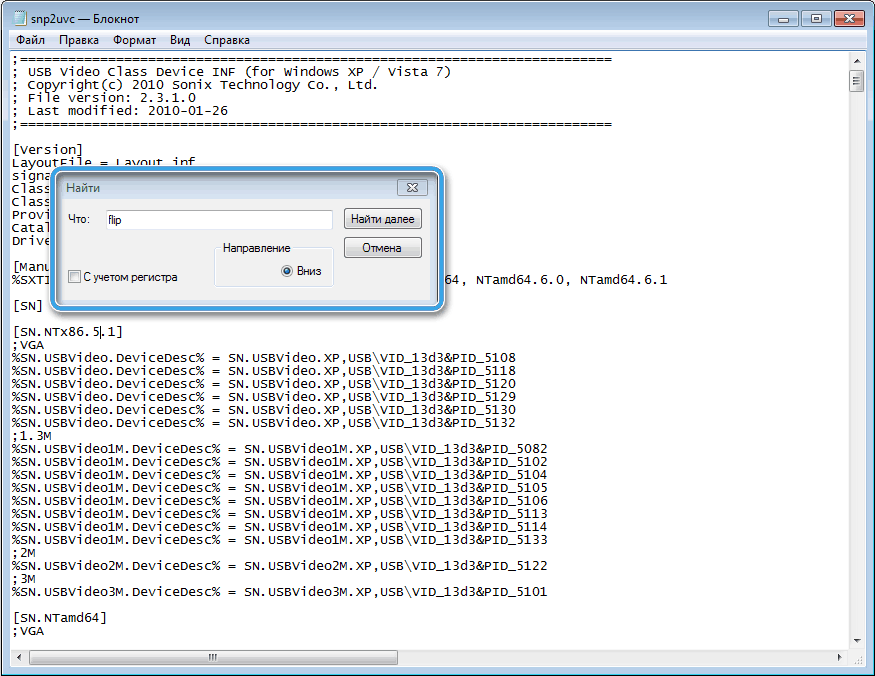
Tuleb klõpsata üksusel "Redigeeri" ja seejärel valida "Leia". Avatud dialoogiboksis jääb lihtsalt sisestada sõna "klapp", millega on võimalik avada kõigi registri kirjete loend, kasutades sisestatud parameetrit.
Registri kirje muudatuste tegemiseks peate huvipakkuval sisestusel klõpsama vasaku nupuga kaks korda ja seejärel vahetama nullväärtus ühiku kohta või vastupidi. Niipea kui kõik muudatused on tehtud, jääb alles muudatuste säilitamine ja süsteemi taaskäivitamine uute registriseadete jõuga sisestamiseks.
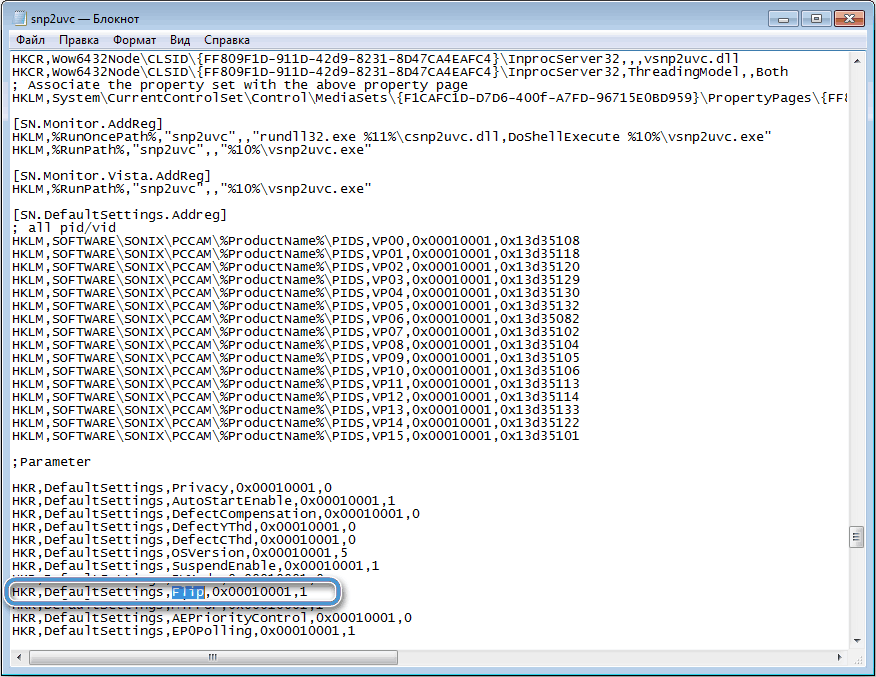
Pildi seadistamine kolmanda osaga programmide abil
On olukordi, kus isegi kõik ülalkirjeldatud meetodid ei anna tulemusi. Kaamera pilt jääb ümber ja asjakohaste rakenduste kasutamine pole liiga mugav. Sel juhul võivad spetsiaalsed kolmanda osapoole programmid aidata laiendada võimalusi väliste seadmete seadistamiseks.
Üks populaarsemaid ja populaarsemaid on Manycami programm, mida igaüks saab Internetist tasuta alla laadida. Sellel utiliidil on muljetavaldav funktsionaalsus, mis võimaldab teil kaamera töö üksikasjalikult konfigureerida ja teha vajalikud muudatused pildi asukohas.
Pärast usaldusväärse jaotuse allalaadimist peate selle lihtsalt käivitama ja installima. Utiliit töötab hästi nii kaasaegsetes opsüsteemide versioonides kui ka vanemates sõlmedes kuni Windows XP -ni. Programm tõlgitakse täielikult vene keelde, nii et huvitatud seadete otsimisel ei tohiks tekkida probleeme.
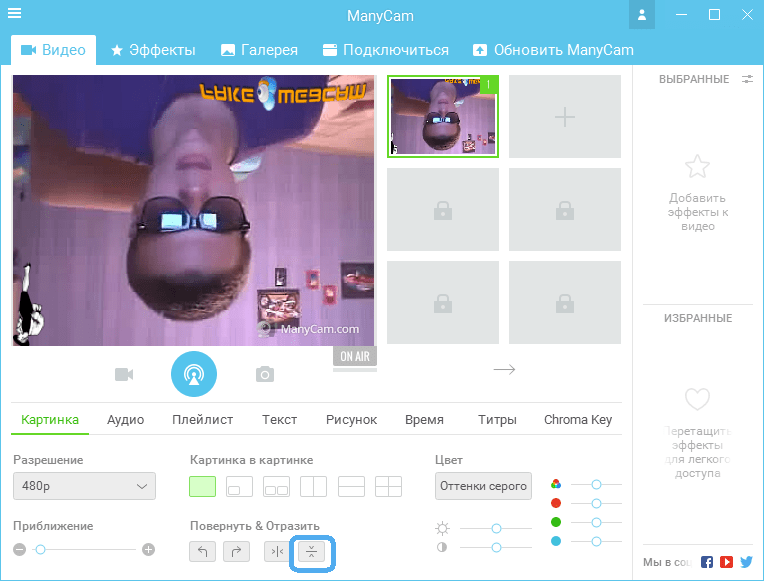
Pildi positsiooni seadistamine utiliidi ManyCAM -i kaudu hõlmab järgmisi toiminguid:
- Käivitage rakendus;
- Avatud video/allikate jaotis;
- Klõpsake nuppu "Vertikaalne";
- Salvestage muudatused ja sulgege programm;
- Avage Skype ja minge videoseadetesse;
- Klõpsake väljal "Valige kaamera".
Kui kõik on õigesti tehtud, on pildil õige positsioon ja see ei muutu tulevikus probleemide allikaks.
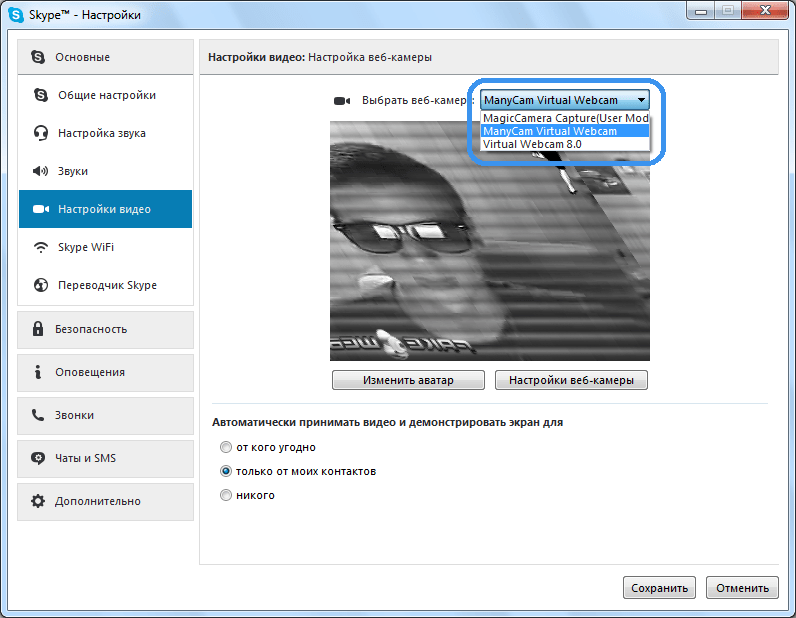
Tulemus
Nagu näete, saab veebikaamera ümberpööratud pilti tõesti hõlpsalt parandada ilma programmides olulisi muudatusi tegemata ja operatsioonisüsteemi uuesti installimata. Enamikul juhtudel on piisavalt lihtsat installimist autojuhte või tutvustada registrisse teatud muudatusi.
Viimast saab teha nii käsitsi kui ka automaatselt spetsiaalsete kommunaalteenuste kaudu. On palju programme, mis võivad iseseisvalt otsida probleeme registris ja parandada neid kohe ilma kasutaja otsese sekkumiseta.
Kuna kaamera positsiooni seadistamine on sageli seotud registri ja autojuhtide reguleerimisega, on soovitatav luua süsteem enne kõigi huvipakkuvate toimingute tegemist süsteemi taastamiseks. Ja kui manipulatsioonide ajal tekivad probleemid, on alati võimalik arvuti varasemasse ja tõhusasse olekusse tagasi veeretada.
Kui kasutaja ei ole oma võimete osas kindel ega taha riske võtta, saab ta kasutada kaamerast pildipositsiooni kohandamiseks kolmanda osapoole programme. Sel juhul pole süsteemi ega registrisse mingeid sekkumisi vaja. Kaasaegsed utiliidid saavad tõhusalt suhelda peaaegu kõigi veebikaameratega, sealhulgas traadita mudelid ja kombineeritud seadmed.
- « SSD ketta püsivara värskendus Samsungilt, Kingstonilt, WD -lt ja teistelt - protseduuri peamised omadused
- Kuidas puhastada arvutisüsteemi seadet tolmust ja mida teha, kui pärast arvuti puhastamist lõpetab sisselülitamine »

