Sõrmejälje sissepääs Windows 10 - seadistamine, väljatrükkide lisamine, probleemide lahendamine

- 4698
- 1269
- David Willms
Paljudel kaasaegsetel sülearvutitel on sisseehitatud sõrmejäljeskanner ja Windows 10 omakorda integreeritud tugi trükkimissüsteemi sissepääsule. Tavaliselt viiakse esialgne säte läbi pärast uue seadme süsteemi esimest sissepääsu, kuid kui te Windowsi uuesti installisite süsteemi parameetrid.
Selles lihtsates juhistes lisage sisenemise konfigureerimise üksikasjalikult väljatrükke ja võimalikke probleeme, millega saate protsessis kokku puutuda.
- Sõrme printimise seade
- Kuidas lisada sõrmejälgede Windows 10
- Mida teha, kui sõrmejäljeskanner lakkab töötamast
Sõrmeprintimise seade Windows 10 -s
Tähelepanu: Lisaks eeldatakse, et sõrmejäljeskanner töötab korralikult ja Windows 10 -s on PIN -kood juba konfigureeritud (seadistatud parameetrites - kontod - kirje valikud) on vaja kasutada sissepääsu Windows 10 biomeetriliste andurite abil.
Kui te ei seadnud sissepääsu sõrmejälje abil, siis tehke algsed sätted (kui skanner töötab), võite kasutada järgmisi samme:
- Minge saidile "Parameetrid" (saate nuppu klahve vajutada Võida+i) ja avage üksus "Kontod".
- Kontode parameetrites avage üksus "Vetermiins".
- Klõpsake nuppu "Sõrmejälgede äratundmine Windows Hello" ja seejärel - nupu "Seaded" järgi.

- Windows Hello seaded avanevad, milles peaksite klõpsama "Start", seejärel sisestage Windows 10 sisenemiseks PIN -kood ja seejärel järgige sõrmejälgede häälestamise viisardi viidet - puudutades seda, kuni protsess on lõpule viidud.
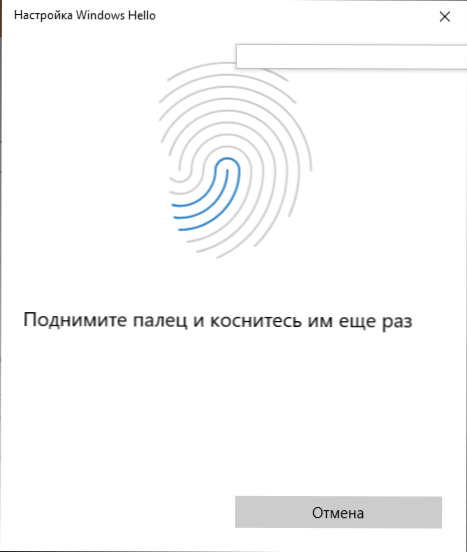
- Lõpus näete akent, mis teavitab võimalust kasutada sõrmejälge tulevikus arvuti avamiseks ja pakkudes veel ühe sõrme lisamist (seda saab teha hiljem).
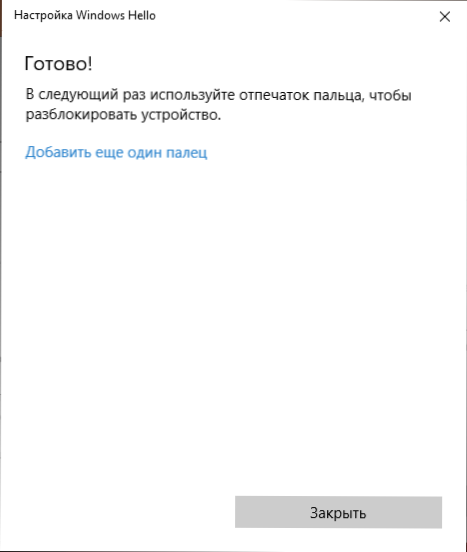
Valmis, nüüd, kui kõik töötab korralikult, saate süsteemi sisenemisel lihtsalt kinnitada sõrme (mille jaoks kohandamine viidi läbi) sülearvuti vastavasse skanneri külge.
Kuidas lisada sõrmejälgede Windows 10
Alternatiivsete väljatrükkide lisamine tehakse ette nähtud kohe pärast nende äratundmise esialgset konfiguratsiooni, kuid seda saab teha hiljem:
- Minge parameetritele - kontod - sisestusvalikud.
- Avage punkt "Windows Hello sõrmejäljed" ja klõpsake nuppu "Lisa rohkem".
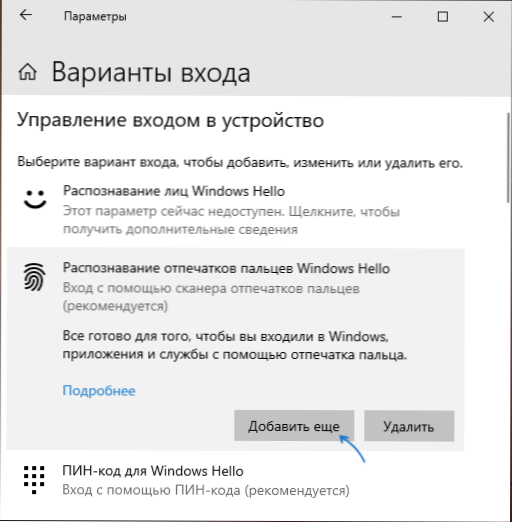
- Sisestage oma PIN -kood ja reguleerige süsteemi sisestamiseks uus sõrmejälg.
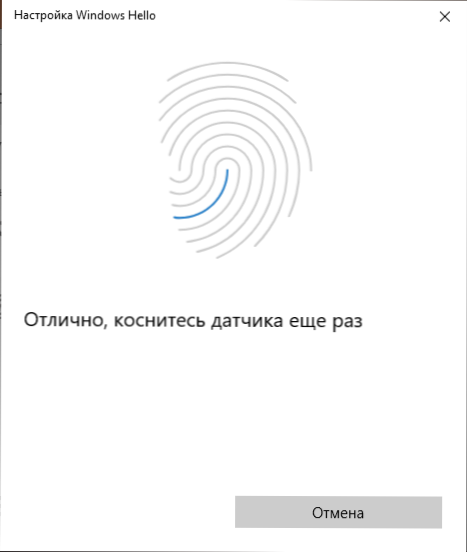
Sõrmejälje või sõrmejäljeskanneri trükk lakkas Windows 10 -s töötades
Nagu teiste Windows 10 funktsioonide puhul, võib jäljendisse sisenemisel tekkida probleemid, et pidada kõige tavalisemaks:
- Sõrmejäljeskanner töötab (seadme dispetšeris kuvatakse ilma vigadeta), kuid sisendit ei toimu: Reaktsioon sõrme pealekandmisele. See juhtub pärast Windowsi värskendusi, kui proovite uuesti väljatrükke lisada, teatatakse, et need on väga sarnased olemasolevate ja registreeritud. Lahendus: Parameetrites - kontod - suvandid Sõrmejälgede jaotises Seadetes sisestamiseks klõpsake nuppu "Kustuta" ja lisage siis uuesti soovitud väljatrükid. Kui see valik ei sobi, pöörake tähelepanu lisalahendusele, mida kirjeldatakse artikli lõpus.
- Sarnaselt võib see, mida saate nutitelefonides, niisketes kätes või skanneri reostuses jälgida, põhjuseks, miks sülearvuti sõrmejäljeskanner ei tööta.
- Kui sõrmejälje konfigureerimisel näete sõnumit: „Te ei leidnud Windows Hello sõrmejälgede trükkimisfunktsiooniga ühilduvat sõrmejäljeskannerit, on põhjus kõige sagedamini skanneri draiverites (installitud ega installitud) on lahendus alla laadida ja alla laadida ja alla laadida ja alla laadida. Installige need oma mudeli jaoks käsitsi sülearvuti tootja saidi (otsime sõrmejäljeanduri või muu sarnast draiverit). Mõnel juhul võib vanade sülearvutite jaoks (algselt toodetud Windows 7 või 8) osutuda, et andur ei ühildu Windows Helloga. Seadme dispetšeris on sõrmejäljeskanner jaotises "Biomeetrilised seadmed".
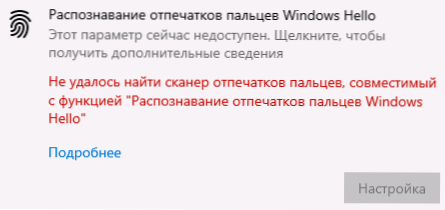
- Funktsiooni töötamiseks peaks toimima "Windowsi biomeetriline teenus", saate selle olekut kontrollida Võida+r - Teenused.MSC, Vaikimisi käivitamise tüüp - "automaatselt".
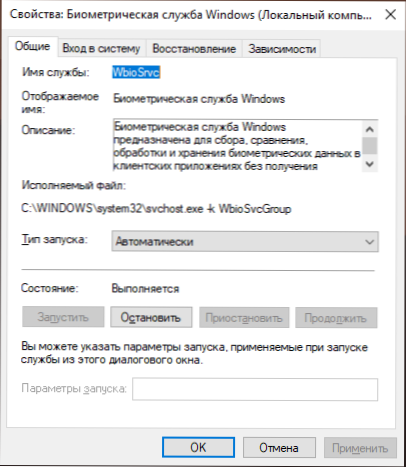
Täiendav variant, kui kahtlustatakse sisenemisfunktsiooni ebaõiget toimimist, kasutades biomeetriat, sealhulgas sõrmejälgede võtmist (enne seda on soovitatav luua süsteemi taastamine ja teada oma parooli ja Windows 10 jaoks):
- Sisse Teenused.MSC Peatage ja lülitage välja biomeetrilised teenuse akended.
- Edastage failid kaustast C: \ Windows \ System32 \ Winbiodatabase teise kohta (kus neid saab vajadusel taastada), nii et need ei jääks määratud kausta.
- Käivitage ja lülitage sisse Biomeetriliste teenuse Windowsi käivitamise tüüp "automaatselt".
- Lisage Windowsi parameetrite kaudu sisenemiseks sõrmejäljed
Loodan, et juhised aitavad seda välja mõelda ja kui on probleeme, siis neid kiiresti lahendada.

