Sisestasite süsteemi ajutise profiiliga Windowsis
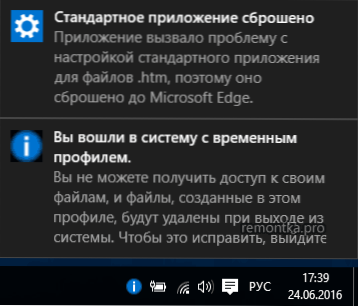
- 3360
- 460
- Noah Pfannerstill
Üks probleeme, millega kasutajad sageli silmitsi seisavad süsteem ". Selles juhises üksikasjalikult selle vea parandamiseks ja tavalise profiiliga sisenemiseks.
Enamikul juhtudel ilmneb probleem pärast kasutajaprofiili kausta muutmist või eemaldamist, kuid see pole ainus põhjus. Oluline: Kui teil on probleem just kasutajakausta (juht) ümbernimetamise tõttu, siis tagastage see algse nime juurde ja lugege seejärel: kuidas Windows 10 kasutajakausta ümber nimetada (eelmise OS -i versiooni jaoks sama asi).
MÄRKUS. See juhend näitab lahendusi tavakasutaja ja koduarvuti jaoks koos Windows 10 - Windows 7 -ga, mis pole domeenis. Kui kontrollite AD (Active Directory) kontosid Windows Serves, siis ma ei tea üksikasju ja ma ei katsetanud, vaid pöörake tähelepanu süsteemi sisenevale süsteemile või kustutage lihtsalt arvuti arvutis ja minge jälle domeen.
Kuidas Windows 10 -s ajutist profiili parandada
Esiteks, Windows 10 ja 8 ja juhiste järgmises jaotises - Windows 7 -ga eraldi (kuigi siin kirjeldatud meetod, peaks ka töötama ajutise profiiliga süsteemiga "korrigeerimine" Sisse sisenesite ajutise profiiliga "ning ka siin kirjeldatud meetodil). Samuti näete Windows 10 ajutise profiiliga sissepääsu juures teatisi "Standardrakendus on maha jäetud. Rakendus põhjustas probleemi failide standardrakenduse seadistamisel, nii et see lähtestatakse ".
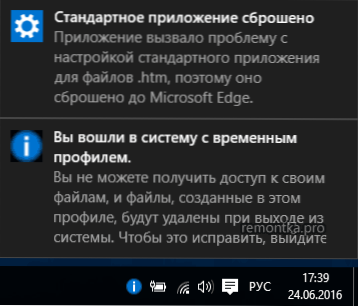
Esiteks on kõigi järgnevate toimingute jaoks vajalik administraatori konto konto omamine. Kui enne tõrke ilmumist "sisestasite ajutise profiiliga", on teie kontol sellised õigused, siis on see nüüd ja saate jätkata.
Kui teil oli tavaline kasutajakonto, peate tegema toiminguid kas mõne teise konto (administraatori) all või minema käsuridade tugi abil turvarežiimi, aktiveerima administraatori peidetud konto ja seejärel tegema kõik selle toimingud.
- Käivitage registritoimetaja (vajutage Win+R võtmeid, sisestage Regedit ja klõpsake nuppu Enter)
- Laiendage jaotist (vasakul) Hkey_local_machine \ tarkvara \ Microsoft \ Windows NT \ CurrentVersion \ Profilelist ja pöörake tähelepanu alajaotuse kohalolekule .Bak Lõpus valige see.
- Paremal küljel vaadake tähendust ProfiilImagePath ja kontrollige, kas kasutaja kaust kasutaja kausta nimi on C: \ kasutajad (C: \ kasutajad).
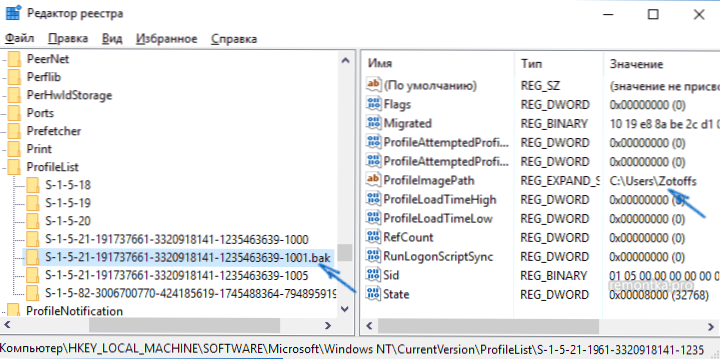
Edasised toimingud sõltuvad sellest, mida te tegite lõikes 3. Kui kausta nimi ei ühti:
- Klõpsake väärtust kaks korda ProfiilImagePath ja muutke seda nii, et sellel oleks kausta õige tee.
- Kui vasakul olevates lõikudes on sektsioon täpselt sama nimega kui praegune, kuid ilma ilma .Bak, Klõpsake seda parema hiirenupuga ja valige "Kustuta".
- Klõpsake hiire paremal nuppu vastavalt C jaole C .Bak Lõpus valige üksus "Nimetage" ja eemaldage .Bak.
- Sulgege registritoimetaja, taaskäivitage arvuti ja proovige minna profiili alla, kus oli tõrge.
Kui tee kausta sisse ProfiilImagePath lojaalne:
- Kui registriredaktori vasakus servas on sama nimega sektsioon (kõik numbrid langevad kokku), nagu jaotis C .Bak Lõpus klõpsake seda parema hiirenupuga ja valige "Eemalda". Kinnitage eemaldamine.
- Klõpsake hiire paremal nuppu vastavalt C jaole C .Bak Ja kustutage see ka.
- Laadige arvuti uuesti ja proovige kahjustatud kontole uuesti sisestada - registri andmed tuleb luua automaatselt.
Lisaks on 7-KE-s mugavad ja kiired vigade parandamiseks kasutatavad meetodid.
Sisendi korrigeerimine ajutise profiiliga Windows 7 -s

Tegelikult on see ülalkirjeldatud meetodite variatsioon ja pealegi peaks see valik toimima 10 jaoks, kuid kirjeldan seda eraldi:
- Sisestage süsteem administraatori konto alla, mis erineb kontost, millel on probleem (näiteks “administraatori” kontol ilma parooliga)
- Salvestage kõik andmed probleemkasutaja kaustast teise kausta (või nimetage see ümber). See kaust on sees C: \ kasutajad (kasutajad) \ the_palizeri nimi
- Käivitage registritoimetaja ja minge jaotisse Hkey_local_machine \ tarkvara \ Microsoft \ Windows NT \ CurrentVersion \ Profilelelist
- Eemaldage selle alajaotus, lõpetades .Bak
- Sulgege registritoimetaja, taaskäivitage arvuti ja minge konto alla, millega probleem oli.
Kirjeldatud meetodil luuakse kasutaja kaust ja vastav kirje Windows 7 registris uuesti. Kaustast, milleni te varem kasutajaandmeid kopeerisite, saate need tagasi loodud kausta, et need oleksid paigas.
Kui järsku ei saanud ülalkirjeldatud meetodid aidata - jätta olukorra kirjeldusega kommentaar, proovin aidata.

