Videojuht lakkas reageerimast ja taastati edukalt - kuidas seda parandada

- 2968
- 532
- Mr. Salvador Ryan
Levinud viga Windows 7 -s ja harvemini Windows 10 ja 8 -s - teade "Videraiter lakkas vastamast ja taastati edukalt" järgneva tekstiga, milline draiver probleemi põhjustas (tavaliselt NVIDIA või AMD koos järgneva Kerneli režiimi draiveri tekstiga, tekstiga, Võimalused on võimalikud ka nvlddmkm ja atikmdag, mis tähendab vastavalt geforce'i ja Radeoni videokaartide samu ajendeid).
Selles juhistes on probleemi lahendamiseks mitu võimalust ja veenduda, et tulevastes teadetes, millele videotetektiiv on vastamata lõpetanud, ei ilmu.
Mida teha siis, kui ilmneb tõrge "Videroider lakkas vastamast" kõigepealt
Esiteks, umbes mitu lihtsat, kuid sagedamini muud probleemi lahendamiseks, on „Videriiter lõpetanud vastamise” algajatele kasutajatele, kes teadmatult ei saaks ikkagi proovida.
Videokaardi draiverite värskendamine või tagasivõtmine
Kõige sagedamini põhjustab probleemi videokaardi draiveri vale töö või vale draiver, samas kui järgmised nüansid tuleb arvestada.
- Kui Windows 10, 8 või Windows 7 seadmehaldur teatab, et draiver ei vaja värskendamist, kuid te ei installinud draiverit käsitsi, siis tõenäoliselt värskendatakse draiverit, lihtsalt ärge proovige kasutada seadmehaldurit ja laadida üles paigaldaja saidilt Nvidia või AMD.
- Kui installisite draiveri draiveri abil (automaatse draiverite installimiseks kolmanda osapoole programm), peaks draiver proovima installida ametlikule veebisaidilt Nvidia või AMD.
- Kui laaditud draivereid ei installita, peaksite proovima olemasolevaid eemaldada, kasutades kuvari draiveri desinstallerit (vt., Näiteks kuidas installida NVIDIA draivereid Windows 10 -sse) ja kui teil on sülearvuti, proovige draiverit installida mitte AMD või NVIDIA veebisaidilt, vaid oma mudeli sülearvuti tootja saidilt.
Kui olete kindel, et viimased draiverid on installitud ja probleem on ilmunud hiljuti, võite proovida selle jaoks videokaardi draiverit tagasi keerata:
- Minge seadmehaldurisse, klõpsake oma videokaarti parema hiirenupuga (jaotises "Video DAPLI") ja valige "Atribuudid".
- Kontrollige, kas vahekaardi draiveri "rull" on aktiivne. Kui jah, siis kasutage seda.

- Kui nupp pole aktiivne, pidage meeles draiveri praegust versiooni, klõpsake nuppu "Uuendage draiverit", valige "Leidke draiverid selles arvutis" - "Valige draiver arvutis saadaolevate draiverite loendist". Valige oma videokaardi "vana" draiver (kui see on olemas) ja klõpsake nuppu "Järgmine".
Pärast juhi tagasivõtmist kontrollige, kas probleem jätkub.
Vea parandamine mõnedel NVIDIA videokaartidel, muutes toitehalduse parameetreid
Mõnel juhul põhjustab probleem vaike -Nvidia videokaartide sätted, mis viivad asjaoluni, et Windowsi jaoks on videokaart mõnikord “külmunud”, mis viib veani "videodetektiiv on lakanud reageerimast ja taastati edukalt". Parameetrite muutmine "optimaalsest energiatarbimisest" või "adaptiivsest" võib aidata. Protseduur on järgmine:
- Minge juhtpaneelile ja avage "NVIDIA" paneel ".
- Valige jaotises "Parameetrid 3D" "3D parameetrid".
- Vahekaardil Global parameetrid leidke toitehalduse suuna juhtimispunkt ja valige maksimaalne jõudlusrežiim ”.
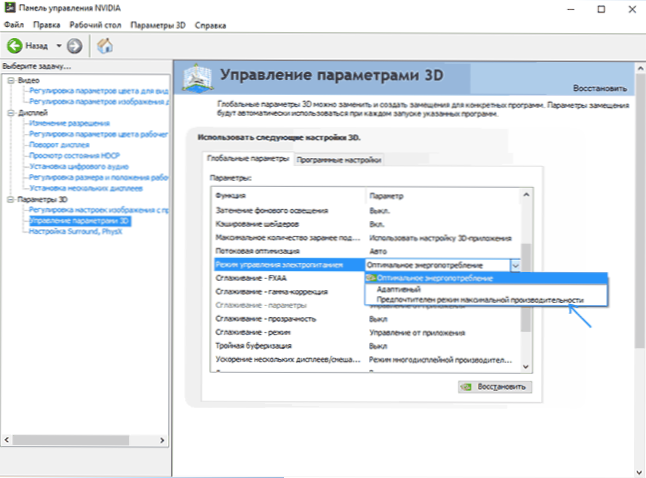
- Vajutage nuppu "Rakenda".
Pärast seda saate kontrollida, kas see aitas olukorda tekkiva veaga parandada.
Veel üks säte, mis võib mõjutada vea välimust või puudumist NVIDIA juhtpaneelil ja mõjutab mitu parameetrit korraga - “Kujutise sätete kohandamine” jaotises “Parameetrid 3D”.
Proovige lubada "kasutaja seaded, rõhuasetusega jõudlusele" ja kontrollige, kas see on probleemi mõjutanud.
Parandus, muutes Windowsi registris aegumise tuvastamise ja taastamise parameetri
See meetod pakutakse välja Microsofti ametlikul veebisaidil, ehkki mitte päris tõhusad (t.e. saab probleemi probleemi eemaldada, kuid probleemi ise saab säilitada). Meetodi põhiolemus on muuta parameetri tdrdelay väärtust, mis vastutab video sukelduja vastuse ootuse eest.
- Vajutage Win+R võtmeid, sisestage Regedit Ja klõpsake nuppu Enter.
- Minge registriosakonda Hkey_local_machine \ süsteem \ currentControlset \ Control \ GraphicsDrivers
- Vaadake, kas aknaredaktori paremal küljel on väärtus Tdrdelay, Kui ei, siis vajutage akna paremas servas paremas asuvas hiire nuppu, valige "Loo" - "DWord" ja määrake selle nimi Tdrdelay. Kui see on juba olemas, saate kohe järgmist sammu kasutada.
- Kaks korda klõpsake äsja loodud parameetril ja märkige selle väärtus 8.
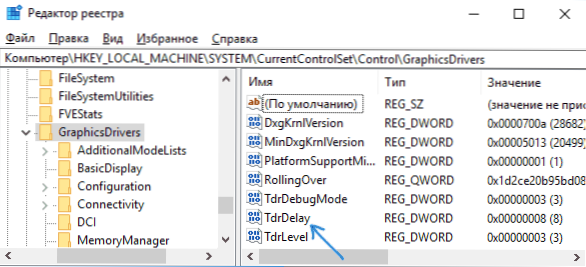
Pärast tegevuse lõppu registri toimetajaga sulgege see ja taaskäivitage arvuti või sülearvuti.
Riistvara kiirendus brauseris ja akendes
Kui brauserites või Windows 10, 8 või Windows 7 (T töölauaarvuti) (T lauaarvuti, ilmneb tõrge.e. mitte rasketes graafilistes rakendustes) proovige järgmisi meetodeid.
Windowsi töölaua probleemide jaoks:
- Minge juhtpaneelile - süsteemi. Valige vasakul "täiendavad süsteemi parameetrid".
- Jaotises „Performance” vahekaardil „Täiendav” “Vajutage parameetreid”.
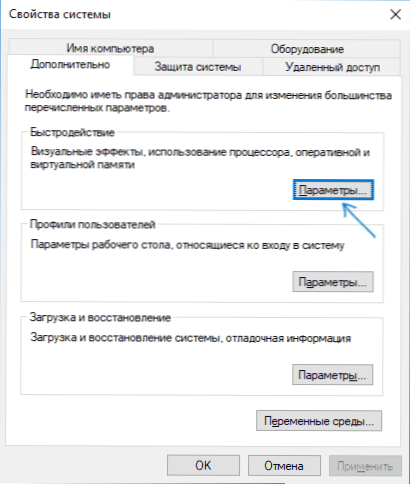
- Valige vahekaardil Visual Effects "Parim kiirus" ".
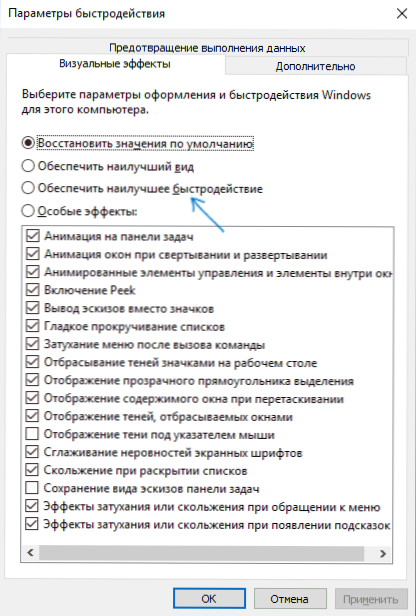
Kui probleem ilmub brauserites video või välklambi omanduses, proovige brauseris välja lülitada ja vilgutada (või lülitage sisse, kui see lahti ühendati).
Oluline: Järgmised meetodid pole just algajatele ja teoreetiliselt võivad põhjustada täiendavaid probleeme. Kasutage neid ainult oma ohus ja riski.
Videokaardi kiirendamine probleemi põhjusena
Kui olete videokaardi iseseisvalt hajutanud, siis tõenäoliselt teate, et kaalutlusel võib olla kiirenduse põhjus. Kui te ei teinud seda, siis on tõenäoline, et teie videokaardil on reeglina tehase kiirendus, samal ajal on tähed OC (ülekoormatud), kuid isegi ilma nendeta on videokaartide kellasagedused rohkem kui põhitootja.
Kui see on teie juhtum, proovige installida Basic (selle jaoks standardne graafiline kiip) sagedus- ja mälu, selleks võite kasutada järgmisi utiliite.
NVIDIA videokaartide jaoks - tasuta Nvidia inspektor:
- Nvidia veebisaidil.Ru leia teavet oma videokaardi põhisageduse kohta (sisestage mudel otsinguväljale ja seejärel lehel koos teabega videokiibi kohta avage vahekaart "Spetsifikatsioonid". Minu videokaardi jaoks on see 1046 MHz.
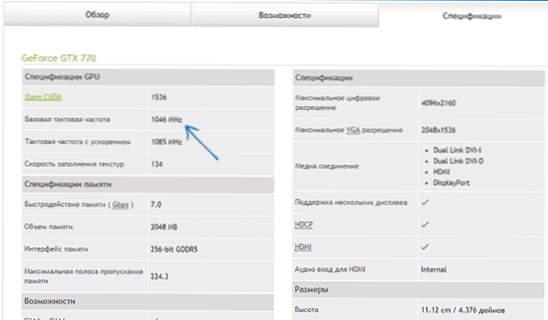
- Käivitage Nvidia inspektor, väljal "GPU kella", näete videokaardi praegust sagedust. Vajutage nuppu Show Overlocking.
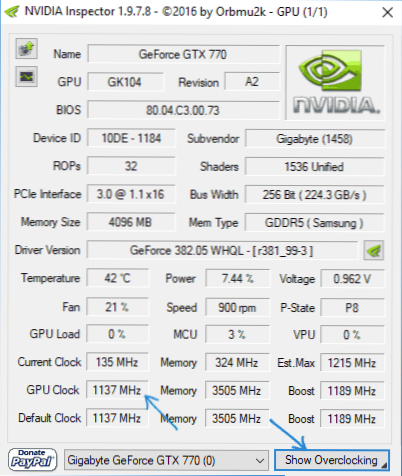
- Valige ülaosas asuv väljal "Performance tase 3 P0" (see seab praeguste väärtuste sagedused) ja seejärel kasutades nuppe "-20", "-10" jne.D. Vähendage aluse sagedust, mis oli näidatud NVIDIA veebisaidil.
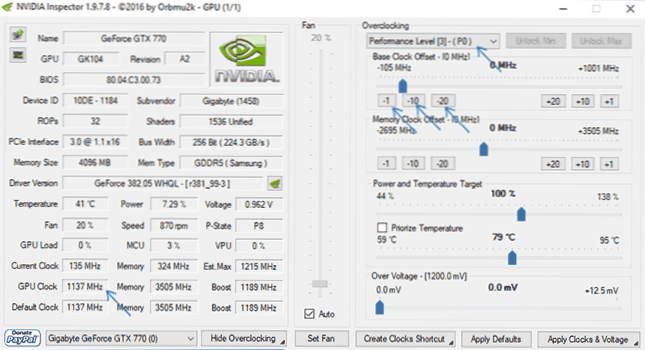
- Vajutage nuppu "Rakendage kellad ja pinge".
Kui see ei töötanud ja probleemid pole parandatud, võite proovida kasutada Basicu all asuvaid sagedusi (baaskell). Nvidia inspektori saate alla laadida arendaja veebisaidilt http: // www.Guru3d.Com/files-details/nvidia-infector-Download.Html
AMD videokaartide jaoks saate katalüsaatori juhtimiskeskuses kasutada AMD Overdrive'i. Ülesanne on sama - videokaardi põhiliste GPU sageduste määramine. Alternatiivne lahendus - MSI järelpõletaja.
Lisainformatsioon
Teoreetiliselt võib probleemi põhjuseks olla kõik arvutis töötavad programmid ja kasutades aktiivselt videokaarti. Lisaks võib selguda, et te ei tea selliste programmide olemasolu oma arvutis (näiteks kui see on kaevandamisega seotud pahatahtlik tarkvara).
Samuti üks võimalikest, ehkki sageli leitud suvanditest - riistvaraprobleemid videokaardiga ja mõnikord (eriti integreeritud video jaoks) - arvuti RAM -iga (antud juhul "siniste surma ekraanide" ilmumine aeg -ajalt aeg) on ka võimalik).

