Väljundheli seadet ei ole Windows 10, 8 ja Windows 7 installitud - kuidas seda parandada?

- 3675
- 766
- Alberto Sauer II
Muude heliprobleemide hulgas Windows 10, 8.1 ja Windows 7 Võite esinejaga kokku puutuda teavituspiirkonnas ja teade "väljundheli seade on installitud" või "kõrvaklapid või dünaamika pole ühendatud", samal ajal kui selle probleemi kõrvaldamiseks peate mõnikord kannatama.
Selles juhistes on üksikasjalikumalt vigade levinumate põhjuste kohta „Väljundheli seade on installitud” ja „kõrvaklapid või kõlarited pole ühendatud” Windowsisse ning kuidas olukorda parandada ning tavalise heli paljunemise tagastamine. Kui probleem tekkis pärast Windows 10 värskendamist uuele versioonile, soovitan teil kõigepealt proovida juhiste meetodeid, mis ei tööta Windows 10 heli ja naaseme seejärel praeguse juhtimise juurde. Sarnane probleem võib olla Windows 11, lisateavet väljundseadme artiklis ei leitud Windows 11 ja 10 - kuidas seda parandada?
Väljundheliseadmete ühenduse kontrollimine

Esiteks, kui tõrget kaalutakse, tasub kontrollida kõlarite või kõrvaklappide tegelikku seost, isegi kui olete kindel, et need on ühendatud ja õigesti ühendatud.
Esiteks veenduge, et nad on tõesti ühendatud (nagu juhtub, et keegi või midagi kogemata kaabli välja tõmbab, kuid te ei tea sellest), siis kaaluge järgmisi punkte
- Kui ühendasite kõigepealt kõrvaklapid või kõlarid arvuti esipaneeliga, proovige ühendada tagapaneelil oleva helikaardi väljundiga - probleem võib olla selles, et esipaneelil olevad pistikud pole emaplaadiga ühendatud (vt. Kuidas ühendada arvuti esipaneeli pistikud emaplaadiga).
- Kontrollige, kas taasesituse seade on ühendatud soovitud pistikuga (tavaliselt roheline, kui kõik sama värvi pistikud, siis eraldatakse tavaliselt kõrvaklappide/standardkõlarite väljund, näiteks see on ring ringis).

- Probleemi põhjuseks võivad olla kahjustatud juhtmed, kõrvaklapid või veerud, kahjustatud pistik (sealhulgas staatilise elektri kategooriate tagajärjel). Kui sellel on kahtlusi, proovige ühendada muud kõrvaklapid, sealhulgas oma telefonist.
Heli- ja heliväljundite kontrollimine seadmehalduris
Võib -olla võiks selle üksuse seadistada ja esimene teemal "Väljundheli seade installiti"
- Vajutage Win+R võtmeid, sisestage Devmgmt.MSC Aknas "Perform" ja klõpsake nuppu Enter - see avab seadmehalduri Windows 10, 8 ja Windows
- Tavaliselt, kui heliprobleemid ilmuvad, vaatab kasutaja jaotist "Heli, mängu- ja videoseadmed" ning otsib seal oma helikaarti - kõrglahutusadio, Realtek HD, Realtek Audio ja teised. Probleemi kontekstis on aga olulisem "väljundheli seade". Kontrollige, kas see jaotis on saadaval ja kas esinejatele on väljapääsud ja kas need on lahti ühendatud (lahtiühendatud jaoks kuvatakse seade "alla").
- Kui teil on lahti ühendatud seadmed - vajutage sellise seadme paremat nuppu ja valige "Lülitage sisse seade".
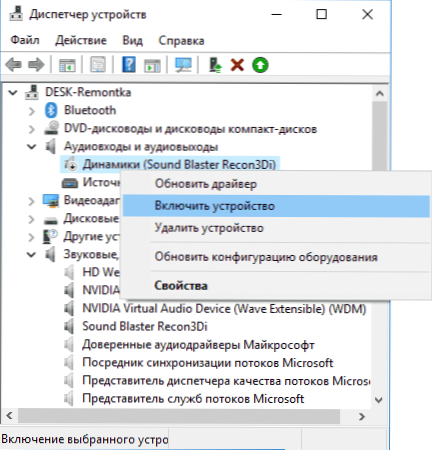
- Kui seadme dispetšeri loendis on tundmatuid seadmeid või vigu (tähistatud kollase ikooniga) - proovige need eemaldada (paremklõpsake - kustutage) ja valige seejärel "Action" - "Uuendage seadme konfiguratsiooni" seadmehaldur.
Helikaardi juhid
Järgmine samm, mida tuleks proovida, on veenduda, et helikaardi vajalikud draiverid on installitud ja need töötavad, samal ajal kui algaja kasutaja peaks kaaluma järgmisi punkte:
- Kui jaotises "Heli-, mängu- ja videoseadmed" on seadme dispetšeris, näete ainult punkte nagu Nvidia kõrglahutusadio, AMD HD heli, kuvarite heli - ilmselt helikaarti või on see BIOS -is lahti ühendatud (mõned emaplaadid ja võib -olla sülearvutid) või vajalikud draiverid ei ole sellele installitud, kuid see, mida näete.e. Töö videokaardi väljunditega.
- Kui vajutasite seadme dispetšeri helikaardil paremat hiirenuppu, otsustasite draiveri värskendada ja pärast värskendatud draiverite automaatselt otsimist teatati, et „selle seadme kõige sobivamad draiverid on juba installitud” - see teeb seda ei anna kasulikku teavet selle kohta, et õiged on installitud. Draiverid: lihtsalt Windowsi värskenduste keskel polnud muud sobivat.
- Standardsed Realteki audio draivid ja teisi saab edukalt paigaldada erinevatest draiveripakkidest, kuid ei tööta alati piisavalt - peaksite kasutama konkreetse seadme tootja (sülearvuti või emaplaat) draivereid.
Üldisel juhul, kui helikaarti kuvatakse seadme dispetšeris, näevad õiged draiveri installimise õiged sammud välja nagu järgmine:
- Minge oma emaplaadi ametlikule lehele (kuidas teada saada emaplaadi mudelit) või sülearvutimudelit ning tugiteenuse jaotises, leiate ja laadige alla saadaolevad heli draiverid, on tavaliselt nimetatud heli, saab - saab - reatek, heli, heli, heli jne.P. Kui näiteks on teil Windows 10 installitud ja sisse lülitatud. Saidi draiverid ainult Windows 7 või 8 jaoks, laadige need alla.
- Minge seadmehaldurisse ja kustutage helikaardil "Heli, mängu- ja videoseadmed" (paremklõpsake - Kustuta - määrake märk "Kustuta selle seadme draiverid", kui see on).
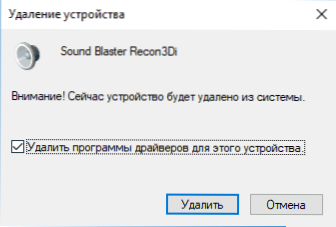
- Pärast eemaldamist käivitage draiveri installimine, mis laaditi alla esimese sammuga.
Pärast paigaldamise lõpetamist kontrollige, kas probleem lahendati.
Täiendav, mõnikord käivitatud meetod (tingimusel, et “kõik töötas” alles eile) - uurige vahekaardil Draiveri helikaardi atribuute ja kui on aktiivne nupp “Rull -Out”, vajutage seda (mõnikord saab Windows automaatselt automaatselt Uuendage draivereid mitte neile, mida vajate).
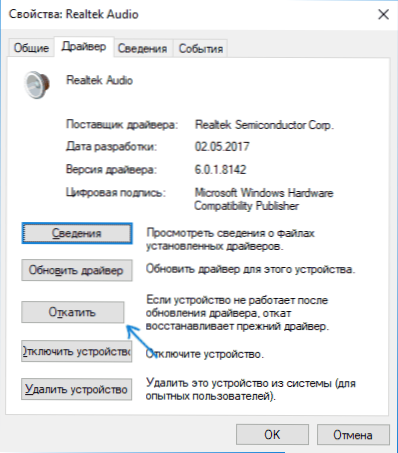
Märge: Kui seadmehalduris pole helikaarti ega tundmatuid seadmeid, on võimalus, et helikaart on arvutis või sülearvuti BIOS -is lahti ühendatud. Otsige BIOS -ist (UEFI) täiustatud/välisseadmete/pardaseadmete sektsioonidest midagi, mis on seotud pardal oleva heliga ja veenduge, et see on lisatud.
Taasesituse seadmete seadistamine
Taasesitusseadmete seadistamine võib ka aidata, eriti kui teil on HDMI või kuvari port.
Värskendus: Windows 10 versioonides 1903, 1809 ja 1803, et avada kirjete ja taasesituse seadmeid (allpool olevate juhiste esimene samm), minge juhtpaneelile (saate avada otsingu kaudu Task ribal) vaateväljal, Seadke "ikoonid" ja avatud punkt "heli". Teine meetod on paremklõpsake kõlari ikoonil - "Ava heli parameetrid" ja seejärel paremas ülanurgas asuv üksuse "Heli juhtpaneel" (või seadete loendi all, kui akna laius muutub) heli parameetrid.
- Klõpsake hiire parema nupuga vastavalt dünaamika ikoonile Windowsi teatistes ja avage üksus "taasesituse seade".
- Klõpsake taasesitusseadmete loendis koos parema hiirenupuga ja märkige üksused "Kuva lahtiühendatud seadmed" ja "Kuva lahtiühendatud seadmed".
- Veenduge, et soovitud kõlarid valitakse heli väljundseadmeks (mitte HDMI väljund jne.P.). Vajadusel muutke seadme vaikimisi - klõpsake sellel ja valige "Vaikimisi kasutamine" (mõistlik on ka lubada "Kasutage vaikimisi kommunikatsiooniseadet").
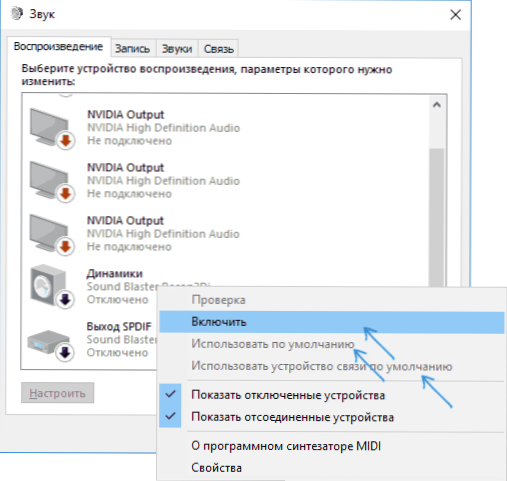
- Kui vajalik seade on keelatud, klõpsake sellel hiire parema nupuga ja valige kontekstimenüü "Luba".
Täiendavad viisid probleemi lahendamiseks "Väljundheli seade on installitud"
Lõpus - mitu täiendavat, mõnikord käivitumist, meetodeid olukorra parandamiseks heliga, kui varasemad meetodid pole aidanud.
- Kui "Heli väljundite" seadmete dispetšer kuvab heliseadme väljundi, proovige need eemaldada ja seejärel valige toiming menüüs - värskendage seadme konfiguratsiooni.
- Kui teil on Realteki helikaart, vaadake jaotist "Dynamics" Realtek HD -rakendust. Lülitage sisse õige konfiguratsioon (näiteks stereo) ja "seadme täiendavad sätted" seadistage märk.
- Kui teil on oma juhtimisega spetsiaalset helikaarti, kontrollige, kas on olemas mõned parameetrid, mis võivad probleemi põhjustada.

- Kui teil on rohkem kui üks helikaart, proovige seadmehalduris kasutamata seadmeid keelata
- Kui probleem ilmus pärast Windows 10 värskendust ja draiveritega lahendused ei aidanud, proovige taastada süsteemifailide terviklikkus Lammutama.Exe /online /puhastus-etapp /restare-tervise (CM. Kuidas kontrollida Windows 10 süsteemifailide terviklikkust).
- Proovige süsteemi taastamispunkte kasutada, kui heli varem töötas korralikult.
Märkus. Juhistes ei kirjelda Windowsi probleemide automaatse kõrvaldamise meetodit, sest tõenäoliselt olete seda proovinud (kui ei, proovige, võib see toimida).
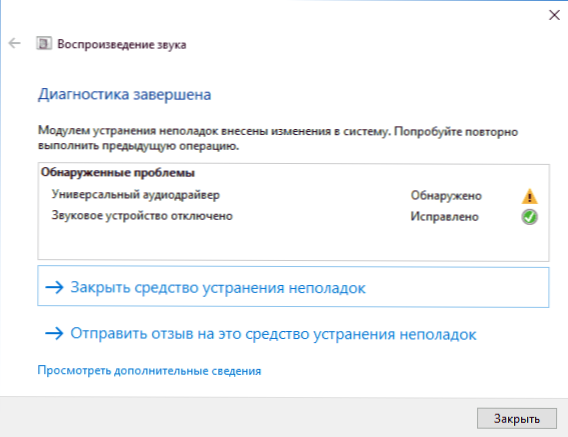
Riklite kõrvaldamine käivitatakse automaatselt Punase Risti ületatud dünaamika ikooni topeltpressimisega, saate seda ka käivitada ja vt käsitsi, vt., Näiteks Windows 10 kõrvaldamine.
- « Parim viirusetõrje Windows 10 jaoks
- Kuidas muuta Windowsi kaustade värvi, kasutades kausta Colorizer 2 »

